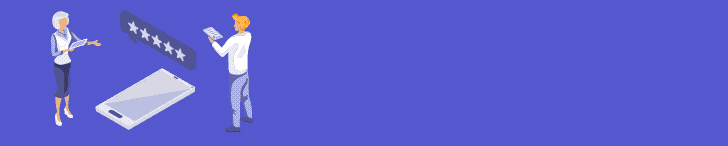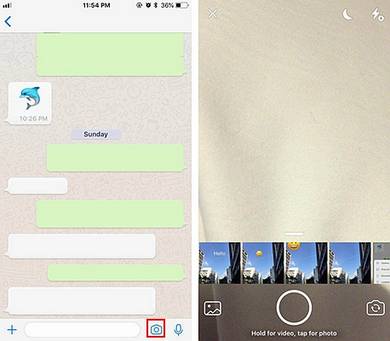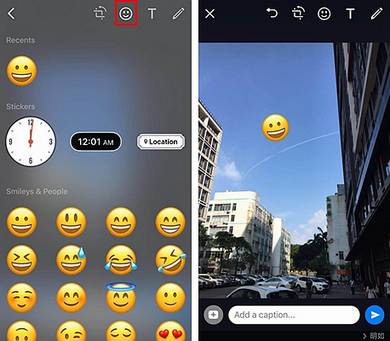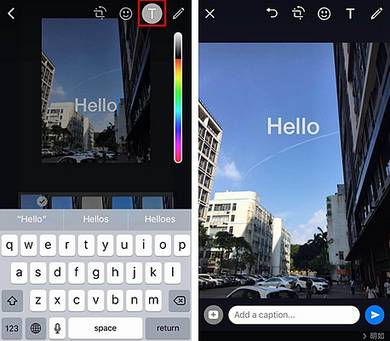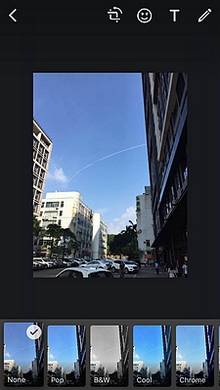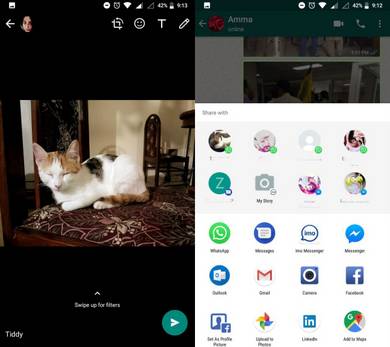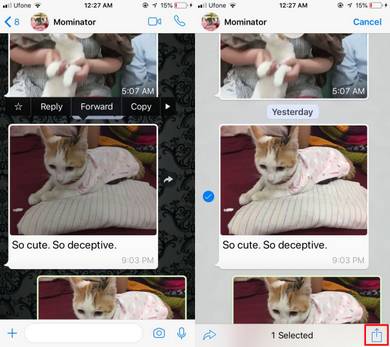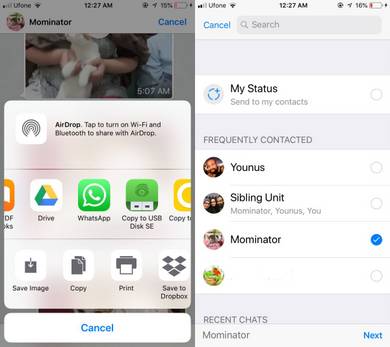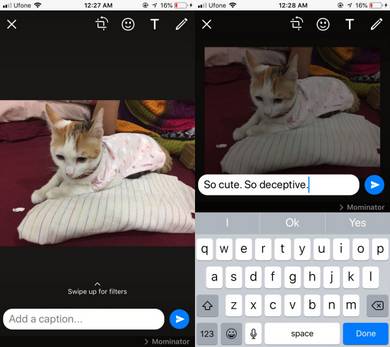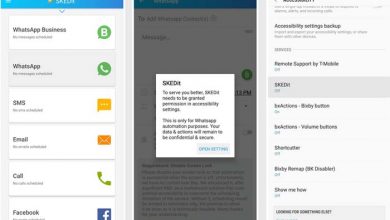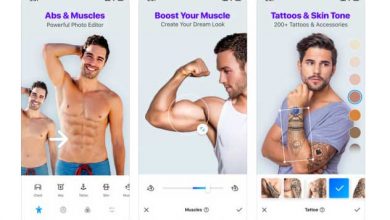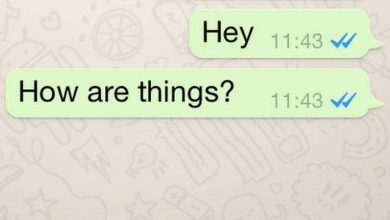ویرایش عکس در واتساپ (آموزش به زبان ساده)
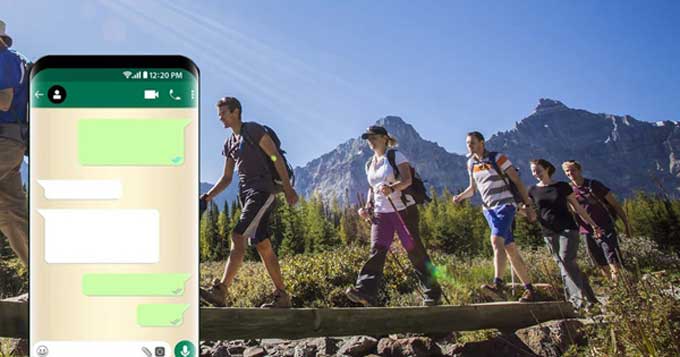
واتساپ در کنار قابلیت هایی که دارد، این امکان را هم به شما می دهد که روی عکس هایتان متن بنویسید یا نقاشی بکشید. ابزارهایی که تازه به این برنامه اضافه شده اند نه تنها به شما اجازه می دهند روی عکس ها نقاشی بکشید، بلکه می توانید با رنگ و فونت دلخواهتان عکس در واتساپ عکس نوشته هم درست کنید.
موقع فرستادن عکس یا فیلم در واتساپ، ابزارهای ویرایش به طور خودکار برای شما فعال می شوند و در دسترستان قرار می گیرند. علاوه بر این امکان مقیاس گذاری ویدئو و تعویض دوربین جلو و عقب هم برایتان وجود دارد. برای این کار فقط کافیست روی صفحه دو بار به شکل سریع ضربه بزنید.
نحوه ویرایش عکس و فیلم در واتساپ برای گوشی های اندروید و آی او اس
برای اینکه از قابلیت ویرایش عکس و فیلم در واتساپ استفاده کنید باید مراحل زیر را طی کنید:
۱- روی آیکن دوربین در کنار کادر نوشتن متن ضربه بزنید.
۲- عکس یا فیلم بگیرید یا عکس مورد نظرتان را از گالری گوشی انتخاب کنید.
۳- حالا می توانید فایلتان را به شکل دلخواه ویرایش کنید و حتی به آن ایموجی اضافه نمایید.
ایموجی هایی که در این قسمت به کار می برید را می توانید بچرخانید، اندازه شان را تغییر بدهید و موارد دیگر را روی آنها پیاده کنید.
چطور ایموجی ها را موقع ویرایش عکس در واتساپ ویرایش کنیم؟
۱- آیکن لبخندی که در گوشه بالا و سمت راست قرار دارد را بزنید.
۲- ایموجی یا همان شکلک مورد نظرتان را انتخاب کنید.
۳- دستتان را روی ایموجی بگذارید و آن را به قسمتی از عکس که می خواهید ببرید.
برای تغییر اندازه ایموجی ها:
۱- شکلک را با دستتان به سمت داخل جمع کنید تا ایموجی کوچک شود.
۲- اگر می خواهید اندازه ایموجی تان بزرگتر شود آن را با انگشت هایتان به سمت بیرون بکشید.
۳- برای چرخاندن شکلک هم فقط کافیست تا دستتان را روی آن بگذارید و در جهتی که می خواهید بچرخانید.
نحوه اضافه کردن متن به عکس در واتساپ
۱- در گوشه بالا و سمت راست یک نماد “T” شکل وجود دارد. روی آن ضربه بزنید.
۲- متن مورد نظرتان را در کادر بنویسید.
۳- برای انتخاب رنگ، انگشتتان را به سمت بالا یا پایین حرکت بدهید تا رنگ دلخواهتان انتخاب شود.
۴- برای انتخاب فونت و قلم متن، انتخابگر رنگ را از راست به چپ بکشید. تا زمانی که فونت مور علاقه تان پیدا شود انگشتتان را به همین شکل حرکت بدهید.
برای تغییر اندازه متن:
۱- با دو انگشتتان متنی که نوشتید را به سمت داخل جمع کنید تا اندازه آن کوچک شود.
۲- اگر متن را به سمت بیرون باز کنید سایز آن بزرگتر می شود.
۳- برای چرخاندن متن هم فقط کافیست آن را نگه دارید و به سمتی که می خواهید بچرخانید.
نحوه نقاشی کشیدن روی عکس در واتساپ
قابلیت جدید واتساپ به شما امکان می دهد تا روی عکس هایتان نقاشی کنید. برای این کار مراحل زیر را دنبال کنید:
۱- روی آیکن مداد که در گوشه بالا و سمت راست قرار دارد ضربه بزنید.
۲- برای انتخاب رنگ، انگشتتان را به سمت بالا و پایین بکشید تا رنگ مورد نظرتان انتخاب شود. یادتان باشد که می توانید برای هر خطی که قرار است بکشید یک رنگ متفاوت انتخاب کنید.
بعد از اینکه همه موارد لازم مثل ایموجی ها، متن یا نقاشی مورد نظرتان را به عکس اضافه کردید روی نماد “ارسال” که شبیه یک هواپیمای کاغذی است ضربه بزنید. در غیر اینصورت و برای تنظیم مجدد ایموجی ها یا متن پیوست شده به عکس می توانید از گزینه سطل زباله در بالای صفحه استفاده کنید. برای حذف عکس هم فقط کافیست روی فلش بالای صفحه ضربه بزنید.
نحوه اضافه کردن فیلتر به عکس و فیلم در واتساپ
احتمالا تیم سازنده واتساپ دلش نمی خواسته کاربرانش بین گزینه های مختلف برای انتخاب گیر بیفتند؛ برای همین فقط ۵ فیلتر در این برنامه تعبیه شده که در اینستاگرام و سایر برنامه های مشابه وجود ندارند. با استفاده از این فیلترها می توانید نور بیشتری به عکس و فیلم هایتان بدهید و آنها را جذابتر کنید. علاوه بر این وقتی شما چهار یا تعداد بیشتری عکس در یک چت ارسال می کنید، برای مشاهده راحت تر آنها، همه عکس ها به طور خودکار در یک آلبوم قرار می گیرند.
۱- برای انتخاب عکس یا ویدئوی مورد نظرتان، روی نماد دوربین ضربه بزنید و عکس یا فیلم دلخواهتان را انتخاب کنید.
۲- حالا صفحه را به سمت بالا بکشید و فیلتر مورد علاقه تان را انتخاب کنید تا روی عکس یا فیلمتان اعمال شود.
به همین راحتی می توانید با استفاده از قابلیت های جدید و کاربردی واتساپ عکس و فیلم هایتان را در این برنامه ویرایش کنید. به نظر می رسد سازندگان این برنامه در تلاشند که لذت استفاده از واتساپ را برای کاربرانشان روز به روز بیشتر کنند.
فوروارد عکس با کپشن در واتساپ- برای گوشی های اندرویدی
فوروارد عکس با متن پیوست شده که به آن کپشن می گویند در گوشی های اندروید نسبت به آی او اس راحت تر است. فقط کافیست به صفحه چت مورد نظرتان که قرار است عکس را در آنجا بفرستید بروید.
بعد روی تصویر مور نظرتان ضربه بزنید و آن را نگه دارید تا به شکل یک کادر آبی رنگ هایلایت شود. این اتفاق نشان می دهد که پیام شما انتخاب شده است. پس از انتخاب، به نوار پیمایش بالای واتساپ نگاه کنید. در این قسمت گزینه به اشتراک گذاری را مشاهده خواهید کرد. روی آن ضربه بزنید تا تصویرتان به حالت ویرایش باز شود و پیام به صورت خودکار زیر آن کپشن شود. حالا روی گزینه ارسال بزنید تا صفحه به اشتراک گذاری اندروید برایتان باز شود. در این قسمت واتساپ را انتخاب و تعیین کنید که پیام به چه کسی ارسال شود.
فوروارد عکس با کپشن در واتساپ- برای گوشی های آی او اس
فوروارد عکس با کپشن در واتساپ و از طریق گوشی های آی او اس کمی گیج کننده است. روند این کار طولانی است و شما باید خودتان به صورت دستی کپشن را کپی پیست کنید و بعد واتساپ را باز کنید و روی قسمت کپشن تصویر بزنید و آن را نگه دارید. فقط یادتان باشد که روی تصویر نباید ضربه بزنید.
بعد از نوار ابزار شناور گزینه”Copy” را انتخاب کنید. سپس روی تصویر ضربه بزنید و نگه دارید. دوباره یک نوار ابزار شناور برایتان ظاهر می شود. گزینه Forward را بزنید. با این کار تصویر انتخاب می شود و صفحه چت هم برای انتخاب سریع باز می شود. حالا باید روی گزینه به اشتراک گذاری در قسمت پایین ضربه بزنید.
انتخاب گزینه اشتراک گذاری باعث باز شدن صفحه اشتراک در آی او اس می شود. در تب اشتراک دنبال واتساپ بگردید یا فرد و گروهی که می خواهید تصویر را برایش بفرستید انتخاب کنید.
با این کار تصویر در حالت ویرایش باز می شود. حالا داخل قسمت کپشن ضربه بزنید و آن را نگه دارید تا نوار منوی شناور ظاهر شود. در این قسمت گزینه Paste را انتخاب کنید تا کپشنی که قبلا کپی کرده اید جایگزین شود. حالا send را بزنید تا کارتان تمام شود.
ما در این مقاله به شما یاد دادیم که چطور عکس ها و فیلم هایتان را در واتساپ ویرایش کنید. علاوه بر این نحوه فوروارد کردن پیام با کپشن را هم در گوشی اندروید و آی و اس یاد گرفتید. با اینکه به نظر می رسد ذخیره کردن عکس و ارسال آن با کپشن دلخواه آسان تر است؛ اما خب، یاد گرفتن این روش هم به دردتان می خورد. امیدواریم که مطلب برایتان مفید بوده باشد.
با این اپلیکیشن ساده، هر زبانی رو فقط با روزانه 5 دقیقه گوش دادن، توی 80 روز مثل بلبل حرف بزن! بهترین متد روز، همزمان تقویت حافظه، آموزش تصویری با کمترین قیمت ممکن!