ساده ترین روش دیدن نوتیفیکیشن های اندروید روی ویندوز
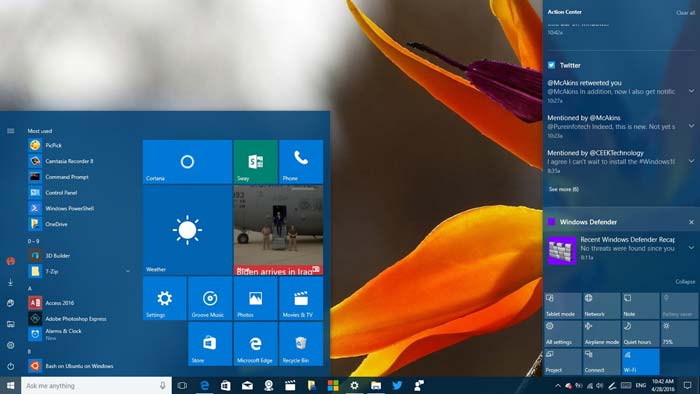
یکی از بزرگترین دلایلی که iPhone را به اندروید ترجیح میدهند ارتباط داخلی بین دستگاه های اپل است. iPhone، iPad و macOS به نحوی با هم در ارتباط هستند که به راحتی میتوان بین آنها جا به جا شد. اندروید این ویژگی را به طور پیش فرض ندارند ولی این پایان بازی نیست.
ویژگی متن باز اندروید این اجازه را به نرم افزار ها متفرقه میدهد که این ویژگی که به طور پیش فرض در اندروید نیست را فعال کنند. یکی از برنامه های متفرقه ای که در این زمینه وجود دارد ویندوز مایکروسافت است که به منظور جذب مخاطب روی به اندروید آورده است. با این کار میتوانید خیلی از ویژگی های اتصالات اپل از جمله دیدن نوتیفیکیشن ها را بروی کامپیوتر فعال کند.
از دست ندهید: ۸ ویدیو پلیر برتر اندروید از نگاه کارشناسان و کاربران اینترنت +لینک دانلود
برای این کار به این موارد نیاز دارید:
- کامپیوتر با ویندوز ۱۰ با آپدیت ۲۰۱۸ یا دیرتر
- گوشی اندروید با نسخه ۷ به بالا
قدم اول: نرم افزار Your Phone Companion را روی گوشی خود نصب کنید
اول نرم افزار Your Phone Companion را روی دستگاه اندروید خود نصب کنید. میتوانید این نرم افزار را از Play Store دانلود کنید. (دانلود ازسایت فارسی دانلود از خود گوگل پلی)
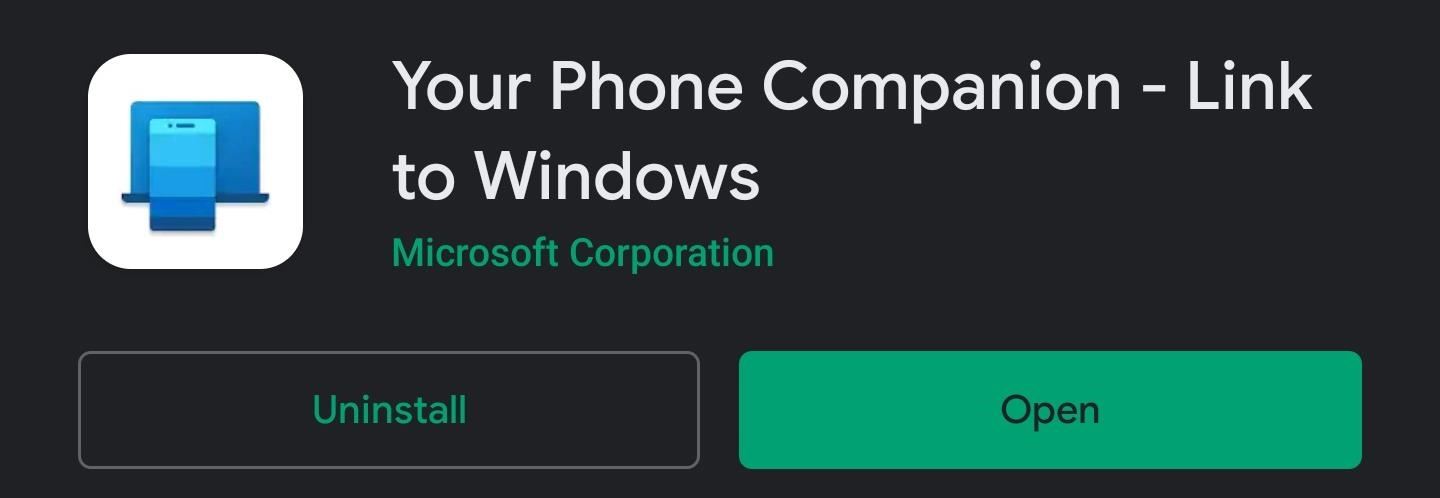
قدم دوم: نرم افزار Your Phone را روی کامپیوتر خود نصب کنید
نکته: اگر کامپیوتر شما از ویندوز ۱۰ با آپدیت اکتبر ۲۰۱۸ به بعد استفاده میکنید این نرم افزار به طور پیش فرض روی سیستم شما نصب شده و میتوانید این مرحله را رد کنید. اگر به هر دلیلی آن را روی سیستم خود نصب ندارید از یکی از لینک های زیر آن را نصب کنید:
- لینک دانلود از سایت فارسی
- لینک مستقیم به Microsoft Store: Your Phone (رایگان)
بعد از اینکه نرم افزار را باز کردید، از شما شماره تلفن همراه شما را میپرسد. این کار ضروری نیست چون مایکروسافت از آن برای ارسال لینک دانلود نرم افزار که شما آن را از قبل انجام داده اید استفاده میکند.
حتما بخوانید: ۲۱ ترفند کاملا کاربردی برای کاربران ویندوز ۷، ۸ و ۱۰ (مبتدی-متوسط)
قدم سوم: تلفن خود را به کامپیوتر تان وصل کنید
نرم افزار را روی کامپیوتر خود باز کنید و گزینه get started را انتخاب کنید. گزینه continue را انتخاب کنید و مجوز های لازم را به نرم افزار ها بدهید.
اگر با مجوز ها مشکل دارید، در بین نرم افزار ها روی آیکون Phone Companion را نگه دارید و App Info یا علامت i را انتخاب کنید. در صفحه بعدی، گزینه permissions را انتخاب کنید و گزینه های SMS، Storage و Contacts را فعال کنید. حالا نرم افزار را مجددا باز کنید.
گزینه ok را در نرم افزار خود انتخاب کنید و سراغ کامپیوتر خود بروید. گوشی خود را در کامپیوتر تان باز کنید و بعد نوتیفیکیشن ی روی تلفن شما مبنی بر Allow this phone to connect to Your Phone app نشان داده خواهد شد که گزینه allow را انتخاب کنید. حالا کامپیوتر و تلفن شما به هم متصل هستند.
۲۰ تا از جالب ترین برنامه های گوشی اندروید که حتما باید دانلود کنید!
مرحله چهارم: فعال سازی نوتیفیکیشن ها
در کامپیوتر خود گزینه notifications را در نرم افزار Your Phone انتخاب کنید. گزینه Get Started را انتخاب کنید و گزینه Open Settings on phone را انتخاب کنید. نوتیفیکیشنی دریافت خواهید کرد، open را انتخاب کنید. تلفن شما به قسمت دسترسی نوتیفیکیشن ها هدایت خواهد شد.
Your Phone Companion را در لیست پیدا کنید. به آن گزینه allow را انتخاب کنید و به نرم افزار برگردید. مجددا گزینه open settings on phone را روی کامپیوتر انتخاب کنید. صفحه نوتیفیکیشن ها را refresh کنید و از این به بعد نوتیفیکیشن ها روی سیستم شما نمایش داده میشوند.
قدم پنجم: هشدار ها را تنظیم کنید
حالا که همه چیز تنظیم شده است، بگذارید برخی از تنظیماتی که میتواند کاربری نرم افزار را برایتان بهتر کند را به شما نشان دهم.
روی نرم افزار Phone App بروی کامپیوتر گزینه settings را از انتهای صفحه انتخاب کنید تا گزینه ها موجود را ببینید. تا به الان گزینه ای که باید آن را انتخاب کنید Choose which apps notify you است. بروی فلش کلیک کنید تا لیست نرم افزار هایی که میتوانند نوتیفیکیشن نشان دهند را ببینید. اگر نمیخواهید از برخی از برنامه ها استفاده کنید میتوانید آن را خاموش کنید.
حتما بخوانید: چگونه بفهمیم کامپیوتر ما کنترل می شود؟ بعد از آن چه کنیم؟
در ویندوز 11
ویندوز 11 می تواند اعلان ها یا نوتیفیکیشن های گوشی های هوشمند را از طریق ویژگی Your Phone که برای اولین بار در نسخه قبلی اش معرفی شد، همگام سازی کند.
ویژگی داخلی Your Phone به علاوه به ویندوز 11 کامپیوتر اجازه می دهد تا وظایف اولیه مثل پیام دادن، زنگ زدن و دریافت نوتیفیکیشن را روی گوشی هوشمند تان انجام دهد.
با دانلود برنامه “Your Phone Companion (لینک دانلود) این اپلیکیشن روی تلفن هوشمندتان کار می کند.
لازم به ذکر است که این برنامه قبلا برای آیفون هم در دسترس بود، اما مایکروسافت تصمیم گرفت به دلیل محدودیت هایی که iOS ایجاد کرده بود، آن را کنار بگذارد.
با این حال، ویژگی مذکور هم چنان روی پرکاربرد ترین دستگاه های اندرویدی کار می کند.
علاوه بر این، مایکروسافت تصمیم گرفت تا قابلیت همگام سازی تلفن هوشمند را روی آخرین سیستم عاملش یعنی ویندوز 11 هم نگه دارد.
نحوه همگام سازی نوتیفیکیشن های گوشی هوشمند با کامپیوتر شخصی دارای ویندوز 11
از آن جا که ویندوز 11 قبلا برای عموم منتشر شده است، در این جا به نحوه استفاده از برنامه Your Phone برای همگام سازی نوتیفیکیشن های تلفن هوشمند با رایانه شخصی تان می پردازیم.
مشابه ویندوز 10، برنامه Your Phone از قبل روی آخرین سیستم عامل نصب شده است . به این ترتیب، برای متصل کردن تلفن هوشمند تان دیگر نیازی به دانلود و نصب چیز دیگری نیست . فقط این مراحل را دنبال کنید:
- جستجوی ویندوز را از نوار وظیفه باز کنید و به دنبال برنامه Your Phone بگردید.
- برنامه را از نتایج جستجو باز کنید.
- روی دکمه Get started روی برنامه کلیک کنید .
- وارد حساب کاربری مایکروسافتی که برای ویندوز 11 درست کرده اید ، شوید.
- Your Phone Companion را از Store Google Play در گوشی تان دانلود کنید.
- برنامه تلفن همراه را باز کنید و روی “Link your phone and PC” ضربه بزنید.
- سپس ، روی Continue کلیک کنید.
- پس از آن، با استفاده از برنامه Your Phone Companion، کد QR را از کامپیوتر شخصی تان اسکن کنید .
- در نهایت ، به برنامه Your Phone Companion اجازه دهید به تماس ها، پیام ها، مخاطبین ، عکس ها، مخاطبین و همه رسانه های تلفن تان دسترسی پیدا کند.
همین! شما می توانید بعضی از وظایف اولیه را از طریق رایانه شخصی در تلفن هوشمندتان انجام دهید. علاوه بر این، می توانید نوتیفیکیشن های تلفن همراه تان را در دستگاه ویندوز 11تان هم بررسی کنید.
نحوه سفارشی سازی نوتیفیکینش های گوشی در ویندوز 11
حالا که برای دریافت هشدار تلفن همراه تان روی کامپیوتر شخصی ویندوز 11تان آماده اید ، می توانید انتخاب کنید که کدام نوتیفیکیشن ها را دریافت کنید. مراحل کار به این صورت است:
- Notifications را از برنامه Your Phone در ویندوز 11 انتخاب کنید .
- روی Customize کلیک کنید.
- سپس، برنامه های تلفنی که می خواهید از آن ها هشدار دریافت کنید را انتخاب کنید.
با این کار ، شما آماده هستید تا تجربه همگام سازی نوتیفیکیشن های موبایل و کامپیوتر های شخصی را با آخرین سیستم عامل ویندوز تجربه کنید .
آنچه باید بدانید
با اینکه این راه حل به خوبی کار میکند، بدون محدودیت نیست. اولا، به سیستم پاسخگویی هوشمند که روی تلفن داشتید دسترسی ندارید. دوما، اگر تنظیم کرده اید که نوتیفیکیشن ها در حالت قفل به صورت خصوصی نشان داده شود، بعد از وارد شدن به محیط ویندوز نیز همچنان به صورت مخفی است. هیچ عکس یا ویدیویی که در نوتیفیکیشن ها هستند نمایش داده نمیشوند و فقط متن را میتوانید ببینید.
با این حال، همه چیز در مورد محدودیت ها نیست. یکی از ویژگی های دوست داشتنی این است که با از بین بردن نوتیفیکیشن در کامپیوتر از روی گوشی نیز میرود. علاوه بر این میتوانید به برخی نوتیفیکیشن ها روی کامپیوتر خود پاسخ بدهید – مثلا جواب پیامک های خود را از کامپیوتر بدهید.
با این اپلیکیشن ساده، هر زبانی رو فقط با روزانه 5 دقیقه گوش دادن، توی 80 روز مثل بلبل حرف بزن! بهترین متد روز، همزمان تقویت حافظه، آموزش تصویری با کمترین قیمت ممکن!




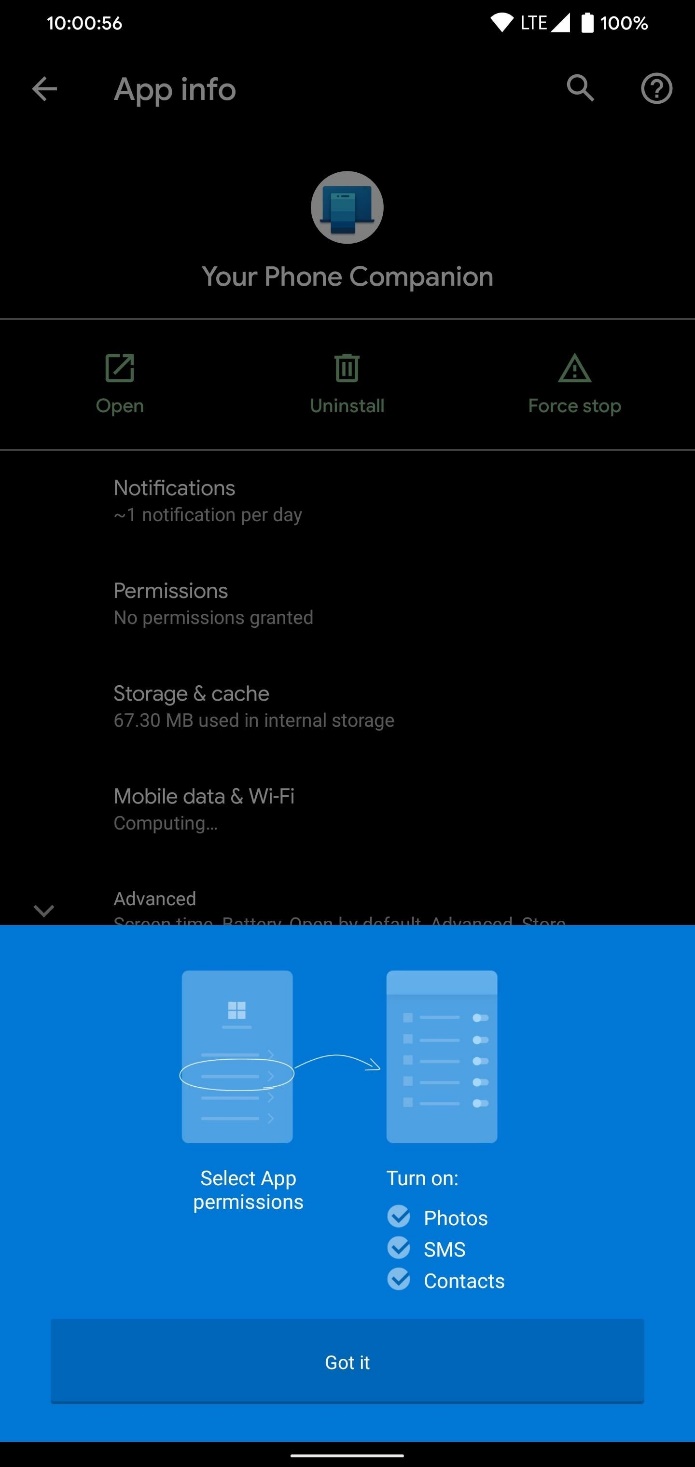
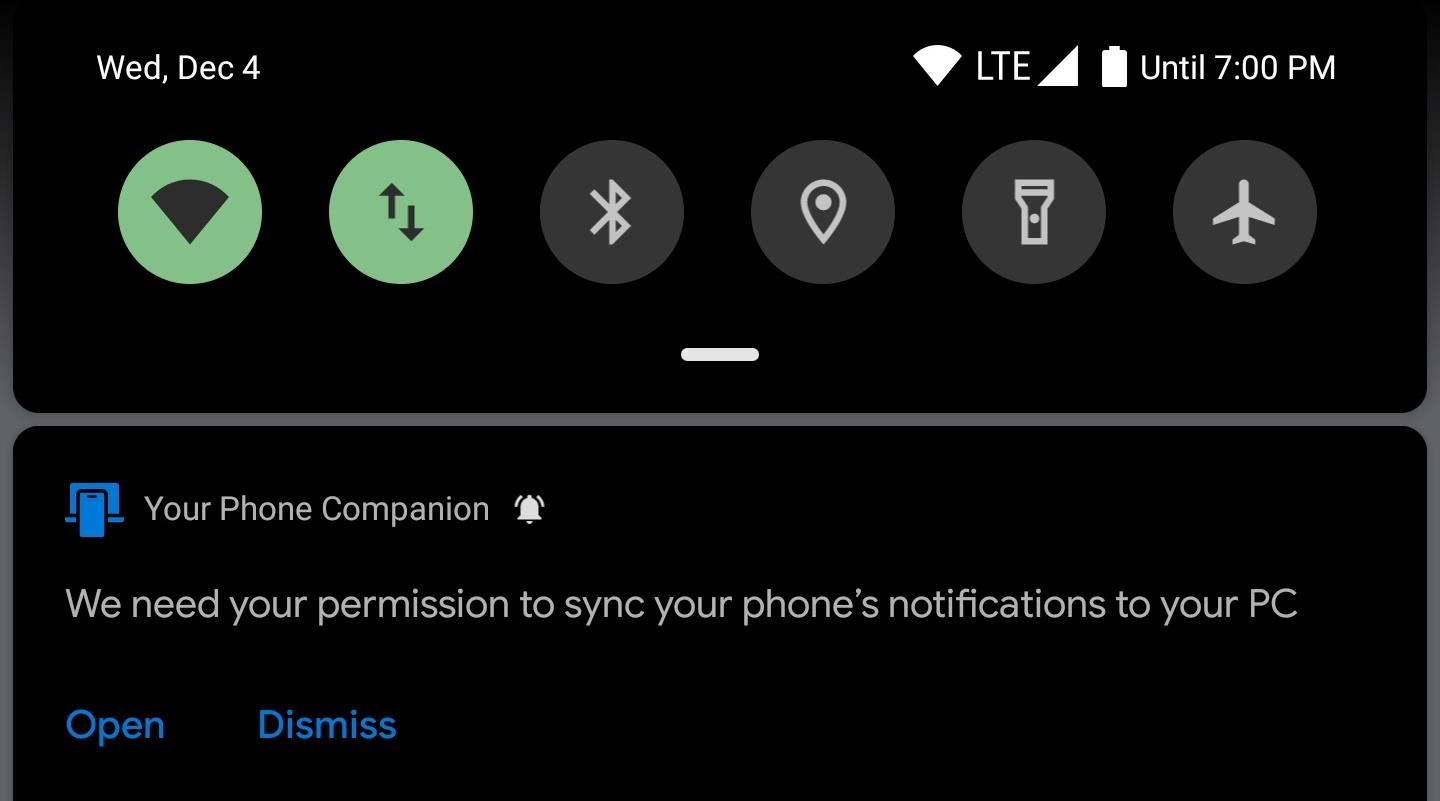
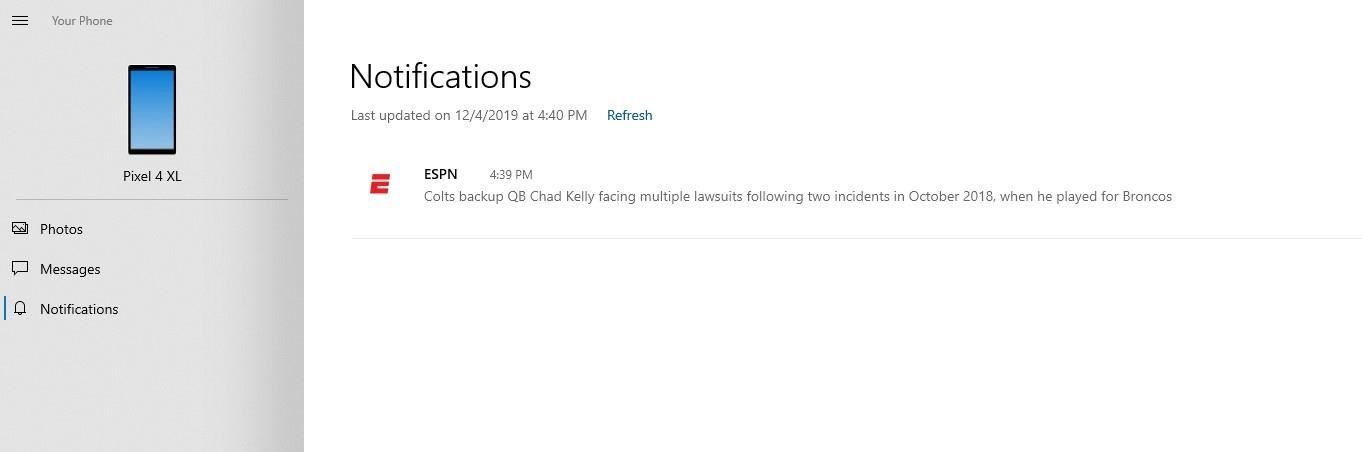
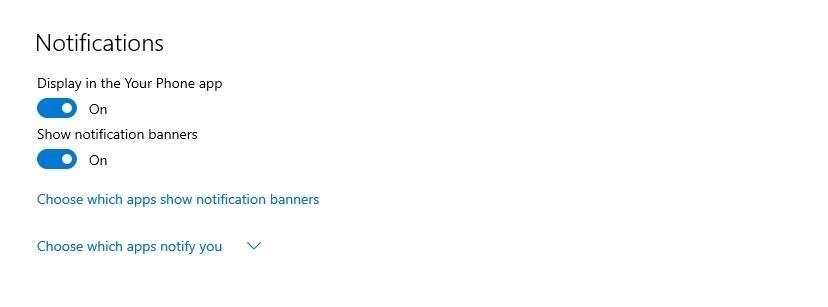

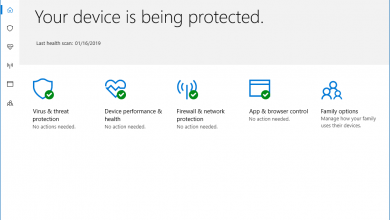



آقاجون لپ تاپ درست است نه لب تاب
آقاجون لب تاپ درست اسن نه لپ تاپ