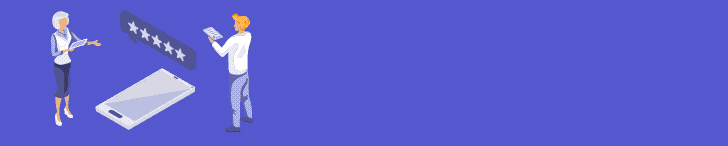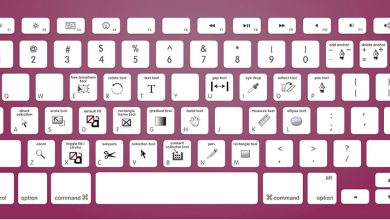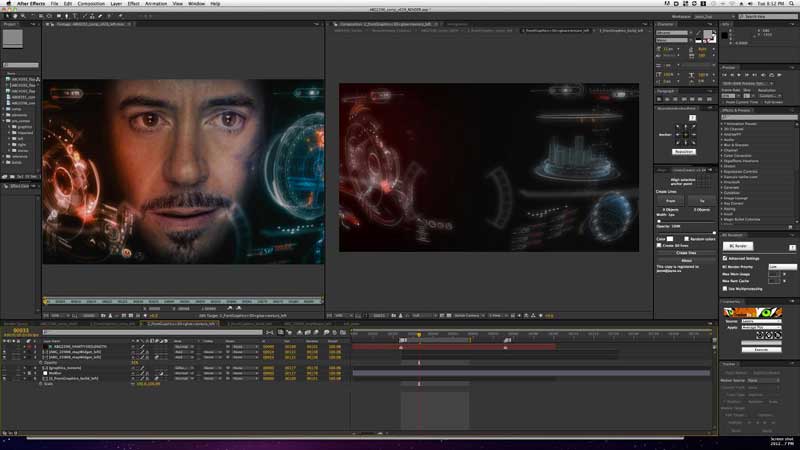فوتیج و کامپوزیشن در افترافکت چیست؟ چه تفاوتی دارند؟
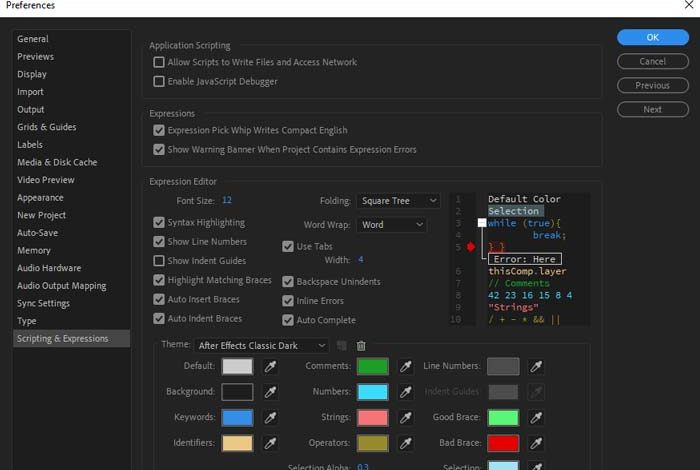
در نرم افزار افترافکت،فوتیج ها و کامپوزیشن ها در پانل Project قرار دارند.ترتیب قرار گرفتن آیتم ها در پانل Projectبرخلاف آیتم هایی که در پانل Timeline و Effect Controls قرار دارند،تاثیری بر روی خروجی فیلم ساخته شده ندارند.در نرم افزار افترافکت می توانید فوتیج ها و کامپوزیشن ها را در پوشه های مختلف دسته بندی کنید.فوتیج های تک رنگ نیز به طور خودکار در پوشه Solids ذخیره می شوند.
پوشه های ساخته شده در پانل Project فقط در همان پانل قرار می گیرند.برای مشاهده محتوای هر پوشه تنها کافی است تا آن پوشه را باز کنید.همچنین داخل هر پوشه می توانید پوشه های دیگری نیز ایجاد کنید.برای انتقال فایل یا پوشه به بالای پانل Project و یا برای خارج کردن پوشه یا فایلی از پوشه ای دیگر،باید آن فایل یا پوشه مورد نظر را با موس به سمت قسمت خاکستری بالای پانل بکشید و جا به جا کنید.
برای پیدا کردن آیتم های فوتیج و هم چنین پیدا کردن فوتیج هایی که فایل منبع آنها گم شده اند می توانید از گزینه جستجوی موجود در پانل Project استفاده کنید.
دستور العمل هایی برای سازماندهی فوتیج ها
جف آلماسل در وبسایت خود دستور العملی قرار داده است که به کمک آن به طور خودکار اطلاعات مشخصی درباره آیتم های فوتیج یا لایه ها در قسمت Comment در پانل Project یا Timeline نوشته می شود.
به کمک دستورالعمل موجود در وبسایت کریستوفر گرین می توان نام کامپوزیشن ها و فوتیج های انتخاب شده در پانل Project را تغییر داد( دستورالعمل: Project_Items_Renamer.jsx). همچنین با استفاده از این دستورالعمل می توان به ابتدا یا انتهای نام کاراکترها حروفی اضافه و یا کم کرد.
لوید آلوارز نیز در وبسایت خود دستورالعملی قرار داده است که به کمک آن می توان یک پروژه افترافکت را جستجو کرد و سپس مسیر فایل منبع فوتیج های آن را تغییر داد.این دستور العمل برای آپدیت کردن پروژه هایی که فایل منبع آنها جابجا شده است و یا پروژه هایی که به سیستم کامپیوتری دیگری منتقل شده اند کاربرد دارد.
آموزش نمایش اطلاعات آیتم ها
- برای نمایش اطلاعات یک فوتیج یا کامپوزیشن،آن را در پانل Project انتخاب کنید.با این کار اطلاعات مربوط به فوتیج یا کامپوزیشن در بالای پانل به نمایش در می آید.
- برای نمایش ID یک فوتیج،در پانل Project روی آن فوتیج Alt+Click (در ویندوز) یا Option+Click (در مک) کنید.
آموزش ساخت پوشه
برای ساخت پوشه مسیر File>New>New Folder را دنیال کنید و یا در پانل Project روی آیکون Create A New Folder کلیک کنید.
آموزش تغییر نام و دسته بندی آیتم ها
برای تغییر دادن نام یک کامپوزیشن،فوتیج یا پوشه،به یکی از روش های زیر عمل کنید:
- آیتم مورد نظر را در پانل Project انتخاب کنید، سپس کلید Enter( در ویندوز) یا Return(در مک( را فشار داده و نام جدید را وارد کنید.
- روی آیتم مورد نظر کلیک راست(در ویندوز) یا Ctrl+Click(در مک) کنید و سپس گزینه Rename را انتخاب کرده و نام آیتم را تغییر دهید.
- برای تغییر دادن نام ستون Comment، در بالای ستون راست کلیک(در ویندوز) یا Ctrl+Click(در مک) کنید و سپس با انتخاب گزینه Rename This نام آن را تغییر دهید.
نکته:
با استفاده از ستون Comment می توانید گزینه مرتب سازی آیتم ها را شخصی سازی کنید.برای این کار ابتدا نام ستون را تغییر دهید و سپس برای هر آیتم نام مناسبی انتخاب کنید(برای مثال شماره دوربین) تا فوتیج ها با مشخصات دلخواهتان دسته بندی شوند.
- برای دسته بندی آیتم ها بر اساس سایر ویژگی های دلخواه،روی نام ستون آنها در پانل Project کلیک کنید.
آمورش کپی کردن آیتم ها
- برای کپی کردن آیتم ها در پانل Project،آیتم مورد نظر را انتخاب کرده و سپس مسیر Edit>Duplicate/Edit>Copy را دنبال کنید.
- برای کپی کردن یک فوتیج در قسمت windows Explorer(در ویندوز) یا Finder(در مک) تنها کافی است تا فوتیج مورد نظر را از پانل Project به کمک موس بکشید و آن را روی دسکتاپ رها کنید.
آموزش نمایش آیتم های فوتیج
- برای نمایش مکانی که یک فوتیج در کامپوزیشن مورد استفاده قرار گرفته است،ابتدا باید در پانل project روی فوتیج مورد نظر راست کلیک(در ویندوز) و یا Ctrl+Click(در مک) کرده و سپس گزینه Reveal In Composition را انتخاب کنید؛حالا با انتخاب نام کامپوزیشن یا نام لایه می توانید آیتم های فوتیج را مشاهده کنید.
- برای نمایش آیتم های یک فوتیج منبع در پانل project،روی فوتیج مورد نظر راست کلیک(در ویندوز) و یا Ctrl+Click(در مک) کرده و سپس گزینه ی Reveal Layer Source In Project را انتخاب کنید.
- برای نمایش منبع یک فوتیج در ادوب بریج،اکسپلورر ویندوز یا فایندر مک،روی فوتیج مورد نظر در پانل project راست کلیک(در ویندوز) و یا Ctrl+Click(در مک) کرده و سپس یکی از گزنیه های Reveal In Bridge،Reveal In Windows Explorer یا Reveal In Finder را انتخاب کنید.
آموزش رفرش کردن فوتیج
- برای رفرش کردن فوتیج انتخاب شده در پانل project،مسیر File>Reload Footage را دنبال کنید.
آموزش نمایش آیتم های فوتیج در پانل فوتیج یا مدیاپلیر سیستم عامل
- برای باز کردن یک فوتیج در پانل فوتیج،در پانل project روی فوتیج مورد دوبار کلیک کنید.
- برای باز کردن فوتیج انتخاب شده در پانل فوتیج،ابتدا پانل project را فعال کرده و سپس کلید Enter را فشار دهید.
نکته:
برای باز کردن آیتم های یک فوتیج منبع با استفاده از برنامه های پلیر،روی فوتیج مورد نظر در پانل Project،ابتدا Alt+Double Click(در ویندوز) و یا Option+Double Click(در مک) کنید.حالا در تنظیمات سیستم عامل خود می توانید نرم افزار پلیر فوتیج را تغییر دهید.
اموزش برش فوتیج در پانل فوتیج
برای برش فوتیج از طریق پانل فوتیج می توانید از گزینه های مختلفی از جمله، Set In/Out Point، Ripple Insert Edit و Overlay Edit استفاده کنید.برش دادن فوتیج ها از طریق پانل فوتیج بسیار راحت تر از روشی است که در آن ابتدا فوتیج به کامپوزیشن اضافه می شود و سپس از طریق پانل Timeline برش انجام می شود.
آموزش سازماندهی پوشه Solids
برای سازماندهی و مدیریت بهتر لایه های Solids،Adjustment و Nulls می توانید به یکی از روش های زیر عمل کنید:
- نام پوشه Solids را تغییر دهید: با تغییر دادن نام پوشه Solids این امکان به وجود می آید تا لایه های جدید Solids به جای قرار گرفتن در یک پوشه جدید به نام Solids، در همان پوشه ای که نامش را تغییر داده اید قرار بگیرند. برای تغییر دادن نام پوشه،مراحل زیر را دنبال کنید:
روش اول:
۱ـ پوشه مورد نظر را انتخاب کرده و سپس کلید Enter(در ویندوز) یا Return(در مک) را فشار دهید.
۲ـ نام جدید را وارد کنید.
روش دوم:
۱ـ روی پوشه مورد نظر راست کلیک کرده و سپس گزینه rename را انتخاب کنید.
۲ـ بعد از تغییر دادن نام پوشه،هنگام ایجاد یک لایه Solids،هشداری روی صفحه به نمایش در می آید.
۳ـ روی گزینه Yes کلیک کرده و سپس پوشه Color Squares را انتخاب کنید.
۴ـ در صورتی که تمایلی به قرار گرفتن لایه Solid جدید در این پوشه ندارید،روی گزینه No کلیک کرده و سپس گزینه Solids را انتخاب کنید.
- تعیین نام پیش فرض برای پوشه Solids: برای تغییر دادن نام پیش فرض پوشه Solids، مراحل زیر را دنبال کنید:
۱ـ برای باز کردن پنجره Preferences، مسیر Preferences>New Project را دنبال کنید.
۲ـ در پنجره Preferences،نام جدید مورد نظر را در کادر New Projects Solids Folder وارد کرده و سپس روی Ok کلیک کنید.
نکته: تنظیمات گفته شده فقط برای پوشه های جدیدی که می سازید کاربرد دارند و بر روی پروژه هایی فعلی تاثیری ندارند.
- قرار دادن پوشه Solids در سایر پوشه ها: برای قرار دادن پوشه Solids در پوشه های دیگر،تنها کافی است پوشه Solids را با موس بکشید و آن را روی پوشه مورد نظر رها کنید.
نکته:
در پروژه های تیمی امکان قرار دادن پوشه ها درون یکدیگر وجود ندارد.
- تنظیم پوشه ها به عنوان پوشه Solids: برای تنظیم کردن پوشه مورد نظر به عنوان پوشه Solids مراحل زیر را دنبال کنید:
۱ـ روی پوشه مورد نظر در پانل Project کلیک راست کنید.
۲ـ سپس در منوی باز شده گزینه ی Solids Folders را انتخاب کنید.
نکته:
با اجرای مراحل بالا هر بار فقط یک پوشه Solids می توان ایجاد کرد.
آموزش ادیت فوتیج در نرم افزار افترافکت
در نرم افزار افترافکت می توانید آیتم های فوتیج را به طور مستقیم با برنامه ی اصلی که فوتیج با آن ساخته شده باز کرده و ادیت کنید،به شرطی که برنامه اصلی در سیستم عاملتان نصب شده باشد و فضای کافی برای اجرای آن وجود داشته باشد.بعد از ادیت و ذخیره فوتیج در برنامه اصلی،تمامی تغییرات هنگام باز کردن نرم افزار افترافکت اعمال خواهد شد.
نکته:
قبل از ادیت فوتیجی که دارای کانال آلفا می باشد،مطمئن شوید که تمام کانال های آن،از جمله کانال آلفا را در سایر برنامه ها قابل اجرا باشد.در غیر این صورت تغییرات دلخواهتان روی کانال آلفا اعمال نخواهد شد و کانال های رنگی آن فوتیج بهم خواهد خورد.
هنگام ادیت چند تصویر ثابت در پانل Timeline یا Composition تنها تصویر در حال نمایش باز خواهد شد.هنگام ادیت چند تصویر ثابت در پانل Project، اولین تصویر روی صفحه نمایش باز خواهد شد.
۱ـ در پانل Composition،Project یا Timeline، فوتیج یا لایه منبع فوتیج را انتخاب کنید.در صورت ادیت چند عکس ثابت در پانل Timeline یا Composition،نشانگر زمان را به سمت تصویر مورد نظر بکشید.
۲ـ مسیر Edit>Edit Original را دنبال کنید.
۳ـ فوتیج مورد نظر را در نرم افزار اصلی آن ادیت کرده و سپس آن را ذخیره کنید.
آموزش حذف کردن آیتم ها از یک پروژه
قبل از کم کردن حجم پروژه،حذف فوتیج های اضافی یا یکپارچه کردن فوتیج ها،از پروژه خود بک آپ بگیرید.
- برای حذف کردن یک آیتم از پروژه،ابتدا آیتم مورد نظر را از پانل project انتخاب کرده و سپس کلید Delete را فشار دهید.
- برای حذف کردن فوتیج های استفاده نشده در یک پروژه،مسیر File>Remove Unused Footage را دنبال کنید.
- برای حذف کردن فوتیج های کپی شده در یک پروژه،مسیر File>Consolidate All Footage را دنبال کنید.نرم افزار افترافکت تنها فوتیج هایی که دارای داده ها و مشخصات کاملا یکسانی هستند را کپی شده در نظر می گیرد.بعد از حذف شدن فوتیج های کپی شده،لایه هایی که منبع آنها فوتیج های کپی شده بود،به فایل اصلی باقی مانده باز می گردند.
- برای حذف کردن فوتیج ها و کامپوزیشن های استفاده نشده در پانل Project ابتدا این پانل را فعال کرده و سپس مسیر File>Reduce Project را دنبال کنید.با اعمال این دستور،همزمان فوتیج ها و کامپوزیشن های استفاده نشده ای که انتخاب شده اند حذف خواهند شد.در صورتی که کامپوزیشن های انتخاب شده دارای آیتم های غیرفعال و خاموشی باشند،آن آیتم ها حذف نخواهند شد.
آموزش ساخت Placeholder و Proxy
در نرم افزار افترافکت زمانی از Placeholder و Proxy استفاهد می شود که بخواهید یک فوتیج را به طور موقت جایگزین کنید.
Placeholder
یک تصویر ثابت از نوارهای رنگی هستند که به طور موقت به جای فوتیج های بدون منبع به کار می روند.زمانی از Placeholder استفاده کنید که بعد از ساخت کامپوزیشن،دسترسی به منبع فوتیج ها نداشته باشید.Placeholderها به طور خودکار توسط افترافکت ساخته می شوند،در نتیجه نیازی به ساخت آنها نیست.
Proxy
پروکسی فایلی است که موقتا برای یک فوتیج استفاده می شود.این فایل معمولا نسخه ای با رزولوشن پایین تر از فایل اصلی و یا یک تصویر ثابت از آن است.زمانی می توانید از پروکسی استفاده کنید که به فوتیج های نهایی دسترسی نداشته باشید و یا زمانی که بخواهید سرعت پیش نمایش کار را بالا ببرید.برای استفاده کردن از پروکسی حتما باید یک فایل جدید در نرم افزار افترافکت ایجاد کنید.تمامی تغییرات اعمال شده روی هر لایه،بعد از جایگزینی با Placeholder و Proxy در فوتیج نهایی نیز اعمال خواهند شد.
نرم افزار افترافکت در قسمت پانل Project،نشانه هایی را برای تشخیص فوتیجی با فایل اصلی از فایل پروکسی قرار داده است:
- مربع توپر بیانگر این است که آیتم پروکسی در پروژه استفاده شده است.هنگام انتخاب فوتیج مورد نظر،نام پروکسی در بالای پانل Project ظاهر می شود.
- مربع توخالی بیانگر این است که در حال حاضر فوتیجی با پروکسی در پروژه مورد استفاده قرار گرفته است.
- عدم وجود مربع نیز بیانگر این است که فوتیج مورد نظر دارای فایل اصلی است و ارتباطی با پروکسی ندارد.
آموزش کار با placeholder و فوتیج های بدون منبع
برای گرفتن نتایج بهتر توصیه می کنیم سایز،مدت و اندازه فریم Placeholder متناسب با فوتیج اصلی باشد.
اگر بعد از باز کردن یک پروژه در افترافکت،نرم افزار نتواند فایل منبع آن فوتیج را پیدا کند،در پانل Project،نام فوتیج با فونت کج نوشته خواهد شد و نرم افزار هر کامپوزیشنی که از آن آیتم استفاده می کند را با یک Placeholder جایگزین خواهد کرد.زمانی که یک Placeholder را با فوتیج منبع جایگزین می کنید،نرم افزار افترافکت آن فوتیج را در جای مناسب خود و در تمام کامپوزیشن های مورد استفاده قرار خواهد داد.
نکته:
با وارد کردن عبارت Missing در قسمت جستجو پانل Project می توانید تمام فوتیج های بدون منبع را مشاهده کنید.
- برای استفاده کردن از Placeholder،مسیر File>Import>Placeholder را دنبال کنید.
- برای جایگزین کردن فوتیج انتخاب شده با یک Placeholder، مسیر File>Replace Footage>Placeholder را دنبال کنید.
- برای جایگزین کردن placeholder با فوتیج اصلی،ابتدا Placeholder مورد نظر را در پانل Project انتخاب کرده و سپس مسیر File>Replace Footage>File را دنبال کنید و سپس مسیر فوتیج اصلی در نرم افزار افترافکت مشخص کنید.
آموزش کار با پروکسی برای آیتم های فوتیج
نرم افزار افترافکت هنگام استفاده از پروکسی،فوتیج اصلی که در تمامی کامپوزیشن ها از آن استفاده شده با پروکسی جایگزین می کند.بعد از اتمام کار می توانید آنها را در لیست پروژه ها دوباره به فوتیج های اصلی تبدیل کنید.
هنگام خروجی گرفتن از نرم افزار می توانید فیلمتان را با فوتیج های اصلی با رزولوشن بالا و یا پروکسی ها ذخیره کنید.برای اجرای آزمایشی فیلم بهتر است خروجی کار با پروکسی گرفته شود.
برای گرفتن نتایج بهتر،توصیه می کنیم سایز و اندازه فریم پروکسی متناسب با فوتیج اصلی باشد.برای مثال اگر فوتیج اصلی فیلم ۶۴۰*۴۸۰ پیکسل است،برای پروکسی از ۱۶۰*۱۲۰ پیکسل استفاده کنید.بعد از وارد کردن پروکسی به افترافکت،به طور خودکار اندازه و مدت زمان آن متناسب با فوتیج اصلی می شود.
در پانل Project یکی از دستورهای زیر را دنبال کنید:
- برای پیدا کردن و استفاده از یک پروکسی، فوتیج مورد نظر را انتخاب کرده و سپس مسیر File>Set Proxy>File را دنبال کنید.حالا فایل مورد نظر را انتخاب کرده و روی گزینه Open کلیک کنید.
- برای تبدیل کردن فوتیج اصلی به پروکسی،روی نشانگر پروکسی در سمت چپ نام فوتیج کلیک کنید.
- برای متوقف کردن یک پروکسی،ابتدا فوتیج آن را انتخاب کرده و سپس مسیر File>Set Proxy>None را دنبال کنید.
آموزش ساخت پروکسی
برای ساخت یک پروکسی از فوتیج یا کامپوزیشن های انتخاب شده در پانل Project یا Timeline،از دستور Create Proxy استفاده کنید.با اعمال این دستور،فوتیج انتخاب شده به پانل Render Queue اضافه شده و گزینه ی Post Render Action روی Set Proxy تنظیم می شود.
۱ـ فوتیج یا کامپوزیشن را در پانل Project یا Timeline باز کنید.
۲ـ در پانل فوتیج،نشانگر زمان را سمت فریمی بکشید که می خواهید از آن به عنوان پروکسی با تصویر ثابت استفاده کنید.
۳ـ سپس یکی از دستورات زیر را دنبال کنید:
- مسیر File>Create Proxy>Still را دنبال کنید.با اعمال این دستور یک پروکسی با تصویر ثابت ساخته خواهد شد.
- مسیر File>Create Proxy>Movie را دنبال کنید.با اعمال این دستور یک پروکسی با تصویر متحرک ساخته خواهد شد.
۴ـ نام و محل خروجی کار را تعیین کنید.
۵ـ در پانل Render Queue تنظیمات قسمت رندر را تعیین کنید و سپس روی گزینه Render کلیک کنید.
آموزش ساخت placeholder برای خروجی کار
از فایل های placeholder می توانید در کامپوزیشن های مختلف استفاده کنید.
۱ـ در پانل Render Queue،آیتم مورد نظرتان را به کمک موس بکشید و آن را در پانل Project رها کنید.با اعمال این دستور،نرم افزار افترافکت در قسمت پانل Project خروجی ها،یک Placeholder ایجاد می کند.
آموزش تکرار شدن فوتیج
در صورتی که بخواهید یک فوتیج در پروژه تان به صورت پیوسته تکرار شود،تنها کافی است یک سیکل از آن فوتیج را در افترافکت ایجاد کنید.
۱ـ در پانل Project،فوتیج مورد نظرتان را انتخاب کنید.
۲ـ مسیر File>Interpret>Main را دنبال کنید.
۳ـ تعداد دفعات تکرار شدن فوتیج را با یک عدد صحیح مشخص کنید و سپس روی عبارت Ok کلیک کنید.
آموزش فریز کردن آخرین فریم
حالا می توانید آخرین فریم یک لایه را تا انتهای کامپوزیشن ثابت نگه دارید.
برای فریز کردن کامپوزیشن در اخرین فریم فوتیج،مسیر Layer>Time>Freeze on Last Frame را دنبال کنید.
با این اپلیکیشن ساده، هر زبانی رو فقط با روزانه 5 دقیقه گوش دادن، توی 80 روز مثل بلبل حرف بزن! بهترین متد روز، همزمان تقویت حافظه، آموزش تصویری با کمترین قیمت ممکن!