7 بهترین روش افزایش fps بازیها (اجرای راحت بازی روی سیستم)

در این مطلب 7 روش جدید، موثر و ساده که می توانند FPS بازیها را تا دو برابر افزایش دهند به شما یاد می دهم. خودم سالهاست در زمینه گیمینگ و ترفندهای افزایش فریم بازی ها (هم آنلاین و هم آفلاین) در حال کار روی سیستمم هستم 🙂 و بعد از این همه مدت فقط 6 روش زیر واقعا موثر بود.
1- بهترین، ساده ترین و موثرترین روش: استفاده از نرم افزار Razer
اگر اهل گیمینگ هستید حتما نام شرکت Razer و محصولات گران شان را شنیده اید. این شرکت حدود 3 سال است یک نرم افزار فوق العاده قدرتمند، شیک و همه کاره برای افزایش سرعت سیستم و fps بازیها معرفی کرده است. نرم افزاری به نام Razer Cortex (لینک دانلود)
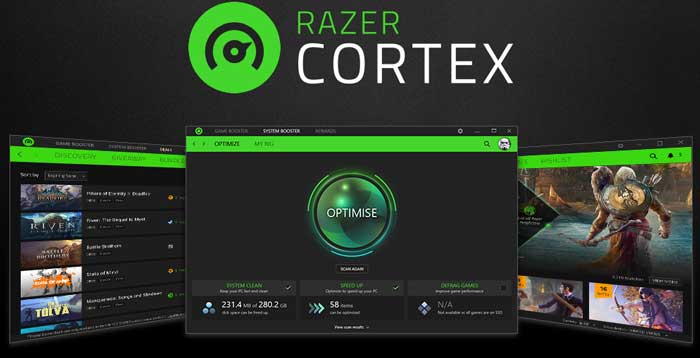
این نرم افزار قادر است با یک کلیک، همه سرویس های غیرضروری ویندوز که منابع زیادی از سیستم شما می گیرند را در زمان بازیها متوقف کند (بعد از بازی دوباره فعال می شوند)، سیستم شما را برای حداکثر Performance بهینه کند، فایل های اضافی و موقت را حذف کند و … تا جایی که من تست کرده ام تا 30 درصد فریم بازیها (هم آنلاین و هم آفلاین) را افزایش می دهد!
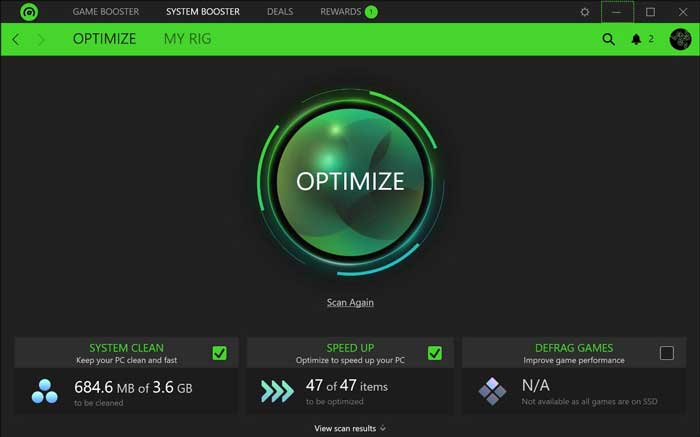
کافی ست آن را دانلود و نصب کنید (متاسفانه فقط باید به صورت آنلاین دانلودش کنید) و سپس مثل تصویر بالا روی دکمه اسکن یا Optimize کلیک کنید.
اما هیچ نرم افزاری نمی تواند همه کارهای مورد نیاز برای افزایش fps را به تنهایی انجام دهد. بنابراین در کنار نرم افزار بالا باید 5 روش مکمل زیر را نیز انجام دهید:
2-مطمئن شوید که سیستم شما از حداکثر قدرت بهره می برد
چطور؟ برای این کار باید تنظیمات بایوس (همان صفحه بوت آبی رنگ که ابتدای بالا آمدن سیستم می توانید به آن وارد شوید) خود را چک کنید. برای ورود به بایوس باید در همان ابتدایی که سیستم روشن می شود باید یکی از دکمه های F یا دکمه Delete را فشار دهید تا وارد بوت شوید. همین صفحه آبی بایوس شماست. برای هر سیستمی یک شکل خاص دارد.
اما به این نکته دقت کنید که بسیاری از کامپیوتر و لبتاب ها برای تنظیم دما و سرعت سیستم برخی از توانایی های سیستم را به صورت پیش فرض محدود می کنند. حتما مورد زیر را در بایوس خود چک کنید و آنها را روی حداکثر تنظیم کنید:
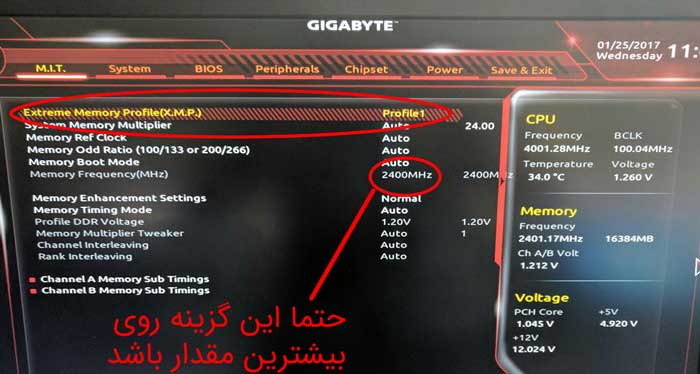
قبل از هر چیز بهتر است آن را به روزرسانی کنید (اختیاری) به روزرسانی بایوس لپتاپ یا کامپیوتر توانایی های جدیدی به آن اضافه می کند که به احتمال زیاد سودمندند. برای به روزرسانی بایوس باید مدل دقیق مادربورد خود را سرچ کنید و کلمه update bios را جلو آن وارد کنید. گوگل صفحه دانلود بایوس را از صفحه تولید کننده مادربورد برای شما می آورد و یک نرم افزار کوچک که می توانید آن را دانلود کنید و بایوس شما را به روز کند.
3-ویندوز 10 خود را به نسخه 1909 و بالاتر به روزرسانی کنید!
حتما می پرسید چرا؟ اگر با ایکس باکس 2021 کار کرده باشید خواهید دید که سرعت بالا آوردن بازی ها و نرم افزارهای گرافیکی در آن 3 برابر بیشتر از ایکس باکس قبلی ست!
علت هم استفاده ماکروسافت از یک Api جدید (قابلیتی به نام DirectStorage) است که اتفاقا درنسخه 1909 ویندوز 10 (یعنی آپدیت ماه آگوست 2021) ارائه شده و سرعت بارگزاری نرم افزارها و بخصوص بازیها را تا حد زیادی افزایش می دهد به شرطی که از حافظه SSD استفاده کنید.
4-افزایش سرعت پردازشگر سیستم
این گام معمولا توصیه نمیشه چون ویندوز پیش فرض خودش بهترین تعداد پردازش رو انتخاب میکنه و گاها تغییر این مورد باعث ایجاد مشکلاتی برای ویندوز شده اما اگر اصرار بر انجام دارید:
۱ـ عبارت “msconfig” را در کادر جستجوی منوی Start یا Run تایپ کنید و سپس کلید Enter را فشار دهید.
۲ـ حالا وارد تب Boot شوید و روی گزینه Advanced Options کلیک کنید.
۳ـ گزینه Number of Processors را فعال کرده و سپس تعداد پردازشگرها را مشخص کنید.
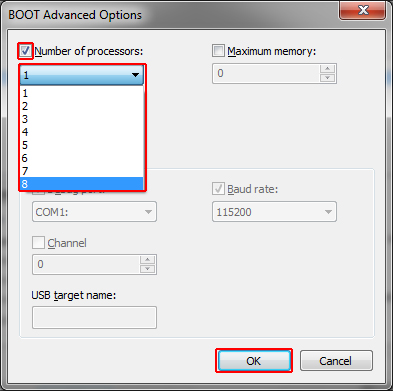
۴ـ روی گزینه Ok کلیک کنید تا تغییرات اعمال شود.
۵ـ حالا سیستم را یکبار ریستارت کنید تا متوجه تغییرات در سرعت CPU لپ تاپ شوید.
5-تقویت سیستم خنک کننده
اگرچه استفاده کردن از سیستم های خنک کننده ،تغییرات بسیار چشمگیری در افزایش سرعت بازیها ایجاد نمی کنند،اما استفاده کردن از آنها اهمیت بسیار زیادی دارد،به طوری که می توانند عمر لپ تاپ/سیستم را بیشتر کنند.با گرم شدن قطعات سخت افزاری،سرعت سیستم پایین تر از حد نرمال می شود و می تواند موجب خاموش شدن و حتی خراب شدن قطعات لپ تاپ/کامپیوتر شود.
در مجموع دو نوع سیستم خنک کننده در بازار وجود دارد.سیستم خنک کننده بادی و آبی.سیستم خنک کننده بادی نوعی پنکه است که زیر لپ تاپ قرار میگیرد. سیستم خنک کننده آبی،سیستم هایی شامل لوله های حاوی آب خنک هستند که زیر لپ تاپ قرار می گیرند و عملکرد بسیار خوبی در خنک نگه داشتن CPU لپ تاپ دارند.
حتما بخوانید: ۸ تا از بهترین نرم افزارهای بهینه ساز و افزایش سرعت کامپیوتر و لپ تاب ویندوزی
قبل از خرید سیستم های خنک کننده پیچیده مانند سیستم های آّبی،پیشنهاد می کنیم ابتدا سیستم های خنک کننده بادی را امتحان کنید.

6-قرار دادن تنظیمات ویندوز در حالت MAX Performance
تنظیمات مربوط به ویژگی های ظاهری ویندوز را در حال MAX Performance قرار بدهید. این تنظیمات به صورت پیش فرض در حالت maximum appearance قرار دارند. زمانی که آن را به Performance تغییر می دهید، کیفیت گرافیکی و ویژگی های ظاهری تا حدی افت می کنند، اما عملکرد سیستم تا حد زیادی بهبود پیدا می کند.
برای برخورداری از بالاترین سطح عملکرد سیستم این کار را پیش از شروع بازی انجام دهید.
به control panel بروید.
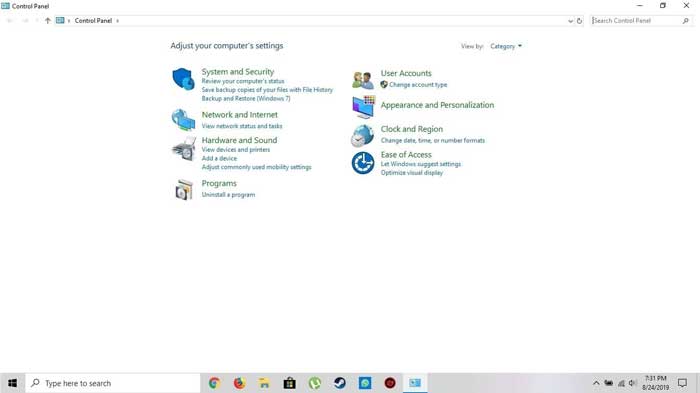
سپس وارد بخش System and security بشوید.
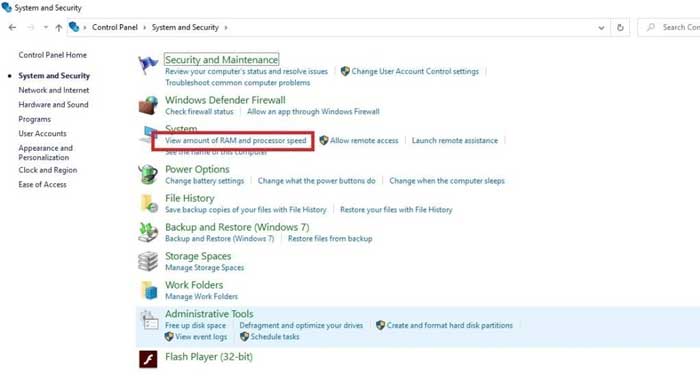
بعد به مسیر system>advanced system settings> بروید.
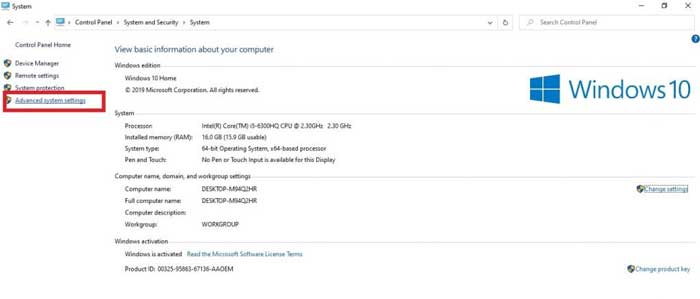
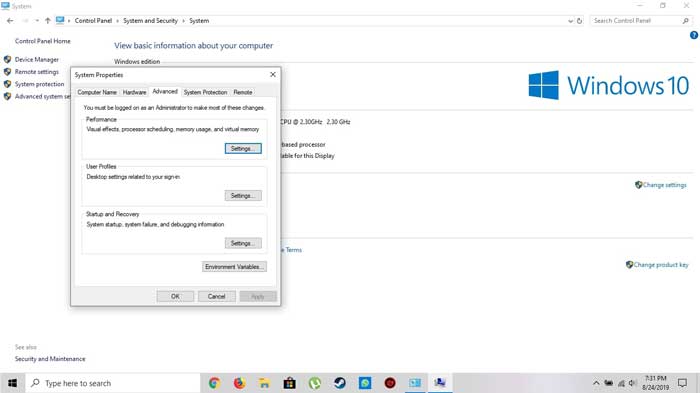
حالا به مسیر performance settings>advanced>visual effects> بروید و گزینهadjust for best performance را انتخاب کنید.
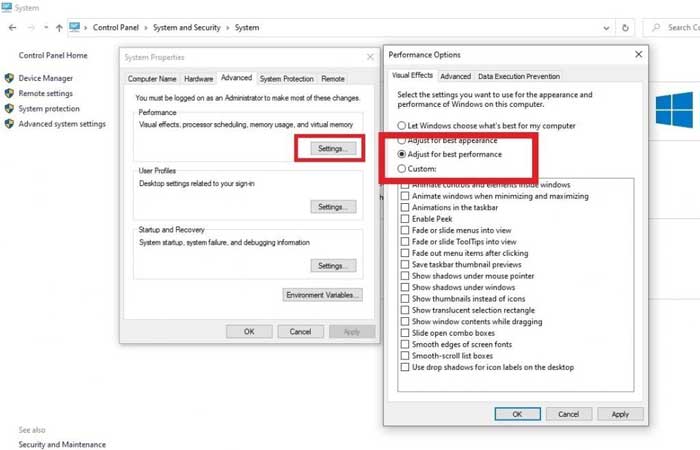
با این ۷ روش، خیلی ساده از هک شدن کامپیوتر خود جلوگیری کنیم؟
7-محدودیت پهنای باند را به صفر تغییر دهید (فقط برای بازیهای آنلاین)
اگر قصد انجام بازی آنلاین را دارید باید سرعت اینترنت را افزایش دهید. به طور کلی، اصطلاح پهنای باند به میزان انتقال داده توسط یک اتصال شبکه یا یک رابط اشاره دارد. اگرچه ویندوز تنظیمات خاصی را برای محدود کردن محدوده پهنای باند قابل رزرو ارائه می دهد.
ویندوز به طور پیش فرض مقداری از پهنای باند را برای برنامه و عملکرد مورد نیاز خود نگه می دارد. می توانید پهنای باند قابل رزرو را از Group Policy Editor محدود کنید. در ادامه نحوه دسترسی به تنظیمات پهنای باند قابل رزرو در ویندوز 10 را توضیح خواهیم داد.
1- کلید میانبر Windows + R را فشار دهید تا Group Policy Editor در پنجره Run باز شود.
2-Gpedit.msc را وارد کنید (مطمئن شوید که با یک حساب کاربری اداری وارد سیستم شده اید)، سپس OK را فشار دهید.
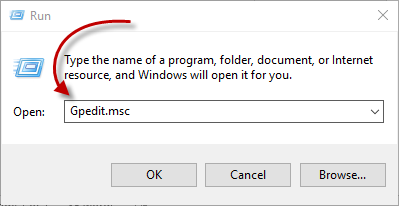
3- اکنون باید پنجره Local Group Policy Editor را مشاهده کنید.
4- مسیر زیر را طی کنید:
Computer Configuration >> Administrative Templates >> Network >> QoS Packet Scheduler >> Limit reservable bandwidth
5- وقتی روی Limit reservable bandwidth کلیک می کنید، پنجره جدیدی باز می شود، گزینه Not Configured باید فعال باشد.
6- وضعیت را به Enabled تغییر دهید وBandwidth limit را به صفر کاهش دهید.
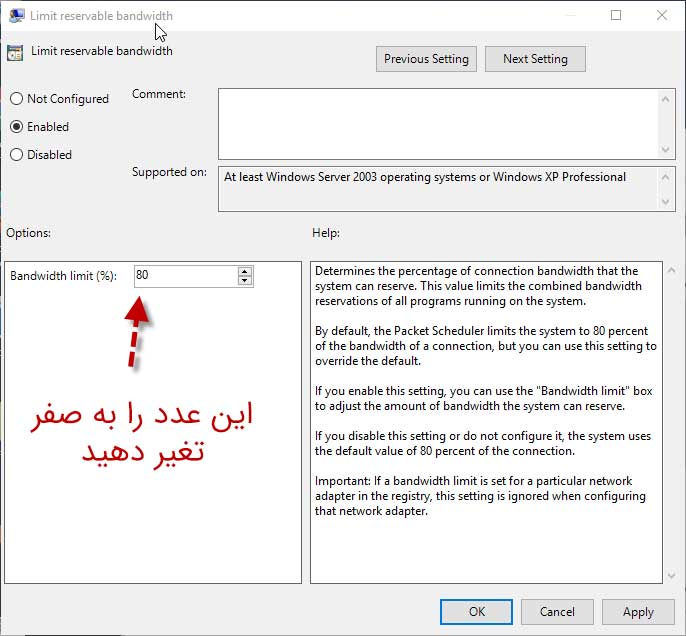
سالهاست روشهای مختلف افزایش سرعت سیستم و اجرای بازیهای سنگین روی سیستم های ضعیف را تست می کنم و در نهایت فقط 7 روش بالا را موثر دیدم. اگر شما هم روش خاصی می شناسید در بخش نظرات معرفی کنید.
با این اپلیکیشن ساده، هر زبانی رو فقط با روزانه 5 دقیقه گوش دادن، توی 80 روز مثل بلبل حرف بزن! بهترین متد روز، همزمان تقویت حافظه، آموزش تصویری با کمترین قیمت ممکن!





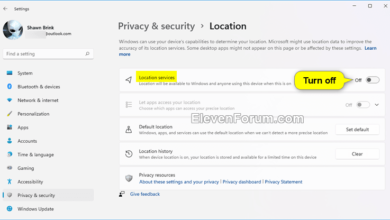
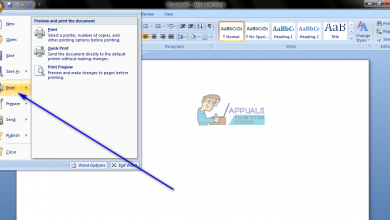
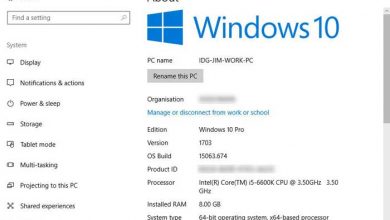

توی روش آخر باید اگه بازیمون تموم شد دوباره همرو برگردونیم جای قبلش؟
سلام خیر بر نگردونین. اون روش کلا بعد از نصب ویندوز نیاز هست (محدودیت پهنای باند رو بر میداره و باعث افزایش سرعت اینترنت میشه)
روش اخر تو منوی ران ارور میده
سلام من درایو های کارت گرافیک رو به روز کردم و کیفیت بازی خوب رفته بالا ولی بر خلاف قبلش اف پی اس به شدت آمده پایین رم کیسم ۴ و مدل کارت گرافیک AMD hd 6450 هستش با سی پی یو 4650
دست گلت درد نکنه عالی هستی
سلام داش من مرحله ۴ رو انجام دادم ولی fps فرقی نکرد وقتی برشگردوندم fps خیلی پایین اومد و دیگه اون اعداد نیستن ک تغییر بدیم /: چیکار کنم؟
سلام خسته نباشید ببخشید من یه مشکل اف پی اسی که دارم اینه که توی فورتنایت اف پی اس من 80 هست ولی در اصل اف پی اسم در برنامه های دیگه که قسمت show FPS را میزنم اف پی اسم 240 هستش میشه و حتی کارت گرافیکمم اپدیت کردم کارت گرافیکم 4 گیگ GTX 1080 هست میشه کمکم کنی درست شه و اف پی اسم بالا بره اگه این کارو بکونب واقعا ممنونت میشه.دستت درد نکنه لطفا ذراهنماییم کن.
دداش سیستمو ران کردی دکمه ویندوز کنترل شیفت b رو بزن کارت گرافیکت رفرش شه
برادر توی بازی فریم کمتر از برنامه هاست:/
سلام من وقتی رفتم روی حالت boot فقد یه عدد بود چکارش کنم
سلام من وقتی گزینه adjust for best performance رو فعال میکنم تم کامپیوتر عوض میشه
راه حلی هست که تم عوض نشده؟
تم عوض نمیشه فقط سایه ها و گردی فونت و شفاف بودن ویندوزها غیرفعال میشه. تیک همین سه تا رو بزنید و اوکی کنید ولی بقیه رو غیر فعال کنید
سلام ببخشید در روش چهارم من زدم روی 6هسته بعدش 12 هسته بودش بعدش 6 هسته ی دیگش رفت نبودش غیب شد وقتی زدم روی 6هسته چیکار باید بکنم استرس دارم
دوباره از همونجا فعالش کنید هسته ها رو خب!
وقتی روش چهارمو رفتم اول فرقی نکرد بعد اومدم تغییر بدم fps بشدت افت کرد. خواهش میکنم کمک کنید
توضیح دادیم دقیقا روی کدوم گزینه قرار داده بشه. اگر مشکلی پیدا کردین در هر جایی، گزینه رو برگردونین به حالت قبل!
سلام بنده یک سیستم با مشخصات : ram 6 intel core 2 nvidia 210 دارم سیستمم اف بی اس ش اوکی بود تا موقعی که ویندوز عوض کردم الان اف بی اس م ب شدت افت کرده چیکار کنم ؟
درایور گرافیکتو نصب کن
لپ تاپم با این مشخصات آخرین مدل pes که جواب میده چیه ، خواهش میکنم جواب بدید
CPU i7 6700HQ
GPU GTX960M
RAM 16
VRAM 4
سلام
سیستم من
cpu:g2030
ram_8gb
vram_2gb
gt630
اقا سیستم من از سیستم مانکرفت قوی تره حدودا ۶۰ تا فریم هم میده اما افت فریم موقع لود شدن چانک هام زیاده اما سیستم دوستم ک از سیستم منم ضعیف تره لگ نمیشه چانک هم اوردم روی پنج بنظرتون تو ستینک تی لانچر باید تغیرش بدم؟
سلام من مرود چهارم رو امتحان کردم وقتی لپتاپ رو ری استارت کردم دیگه بالا نمیومد انگار که ویندوز پریده باشه راه حلی دارین برای این موضوع؟ گزینه رو گذاشتم روی ۸
داداش سیستمم لگ داشت راه حل ۴ و ۶ رو انجام دادم واقعا مرسی لگ تر شدم
سلام من وقتی مرحله ی چهار را انجام دادم پی سی ام را ریستارت کردم و بعد کلا صفحه ی دسکتاپ از بین رفت و تبدیل به یه صفحه ی ارور ابی شد که نوشته بود ریستارت ارور خورده و سیستم از کار افتاده و پیدا نمیشه میشه راهنمایم کنید که چگونه کامپیوتر را برگردانم
مربوط به این گزینه نیست. احتمالا تنظیمات برنامه Razer رو تغییر دادین وگرنه موارد گفته شده ریسکی برای سیستم ندارن
خوب نه من کلا برنامه ی razer رو دانلود نکردم مستقیم رفتم مرحله ی ۴ و بعد کلا کامپیوتر پرید
و وقتی می خوام برش گردونم میگه به پاسوردتون نیاز دارید و من پسوردمو یادم نیست