روش ادیت ویدیو برای یوتیوب+ فیلم آموزشی
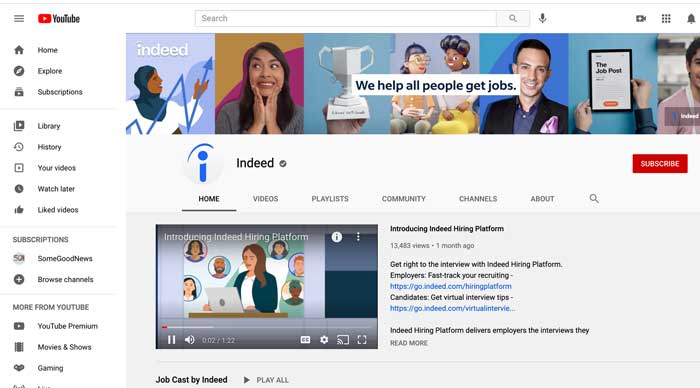
یوتیوب یکی از محبوب ترین پلتفرم های به اشتراک گذاری ویدیو است که به طور گسترده مورد استفاده قرار می گیرد. تولید کننده های محتوا در یوتیوب باید علاوه بر ضبط ویدیوهای خوب، مهارت های متنوع دیگری را نیز بیاموزند. ویرایش ویدیوها به تولید کننده های محتوا اجازه می دهد که محتوای منحصربفرد و جذابی ایجاد کنند. در این مقاله، با 9 گام ساده بررسی می کنیم که چگونه ویدیوها را برای یوتیوب ویرایش کنیم.
بهترین برنامه ویرایش ویدیوی یوتیوب چیست؟
امروزه اکثر ابزارهای ویرایش ویدئویی برای انوع فایل ها بدون تبدیل بسیار انعطاف پذیر هستند. MP4 و سایر پسوندهای رایج استرسی برای شما ایجاد نخواهد کرد.
فراموش نکنیم که ویرایشگر ویدیوی یوتیوب یک منبع عالی برای مبتدیانی است که تازه شروع به یادگیری نحوه ویرایش ویدیو کرده اند.

از ادوب پریمیر پرو (Adobe Premiere Pro) استفاده می کنیم. فرآیند آن بسیار شبیه Final Cut ، Windows Movie Maker و iMovie است. اگر با AVID کار می کنید به احتمال زیاد با نحوه انجام همه اینها آشنا هستید.
اکثر نرم افزارهای ویرایش ویدئو عنوان ها، تصحیح رنگ، ابزارهای صوتی و انتقال ها را ارائه می دهند که همه این ویزگی ها می توانند برای بهیود محصول نهایی مورد استفاده قرار گیرند. نرم افزاری مانند DaVinci Resolve کاملاً رایگان و بسیار پیشرفته تر از اصولی است که نرم افزارهای ویرایشی مانند Premiere Pro ارائه می دهند.
اگر به دنبال این هستید که در دنیای یوتیوب نامی برای خود دست و پا کنید، همه این نکات می تواند به شما در تولید محتوای باکیفیت برای جذب بینندگان کمک کند.
2 نرم افزار دیگر
نرم افزار معروف VDSC
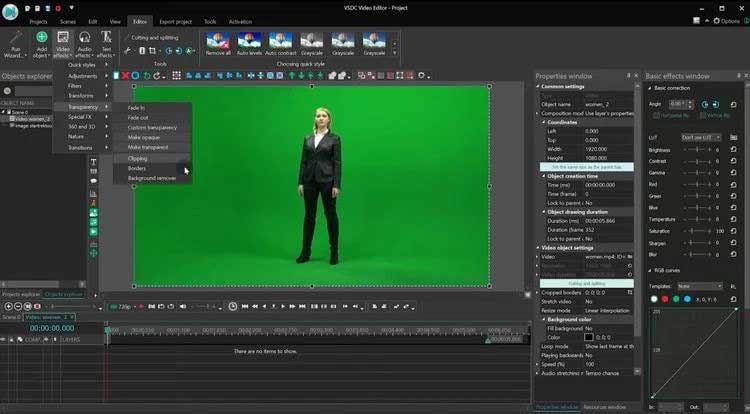
VDSC همواره یکی از بهترین نرم افزارهای ویرایش ویدئوی رایگان برای یوتیوب بوده است. این برنامه از همه فرمت های رایج ویدئویی و صوتی پشتیبانی می کند و دارای ابزارهای ویرایش متنوع برای مبتدیان و افراد حرفه ای است.
اما نکته برجسته در مورد آن، ابزار کلیدی chroma است که در ساخت فیلم های با بک گراند سبز استفاده می شود. اگر یوتیوبر هستید، مواقعی پیش می آید که باید از صفحه سبز استفاده کنید. خوشبختانه VDSC این امکان را دارد تا به راحتی پس زمینه سبز را با هر چیز دلخواهی جایگزین کنید.
VDSC همچنین دارای افکت ها و فیلترهای زیادی است که کاربران می توانند با آنها کار و تمرین کنند. همچنین نیاز به سیستم فوق العاده ای ندارد و برای کامپیوترها با مشخصات پایین یک گزینه مناسب می باشد.
نرم افزار CyberLink PowerDirector 365
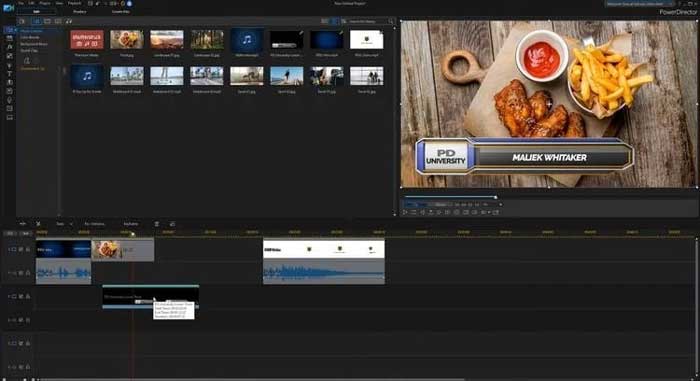
برنامه CyberLink PowerDirector مدت زمان زیادی است که استفاده می شود و در زمینه ویرایش ویدئو در ویندوز به یک برنامه مشهور تبدیل شده است. همچنین یک نسخه اندروید نیز از آن وجود دارد که در لیست بهترین ویرایشگرهای ویدیو برای اندروید قرار داد.
PowerDirector بیش از هر نرم افزاری با پیشفرض های ویرایش در یوتیوب مطابقت دارد. همچنین رابط کاربری آشنایی دارد که نه تنها برای طرفداران PowerDirector بلکه برای هر کسی که قبلاً از ویرایشگر ویدیویی استفاده کرده است نیز جذاب می باشد.
Cyberlink PowerDirector 365 برای ویندوز، اندروید و iOSدر دسترس است.
استفاده از ویرایشگر ویدئویی خود یوتیوب
در این قسمت ویرایشگر ویدئویی موجود در یوتیوب را به طور کامل معرفی می کنیم. ابتدا ویدیو:
چگونه ویرایشگر ویدیوی YouTube را پیدا کنیم؟
نحوه دسترسی به ویرایشگر ویدیوی یوتیوب را توضیح خواهیم داد. مراحل زیر را دنبال کنید:
1- به YouTube Studio بروید.
2- روی Content در منوی پیمایش سمت چپ کلیک کنید.
3- ویدئوی مورد نظر برای ویرایش را پیدا کنید و ماوس را روی آن قرار دهید. در منوی باز شده روی نماد مداد کلیک کنید تا به جزئیات ویدیو دسترسی پیدا کنید.
4- در منوی پیمایش سمت چپ روی Editor کلیک کنید.
وقتی که چنین صفحه ای را مشاهده کردید یعنی در جای درستی قرار دارید:
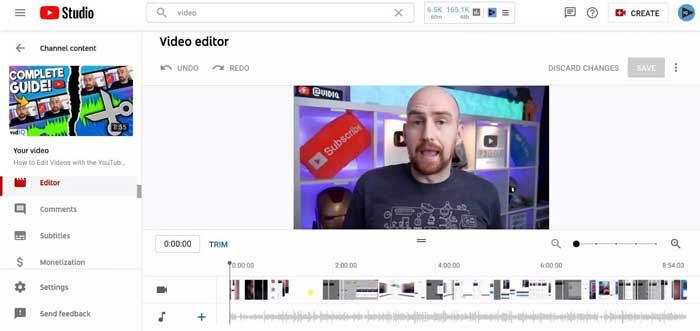
همچنین می توانید از صفحه تماشا به ویرایشگر ویدئو دسترسی پیدا کنید. برای این کار روی یکی از ویدیوهای خود کلیک کنید و آن را به روش معمول تماشا کنید. می توانید نظرات، توضیحات ویدیوی خود و سایر ویدیوهای پیشنهادی را ببینید.
اگر به عنوان صاحب کانال وارد شوید، دو دکمه آبی زیر ویدیو مشاهده خواهید کرد. برای دسترسی به صفحه جزئیات ویدیو روی دکمه مرتبط با Edit کلیک کنید سپس یکبار دیگر ویرایشگر ویدیو را انتخاب کنید.
کنترل های اصلی در ویرایشگر ویدیوی یوتیوب
یک ویرایشگر ویدئویی خوب کنترل های کاربر پسند دارد. یوتیوب دارای شش کنترل مهم دارد که به آنها نیاز پیدا خواهید کرد:
1- جدول زمانی ویدئو: ناحیه ای برای مرور کل ویدیو همراه با یک نشانگر برای کلیک و کشیدن روی خط زمان.
2- عملکردهای بزرگنمایی: ابزاری برای بزرگنمایی و کوچک نمایی روی جدول زمانی که می توانید تغییرات را به طور دقیقتر در فیلم ایجاد کنید.
3- کنترل های سرعت ویدئو: امکان تغییر سرعت ویدیو را فراهم می کند.
4- پرش به جلو و عقب: با استفاده از این کنترل ها می توانید ویدئو را به اندازه 10 ثانیه ای به جلو یا عقب ببرید.
5- میانبرهای صفحه کلید برای ویرایشگر: لیستی از دستورات برای ویرایش سریعتر.
6- عملکردهای مرتبط به یک مرحله عقبتر یا جلوتر: ابزاری برای پاک کردن آخرین ویرایش یا اعمال مجدد برخی تغییرات انجام شده.
برای یافتن سریع هر کنترل اعداد موارد بالا را با تصویر زیر مطابقت دهید.
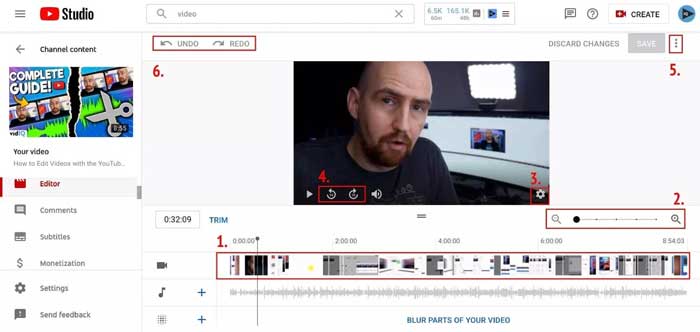
برش ویدئوی یوتیوب
کوتاه کردن ویدئو (Trim) یک کار رایج است که هر سازنده ای باید به آن تسلط داشته باشد. مراحل زیر را برای برش صحنه ها در ویدیوهای یوتیوب دنبال کنید:
1- به قسمت ویرایشگر ویدئوی یوتیوب بروید (مسیر YouTube Studio> Content> Hover over the video> Pencil Icon> Editor).
2- روی دکمه trim کلیک کنید تا کل ویدئو برجسته و به رنگ آبی شود.
3- از نشانگر خاکستری ویدئوی برای حرکت روی جدول زمانی استفاده کنید تا دقیقا به نقطه مورد نظر برای برش برسید. بزرگنمایی کنید تا بتوانید امواج صوتی را ببینید و انتخاب دقیقی داشته باشید.
4- به ابتدای ویدئو بروید سپس نوار آبی تیره را کلیک کرده و به موقعیت نشانگر خاکستری بکشید. این قسمت از ویدیو به رنگ خاکستری می شود و هنگام تست نتیجه در ویدئو پخش نخواهد شد.
5- پس از بریدن ناحیه مورد نظر روی Preview برای پیش نمایش کلیک کنید تا تغییرات را ببینید.
برای ذخیره تغییرات انجام شده نگران نباشید. در ادامه موثرترین راه برای انجام این کار را نشان خواهیم داد.
تقسیم کردن ویدیوی یوتیوب
در این مرحله یک قسمت از ویدئو را جدا کرده و آن را حذف می کنیم. این ترکیبی از تقسیم و برش است. پس از اعمال این تغییرات، بهترین روش ذخیره فیلم را توضیح می دهیم.
مراحل زیر را دنبال کنید:
1- در جدول زمانی ویدیو، نشانگر خاکستری را به نقطه مورد نظر برای جداکردن یا تقسیم بکشید.
2- روی Trim و سپس Split کلیک کنید.
3- اکنون باید نشانگر خاکستری با رنگ آبی مشخص شود. نشانگر را از نقطه تقسیم بکشید تا یک شکاف در ویدیو ایجاد شود. ناحیه ای که خاکستری شده از ویدیو حذف خواهد شد. برای لغو آن روی نماد X بالای ناحیه های خاکستری کلیک کنید.
4- پس از اتمام کار، مراحل قسمت قبل را برای برش ناحیه انتخاب شده در ویدیو ر ا انجام دهید. برای دیدن پیش نمایش نتیجه این تغییرات روی Preview کلیک کنید.
ذخیره تغییرات ویرایش در ویرایشگر یوتیوب
1- برای ذخیره به جای کلیک روی دکمه آبی در گوشه بالا سمت راست روی سه نقطه کنار آن کلیک کنید.
2- از منوی کشویی روی گزینه ذخیره Save as New کلیک کنید.
این کزینه امکان ذخیره تغییرات را به عنوان یک ویدیوی جدید ارائه می دهد. اگر روی دکمه Save کلیک کنید، یوتیوب ویدئوی اصلی را بدون ویرایش نشان می دهد در حالیکه چند ساعت برای پردازش تغییرات وقت گذاشته اید.
بنابراین ویرایش ها را قبل از انتشار عمومی ویدیو انجام دهید. اگر هم که منتشر شده است و باید چیزی را تغییر دهید، تا اعمال تغییرات روی ویدئو، آن را روی خصوصی (private) تنظیم کنید.
اضافه کردن موسیقی در ویرایشگر یوتیوب
متأسفانه نمی توانید صدا یا فیلم خارجی را به ویرایشگر یوتیوب اضافه کنید. یعنی اینکه صداگذاری یا سایر افکت های صوتی باید با استفاده از سایر ویرایشگر ویدیویی مانند Final Cut Pro یا Adobe Premiere Pro انجام شوند.
با این حال می توانید موسیقی با حق امتیاز آزاد را اضافه کنید. یوتیوب یک کتابخانه صوتی دارد که از ویرایشگر ویدیو قابل دسترس است. موسیقیش هم خیلی قشنگه!
اضافه کردن ترک های صوتی به ویدیو:
1- در سمت چپ جدول زمانی ویدیو روی نماد موسیقی (نت یک چهارم) کلیک کنید.
2- به طور پیشفرض یک پنل حاوی آهنگ های رایگان ظاهر می شود. می توانید لیست را پیمایش کنید، به آهنگها گوش دهید و یکی را انتخاب کنید. برای اضافه کردن آهنگ در جدول زمانی ویدیو روی Add کلیک کنید. برای اطلاعات بیشتر در مورد همه آهنگ ها روی Audio Library کلیک کنید.
3- هنگامی که آهنگ در جدول زمانی قرار بگیرد، یک نوار آبی با سه نقطه در انتها نشان داده می شود. یک منو است که می توانید برای حذف آهنگ یا مشاهده مجوز آن کلیک کنید، این مجوز توضیح می دهد آیا باید در توصیف ویدئوی خود به هنرمند اعتبار دهید.
4- در كنار سه نقطه كنترل های ترکیبی هستند. روی آیکون levels کلیک کنید و نوار لغزنده آن را به موقعیت مناسب بکشید. به طور پیشفرض آهنگ به طور کامل جایگزین صدای اصلی در ویدئو می شود، برای یک ترکیب خوب از این دو باید این تنظیمات را تعیین کنید.
5- برای قرار دادن خود ترک آهنگ کافیست کلیک کرده و آن را به مکان مورد نظر در جدول زمانی بکشید.
نکاتی برای ویرایش ویدیوهای تان در یوتیوب
این نکات به شما کمک می کند که چگونگی ویرایش ویدیوهای خود برای یوتیوب را بیاموزید.
- چندین برداشت ضبط کنید. هرچقدر محتوای بیشتری در اختیار داشته باشید، برش ها و جلوه های منحصربفردی می توانید در ویدیوهای یوتیوب خود ایجاد کنید. به همین ترتیب، محتوای بیشتر به شما امکان می دهد که خلاق باشد و از ابزارهای ویرایش بیشتری که در دسترس هستند، استفاده کنید.
- به دوره آکادمی تولید کننده ها بپیوندید. آکادمی تولید کننده های یوتیوب، ویدیوها و راهنمایی ها را در اختیار شما قرار میدهد که بتوانید به عنوان تولید کننده محتوا در یوتیوب، مهارت های ویرایش ویدیوها را در خود گسترش بدهید.
- ویدیوی کامل شده خود را چندین بار مشاهده کنید. چندین بار ویدیوی خود را تماشا کنید تا از وجود ترنزیشن ها مطمئن شوید و نیز اطمینان حاصل کنید که ویدیو پیام مد نظر شما را به مخاطب می رساند. همچنین می توانید از یکی از دوستان مورد اعتماد خود بخواهید که ویدیو را تماشا کرده و بازخورد وی را جویا شوید.
- مزایای کلیدهای میانبر کیبرد را به کار ببندید. در یوتیوب نیز می توانید با استفاده از کلیدهای میانبر موجود در صفحه کلید، عملیاتی مانند لغو کردن، بازسازی کردن، کات و اسپلیت کردن را با سرعت بیشتری انجام بدهید. شما می توانید از این ابزار استفاده کنید تا سرعت فرآیند ویرایش را افزایش دهید.
- خلاق باشید. با همه ی اینها، شما سبک ویرایش خودتان را روی ویدیو اعمال می کنید. سعی کنید با ویژگی های متفاوت بازی کنید و توانایی های خلاقیت خود را آزمایش کنید.
پس به طور خلاصه چگونه ویدیوها را برای یوتیوب ویرایش کنیم؟
مراحل زیر را دنبال کنید تا ویدیو ها را با استفاده از برنامه ویرایشگر YouTube Studio برای یوتیوب ویرایش کنید.
1. به حساب یوتیوب خود وارد شوید
اولین گام برای ویرایش ویدیوها ورود به حساب کاربری شما در یوتیوب است. سپس، محتوایی را که می خواهید ویرایش کنید را انتخاب یا آپلود کنید و به قسمت editor بروید. اگر هنوز حساب کاربری یوتیوب ایجاد نکرده اید می توانید به صورت رایگان با استفاده از آدرس ایمیل خود در آن ثبت نام کنید.
2. محتوای خود را به منظور آماده سازی برای ویرایش سازماندهی کنید
سازماندهی محتوای شما، از قبل؛ می تواند به شما کمک کند تا فرآیند ویرایش را ساده تر و سریع تر انجام بدهید. محتوای تان را درون کامپیوتر خود آپلود کرده و پشتیبان گیری انجام دهید. سپس آنها را در یک فولدر مشخص قرار بدهید تا بتوانید در زمان ویرایش، به سادگی آنها را پیدا کنید.
3. ویرایش مونتاژ و گردآوری را تکمیل کنید
ویرایش گردآوری و مونتاژ برخی اوقات به عنوان “برش ویرایشگر” یا “برش اولیه/ سردستی” نیز از آن یاد می شود. بهترین کلیپ های خود را برداشته و آنها را بر اساس ترتیبی سازمان دهی کنید که صحنه های ویدیوی شما را ایجاد کنند. در این نقطه، روی قطعه قطعه کردن کلیپ ها در کنار هم یا ترنزیشن آنها تمرکز نکنید. اطمینان حاصل کنید که ویدیوهای شما به ترتیبی قرار گرفته اند که می تواند به نحوی روایات را بیان کنند که هدف اصلی ویدیوی شما به مخاطب منتقل شود.
4. کلیپ ها را کوتاه کنید.
با حدف وقفه های طولانی و یا بخش هایی که با سبک کلی ویدیوی شما تناسب ندارد، کوتاه کردن کلیپ را آغاز کنید. روی دکمه trim کلیک کنید و بخش هایی از ویدیو را انتخاب نمایید که می خواهید آنها را حذف کنید. بر اساس سبکی که می خواهید، می توانید وقفه های طولانی و یا اشتباهات موجود در ویدیو را انتخاب و کات کنید. بهتر است بعد از هربار ویرایش، ویدیو را مجدد بازبینی کنید تا مطمئن شوید که بخش های مدنظر خود را کوتاه کرده اید. با استفاده از دکمه split، به همین روش می توانید ویدیوهای خود را به چند بخش تقسیم کنید.
5. ویرایش ترانزیشن ها
جامپ کاتینگ یک تکنیک محبوب است که برای کاهش طول مدت زمان کلی ویدیو استفاده می شود همچنین شما می توانید از دیگر ابزارهای خلاقانه انتقال در یوتیوب، مانند dissolve یا fade استفاده کنید. شما می توانید همچنین رنگ ها و فیلترهای روی ویدیوهای تان و ترانزیشن ها را با استفاده از ابزارهای تصحیح یا محو کردن رنگ ها تنظیم کنید. هر دفعه که شما یک ترانزیشن را ایجاد می کنید، می توانید مشاهده کنید تغییرات به چه شکلی به نظر می رسد. به این ترتیب اگر تغییرات به ویرایشی که امیدوار بوده اید تبدیل نشده باشد می توانید آن را لغو کنید.
6. اضافه کردن صدا و موزیک
هنگامی که طراحی محتوای خود را کامل کرده و آنها را در ترانزیشن های خود قرار دادید، زمان اضافه کردن صدا یا موزیک می باشد. نوع صدایی که در ویدیوی خود استفاده می کنید، ممکن است بستگی به نوع ویدیویی که تولید می کنید، داشته باشد. اگر ویدیوی شما یک ویدیوی آموزشی باشد، می توانید صدای خود را با آن همراه کنید. اگر محتوای شما صدا ندارد می توانید یک موسیقی مناسب به آن اضافه کنید. اگر به موسیقی رایگان نیاز دارید می توانید از قسمت کتابخانه صوتی یوتیوب استفاده کنید که فهرست طویلی از موزیک هایی را که می توانید در ویدیوی خود استفاده کنید، در اختیار شما قرار می دهد؛ بدون این که با مسائل نقض حقوق کپی رایت مواجه شوید.
7. اضافه کردن افکت های اضافی
اضافه کردن افکت های دیگر، مانند عنوان کارت ها می تواند به شما کمک کند تا جزئیات بیشتری به ویدیوی خود اضافه کنید، در عین حال می توانید محتوای خود را تفکیک کنید. شما می توانید با استفاده از الگوهای موجود در یوتیوب، یک صفحه پایانی به ویدیوی خود اضافه کنید. این الگوها می تواند به شما کمک کند که ویدیو را در حالی به پایان برسانید که از بینندگان بخواهید تا دیگر ویدیوهای شما را دنبال کنند یا از آنها بخواهید که روی کمه Subscribe که در صفحه شما قرار دارد، کلیک بکنید. اگر بخواهید، می توانید از ابتدا، اسلاید نهایی خودتان را ایجاد بکنید.
شما همچنین می توانید با استفاده از دکمه “add blur” چهره ها را در هنگام پخش ویدیو تار کنید. به این ترتیب می توانید انتخاب کنید که تمام چهره ها مات شوند، یا فقط برخی از چهره ها را برای مات کردن انتخاب کنید، برای این منظور می توانید ویدیو را جلو بزنید و چهره های مد نظرتان برای تار شدن را انتخاب کنید.
8. ویدیوی خود را تماشا کنید.
پیش از آنکه فرآیند ویرایش را به پایان برسانید، بهتر است ویدیو را یک بار به طور کامل تماشا کنید. با دقت ترنزیشن های بدساخت را پیدا کنید، همچنین شاید بخواهید بخش هایی را ویرایش بکنید. حتماً ویدیو را با صدا ببینید بنابراین می توانید بررسی کنید که موزیک یا صدای متن چقدر با ویدیو همخوانی دارد.
9. ویدیوتان را در یوتیوب به اشتراک بگذارید.
زمانی که از ویدیوی خود احساس رضایت نمودید، می توانید آن را در یوتیوب به اشتراک بگذارید. به این ترتیب روی export کلیک کنید تا ویدیو در یوتیوب بارگذاری شده و با فالوئرهای شما به اشتراک گذاشته شود. زمانی که ویدیوتان آپلود شد، می توانید توضیحات و تگ های عنوان را به آن اضافه کنید، به این ترتیب بینندگان بالقوه شما می توانند بفهمند که ویدیوی شما در مورد چیست. تگ ها همچنین به افرادی که محتوای مشابهی را جستجو می کنند، کمک می کند.
چرا باید روش ویرایش کردن ویدیوها برای یوتیوب را بیاموزید؟
ویرایش کردن یکی از مهم ترین قسمت های پسا تولید می باشد. برش دادن و ترکیب بخش های ویدیوی شما باعث جذابیت هرچه بیشتر آن برای بینندگان می شود. درحالی که بیشمار برنامه های ویرایش کننده ویدیو وجود دارد، یوتیوب به طور رایگان برخی از بهترین ابزارها را در اختیار کاربران خود قرار داده است. این ابزارها برای ویرایش سریع محتوای جدید و یا محتوایی که از قبل موجود دارید، عالی هستند.
با این اپلیکیشن ساده، هر زبانی رو فقط با روزانه 5 دقیقه گوش دادن، توی 80 روز مثل بلبل حرف بزن! بهترین متد روز، همزمان تقویت حافظه، آموزش تصویری با کمترین قیمت ممکن!




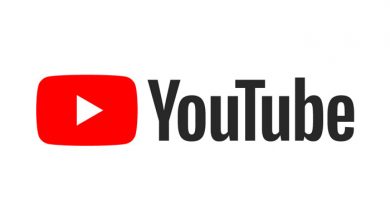
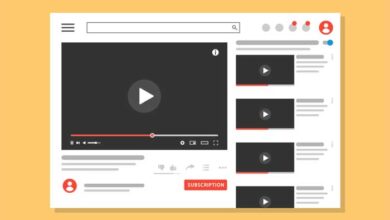

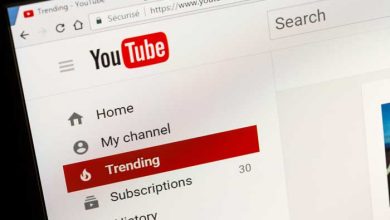
با سلام وعرض ادب ممنون از اطلاعات خوبتون ،چند تا از ویدئو های من در یوتیوب ادعای حق نشر بابت موسیقی متن خورده،کانال من آموزشی هست وبا صوت وموسیقی متن همگام شده ،میخوام بدونم میشه در ادیتور یوتیوب موسیقی متن رو چنج کنم.بدون اینکه بازدید ویدئو صفر بشه.سپاسگزارم