تنظیمات واتساپ در آیفون (از ساخت اکانت تا حریم خصوصی)
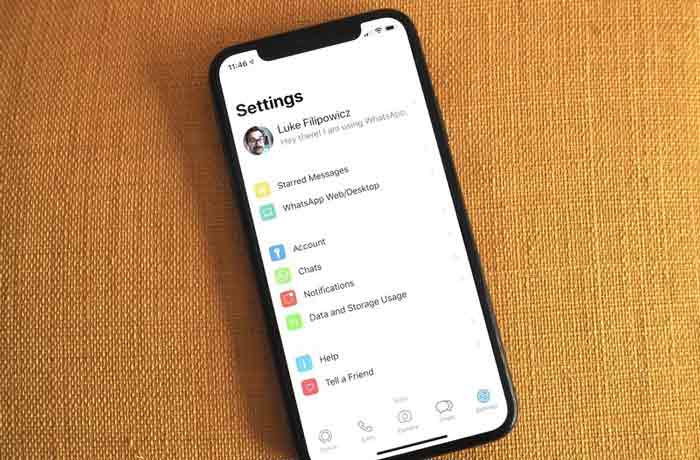
درست مثل اکثر پیام رسان های دیگر، برای استفاده از واتساپ و تعامل داشتن با مخاطبینتان در این برنامه باید یک حساب کاربری ایجاد کنید و پروفایل داشته باشید. پروفایل واتساپ چند گزینه شخصی سازی در اختیارتان می گذارد تا اکانت واتساپتان منحصر به فرد و مختص خود شما باشد. بیایید دست بکار شویم و ببینیم حساب کاربری واتساپ در آیفون به چه نحو است.
نحوه ساخت اکانت واتساپ در آیفون و آیپد
۱- در صفحه اصلی گوشی تان واتساپ راه اندازی کنید.
۲- برای موافقت با شرایط خدمات برنامه، روی گزینه موافق و ادامه ضربه بزنید.
۳- برای فعال یا غیرفعال کردن اعلان ها، گزینه اجازه دادن یا اجازه ندادن را لمس کنید. هر وقت بخواهید می توانید این تنظیمات را دوباره تغییر بدهید.
۴- کشور شما باید به طور پیش فرض انتخاب شده باشد؛ اما در صورت نیاز به تغییر کشور، روی نام کشور در متن آبی رنگ ضربه بزنید. اگر نیازی به تغییر کشور ندارید مرحله ۵ را نادیده بگیرید و به مرحله ۶ بروید.
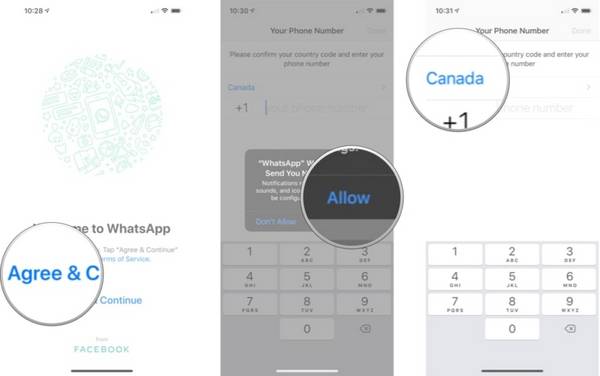
۵- کشور مورد نظرتان را انتخاب کنید.
۶- شماره تلفنتان را وارد کنید.
۷- گزینه انجام شد یا Done را بزنید.
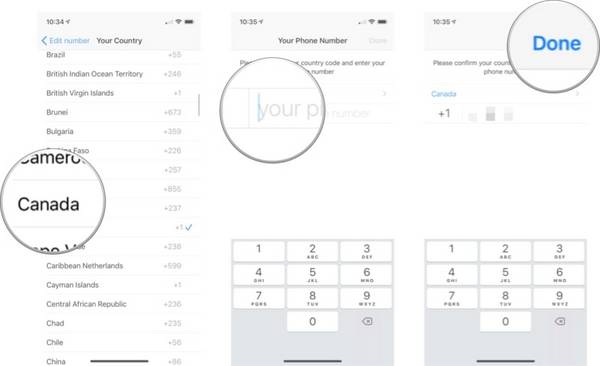
۸- برای پایان دادن به تنظیمات، روی گزینه رد شدن یا Skip ضربه بزنید. اگر برای اولین بار است که از واتساپ استفاده می کنید، داده یا اطلاعاتی برای بازیابی ندارید؛ پس باید از این مرحله بگذرید. در صورت تمایل بعدا همیشه می توانید داده هایتان را بازیابی کنید.
۹- روی گزینه روی Skip Restore یا رد کردن بازیابی ضربه بزنید.
۱۰- یک نام برای خودتان انتخاب کنید. این نام موقع ارسال پیام به دیگران برای آنها نمایش داده می شود.
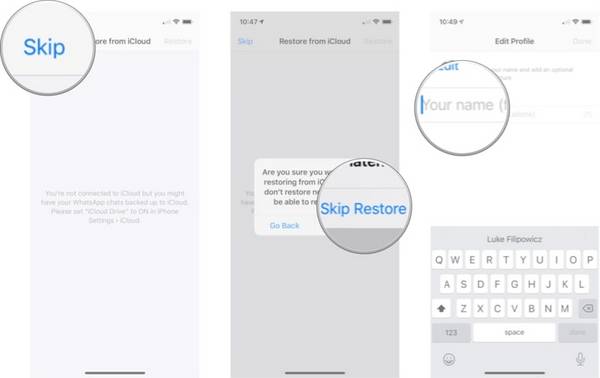
در این مرحله حساب کاربری شما در واتساپ ساخته می شود و می توانید بلافاصله پیامرسانی و برقراری تماس با دیگران را شروع کنید!
چطور پروفایل شخصی واتساپمان را در آیفون و آیپد سفارشی کنیم؟
اگر می خواهید مشخصاتتان در واتساپ را پر رنگ و لعاب تر کنید می توانید به پروفایلتان عکس اضافه کنید، اسمتان را عوض کنید یا حتی استاتوسی تنظیم کنید که مخاطبانتان آن را ببینند.
نحوه اضافه کردن عکس به پروفایل واتساپ در آیفون و آیپد
۱- برنامه واتساپ را راه اندازی کنید.
۲- روی تب تنظیمات (Settings) در گوشه سمت راست و پایین ضربه بزنید.
۳- قسمت نام در بالای صفحه را لمس کنید.
۴- روی افزودن عکس (Add Photo) ضربه بزنید.
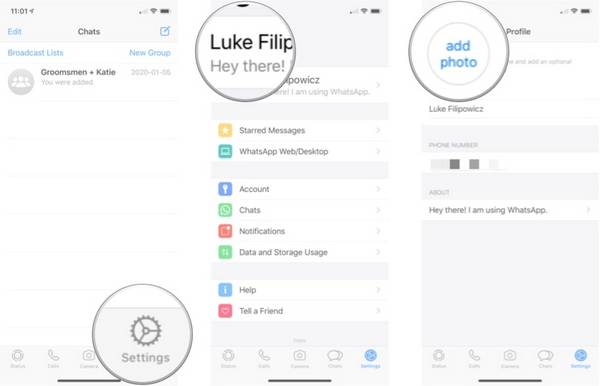
۵- روی انتخاب عکس (Choose Photo) ضربه بزنید.
۶- برای تأیید دسترسی به گالری عکس هایتان، اگر قبلا این کار را نکرده اید گزینه تایید یا OK را انتخاب کنید.
۷- روی آلبوم مورد نظرتان ضربه بزنید.
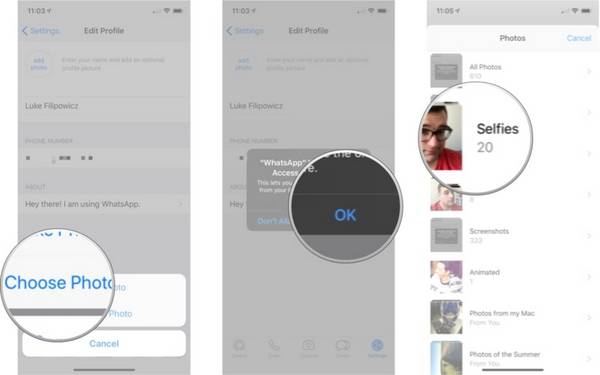
۸- عکس مورد نظرتان را انتخاب کنید.
۹- عکس را به این طرف و آن طرف بکشید تا درست در جایی که می خواهید قرار بگیرد.
۱۰- روی گزینه «انتخاب» ضربه بزنید.
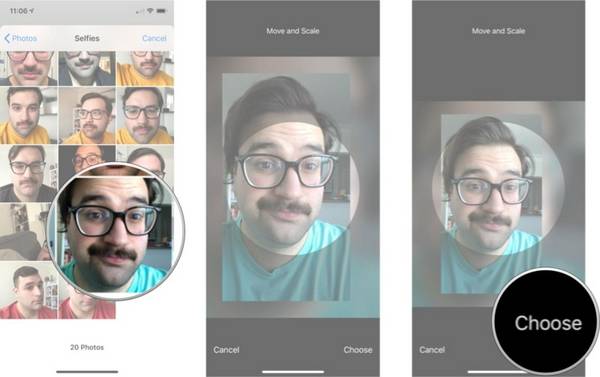
این عکس همان تصویری است که مخاطبین شما آن را مشاهده می کنند. برای تغییر عکس پروفایلتان، هر زمانی که بخواهید می توانید همین مراحل را تکرار کنید.
نحوه تغییر نام پروفایل واتساپ در آیفون و آیپد
۱- برنامه واتساپ را راه اندازی کنید.
۲- روی تب تنظیمات (Settings) در گوشه سمت راست و پایین ضربه بزنید.
۳- روی قسمت نامتان در بالای صفحه ضربه بزنید.
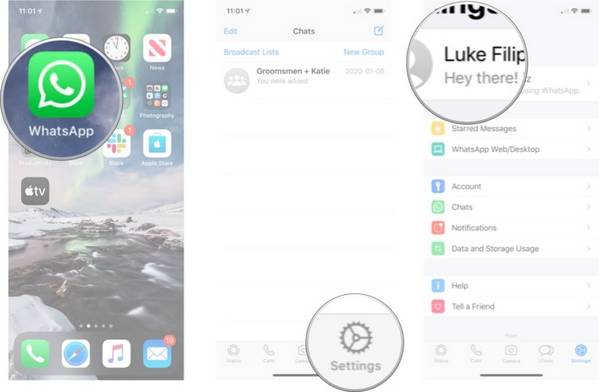
۴- روی نام پروفایلتان در صفحه پروفایل ضربه بزنید.
۵- نام جدیدتان را وارد کنید.
۶- گزینه Done یا انجام شد را بزنید.
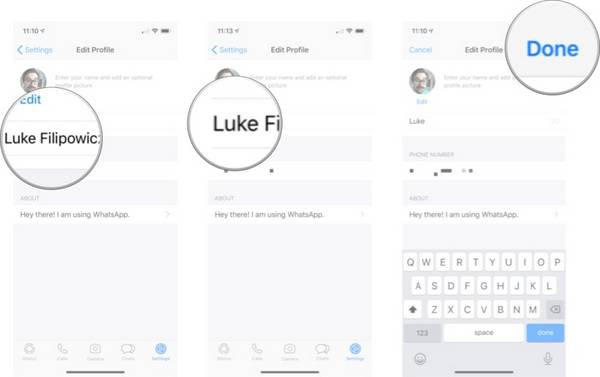
این نام همان اسمی است که مخاطبین شما هنگام ارسال پیام به آنها مشاهده می کنند.
نحوه تغییر وضعیت واتساپ در آیفون و آیپد
وضعیت واتساپ چند حالت از پیش تعیین شده دارد که می توانید از آنها استفاده کنید. با این کار به مخاطبینتان اطلاع می دهید که در دسترس یا مشغول هستید.
۱- برنامه واتساپ را راه اندازی کنید.
۲- روی تب تنظیمات (Settings) در گوشه سمت راست و پایین ضربه بزنید.
۳- روی قسمت نامتان در بالای صفحه ضربه بزنید.
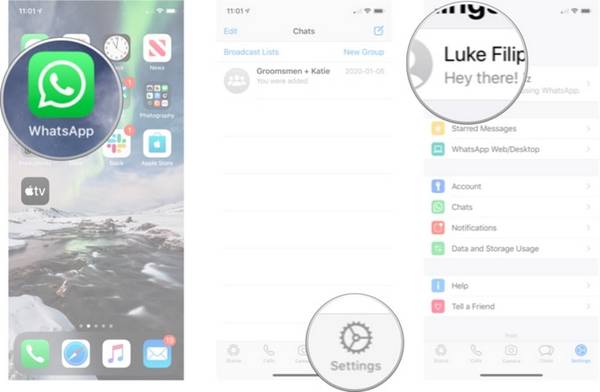
۴- درست زیر عنوان About، روی قسمت وضعیت فعلی ضربه بزنید.
۵- وضعیت مورد نظرتان را انتخاب کنید.
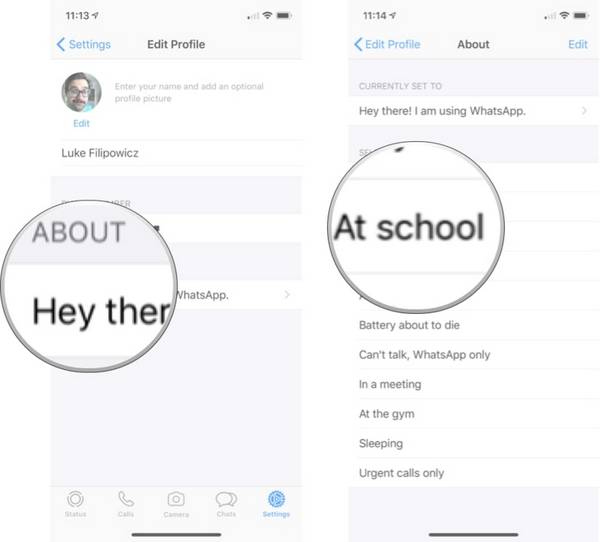
نحوه تغییر وضعیت آخرین بازدید از طریق تنظیمات حریم خصوصی واتساپ در آیفون و آیپد
اگر به پنجره چت با مخاطبتان بروید، دقیقا زیر اسم مخاطب در بالای صفحه، گزینه لست سین یا آخرین بازدید او را مشاهده می کنید. به عکس زیر نگاه کنید تا متوجه این موضوع بشوید:
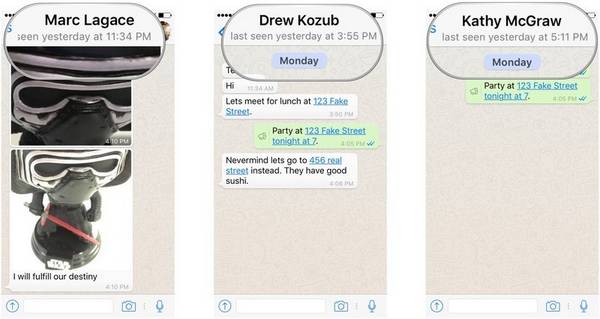
این گزینه به طور خودکار در بالای صفحه چت همه کسانی که واتساپ دارند نشان داده می شود. چند گزینه در اختیار شما قرار دارد که با استفاده از آنها می توانید تعیین کنید چه کسانی آخرین بازدید شما را ببینند.
۱- برنامه واتساپ را باز و راه اندازی کنید.
۲- روی تنظیمات (Settings) ضربه بزنید. آیکن تنظیمات شبیه چرخ دنده کوچکیست که در گوشه پایین و سمت راست صفحه قرار دارد.
۳- روی گزینه حساب کاربری (Account) ضربه بزنید. این گزینه شبیه یک جعبه آبی است که کلید سفیدی در وسط آن قرار دارد.
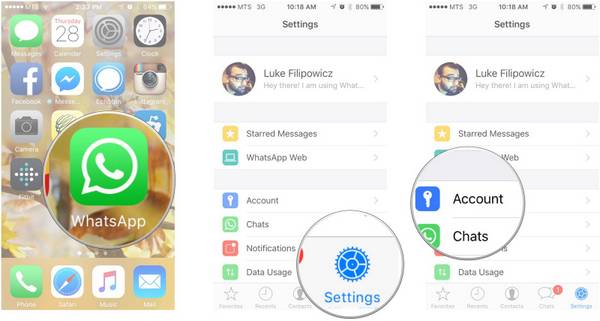
۴- روی گزینه حریم خصوصی (Privacy) ضربه بزنید.
۵- روی گزینه آخرین بازدید (Last Seen) ضربه بزنید. با این کار منویی با سه گزینه به شما نمایش داده می شود:
- گزینه همه یا Everyone به این معناست که همه اجازه دارند زمان آخرین بازدید شما را ببینند. این گزینه جزو تنظیمات پیش فرض است.
- گزینه مخاطبین من یا My Contacts فقط به مخاطبین شما اجازه می دهد آخرین بازدیدتان را ببینند.
- هیچ کس یا Nobody هم به این معناست که هیچ کس نمی تواند زمان آخرین بازدید شما را مشاهده کند. با انتخاب این گزینه شما هم دیگر قادر به دیدن آخرین بازدید دیگران نخواهید بود.
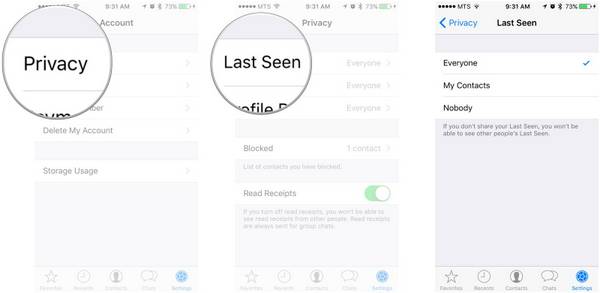
۶- گزینه مورد نظرتان را انتخاب کنید.
۷- روی فلش برگشت ضربه بزنید. این فلش آبی رنگ در گوشه بالا و سمت چپ و در کنار عبارت “حریم خصوصی” قرار دارد.
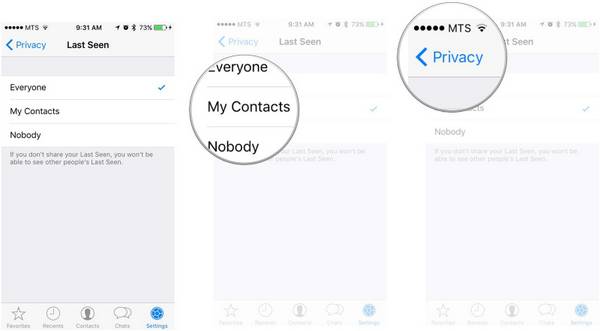
حالا تنظیمات حریم خصوصی تان اعمال می شود و به این ترتیب می توانید با خیال راحت و در نهایت امنیت از واتساپ استفاده کنید.
تغییر تنظیمات حریم خصوصی برای عکس پروفایل
عکس پروفایل شما به طور خودکار برای کسانی که در واتساپ با آنها چت می کنید نمایش داده می شود. چند گزینه وجود دارد که از طریق آنها می توانید تعیین کنید چه کسی عکس پروفایلتان را ببیند.
۱- واتساپ را باز و راه اندازی کنید.
۲- روی تنظیمات (Settings) ضربه بزنید. آیکن تنظیمات شبیه چرخ دنده کوچکیست که در گوشه پایین و سمت راست صفحه قرار دارد.
۳- روی گزینه حساب کاربری (Account) ضربه بزنید. این گزینه شبیه یک جعبه آبی است که کلید سفیدی در وسط آن قرار دارد.
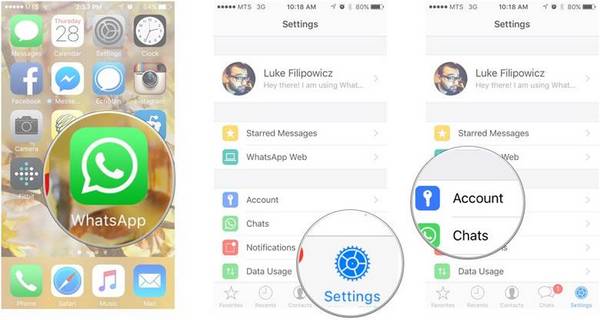
۴- روی گزینه حریم خصوصی (Privacy) ضربه بزنید.
۵- گزینه عکس پروفایل (Profile Picture) را انتخاب کنید. با این کار منویی با سه گزینه به شما نشان داده می شود:
- گزینه همه یا Everyone به این معناست که همه اجازه دارند زمان تصویر پروفایل را ببینند. این گزینه جزو تنظیمات پیش فرض است.
- گزینه مخاطبین من یا My Contacts فقط به مخاطبین شما اجازه می دهد عکس پروفایلتان را ببینند.
- هیچ کس یا Nobody هم به این معناست که هیچ کس نمی تواند تصویر پروفایل را مشاهده کند.
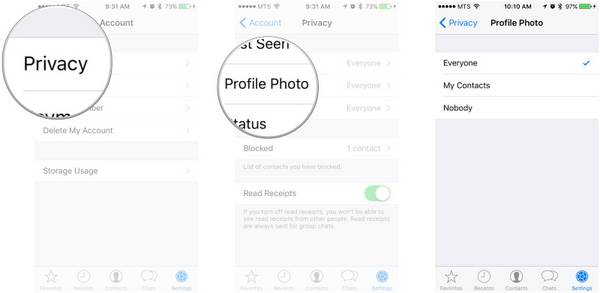
۶- روی گزینه مورد نظرتان ضربه بزنید.
۷- روی فلش برگشت ضربه بزنید. این فلش آبی رنگ در گوشه بالا و سمت چپ و در کنار عبارت “حریم خصوصی” قرار دارد.
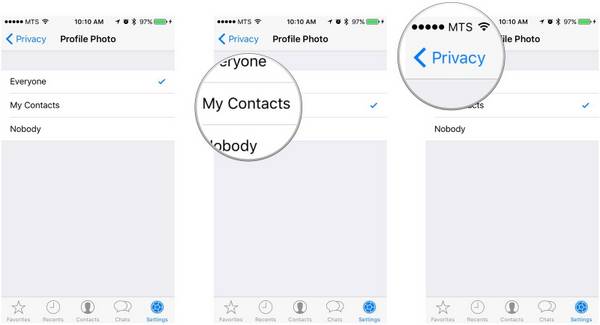
با این کار تنظیمات حریم خصوصی عکس پروفایلتان طبق دلخواه خودتان تعیین می شود.
تنظیمات حریم خصوصی برای گروه های واتساپ
به طور پیش فرضهرکسی که شماره شما را داشته باشد می تواند شما را به یک گپ گروهی در واتساپ اضافه کند؛ اما شما می توانید در بخش تنظیمات حریم خصوصی این مورد را فقط به مخاطبینتان یا به مخاطبان خاص تغییر بدهید.
۱- واتساپ را باز و راه اندازی کنید.
۲- روی تنظیمات (Settings) ضربه بزنید. آیکن تنظیمات شبیه چرخ دنده کوچکیست که در گوشه پایین و سمت راست صفحه قرار دارد.
۳- روی گزینه حساب کاربری (Account) ضربه بزنید. این گزینه شبیه یک جعبه آبی است که کلید سفیدی در وسط آن قرار دارد.
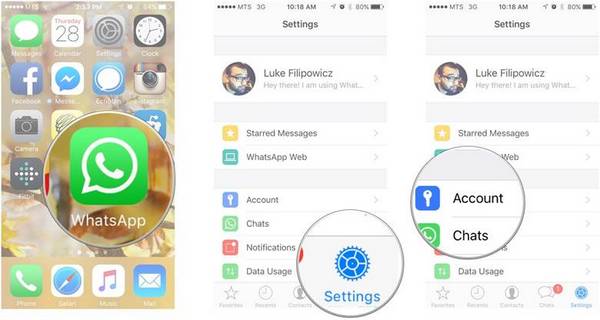
۴- روی گزینه حریم خصوصی ضربه بزنید.
۵- گزینه گروه ها (Groups) را انتخاب کنید. با این کار منویی با سه گزینه به شما نمایش داده می شود:
- گزینه همه یا Everyone به این معناست که همه اجازه دارند شما را به گروه های واتساپ ببرند.
- گزینه مخاطبین من یا My Contacts فقط به مخاطبین شما اجازه می دهد شما را به گروه اضافه کنند.
- گزینه مخاطبین من به جز … یا My Contacts except هم به شما امکان می دهد مخاطبانی که نمی خواهید شما را به گروه اضافه کنند را انتخاب کنید.
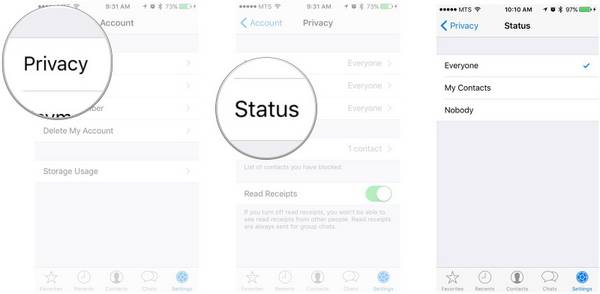
۶- گزینه مورد نظرتان را انتخاب کنید.
۷- روی فلش برگشت ضربه بزنید. این فلش آبی رنگ در گوشه بالا و سمت چپ و در کنار عبارت “حریم خصوصی” قرار دارد.
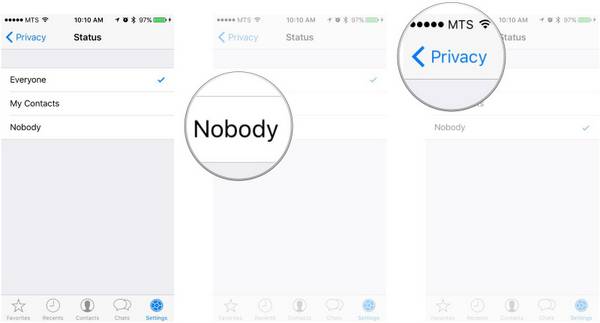
چطور از فیس آی دی برای باز کردن قفل واتساپ در آیفون و آیپد استفاده کنیم؟
اگر می خواهید از فیس آی دی برای باز کردن قفل واتساپ استفاده کنید می توانید این مورد را در تنظیمات تعیین کنید.
۱- واتساپ را باز و راه اندازی کنید.
۲- روی تنظیمات (Settings) ضربه بزنید. آیکن تنظیمات شبیه چرخ دنده کوچکیست که در گوشه پایین و سمت راست صفحه قرار دارد.
۳- روی گزینه حساب کاربری (Account) ضربه بزنید. این گزینه شبیه یک جعبه آبی است که کلید سفیدی در وسط آن قرار دارد.
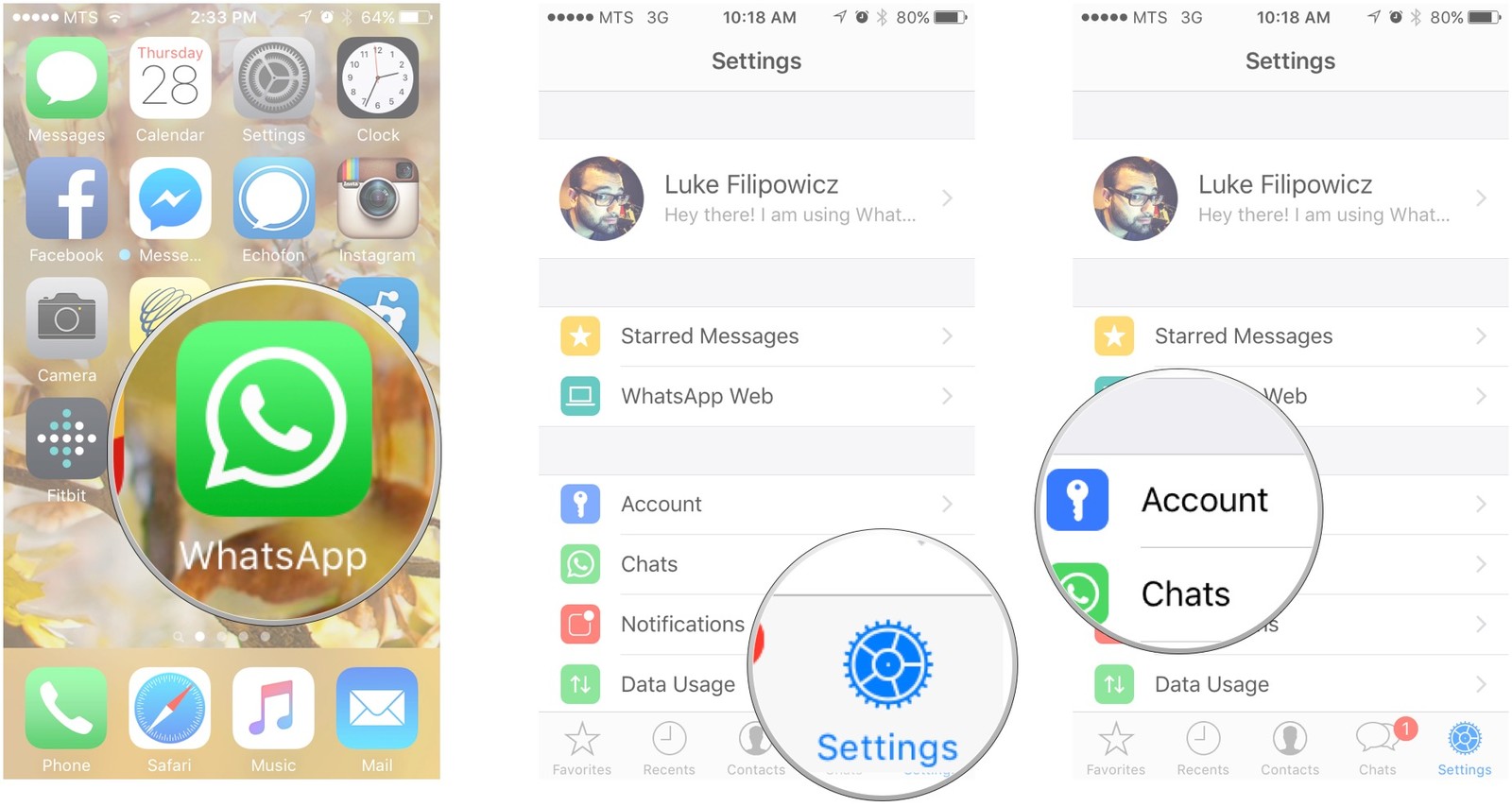
۴- روی حریم خصوصی ضربه بزنید.
۵- روی گزینه قفل صفحه (Screen Lock) ضربه بزنید.
۶- گزینه درخواست فیس آی دی (Require Face ID) فعال یا غیر فعال کنید. وقتی این گزینه سبز شد یعنی این قابلیت فعال شده است.
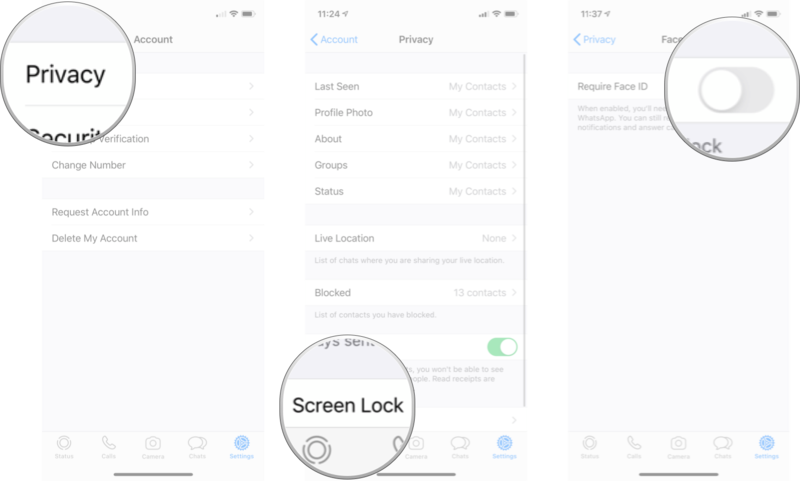
با این اپلیکیشن ساده، هر زبانی رو فقط با روزانه 5 دقیقه گوش دادن، توی 80 روز مثل بلبل حرف بزن! بهترین متد روز، همزمان تقویت حافظه، آموزش تصویری با کمترین قیمت ممکن!






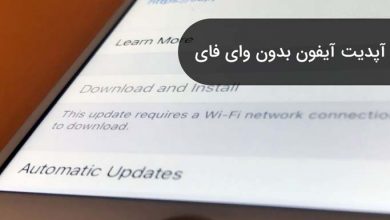

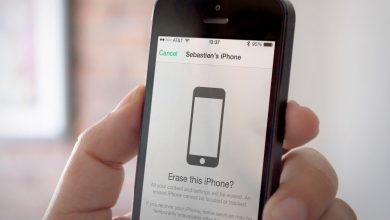
سلام وقت بخیر
وقتی بایو کسی برای ما خالی نمایش داده میشه
یعنی اون شخص شمارمونو پاک کرده یا سیو نداره؟
یا خالی بودن بایو ربطی به این موضوع نداره؟