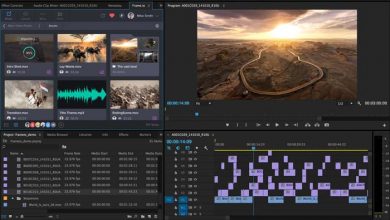آموزش برش دادن فیلم و صوت در نرم افزار پریمیر
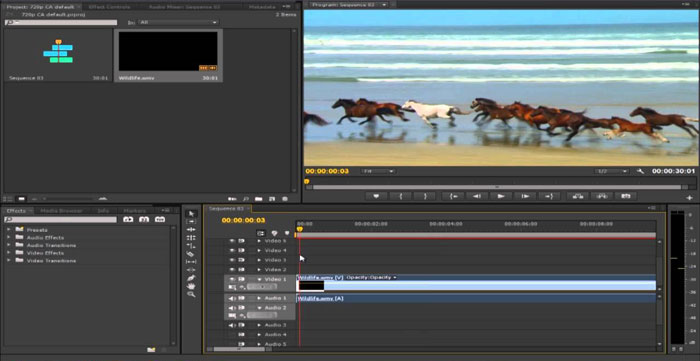
در ادامه آموزش های کاربردی نرم افزار پریمیر، امروز به شما طرز صحیح و ساده برش دادن یک ویدیوکلیپ را آموزش می دهیم. این کار را هم نوشتاری و هم به کمک فیلم انجام خواهیم داد.
نکات روش بریدن/کات کردن ویدیو یا فایل صوتی در برنامه پریمیرپرو
در نرم افزار Adobe Premiere Pro، برش دادن یکی از مراحل اساسی و اساسی در ویرایش ویدیو است. زیرا این امر به شما امکان میدهد تا ویدیو را به قسمتهای کوچکتر تقسیم کنید، بخشهایی را حذف کنید، یا ترتیب ویدیو را تغییر دهید. در زیر مراحل برش دادن در Adobe Premiere Pro را توضیح دادهام:
- باز کردن پروژه ویدیویی:
- ابتدا نرمافزار Adobe Premiere Pro را باز کنید و پروژه مورد نظرتان را از فایلها یا باز کردن پروژههای اخیر باز کنید.
- اضافه کردن ویدیو به تایملاین:
- ویدیویی که میخواهید برش دهید را از پنل پروژه به تایملاین بکشید و رها کنید. این کار ویدیو را به تایملاین اضافه میکند.
- تنظیم نقطه شروع برش:
- روی ویدیو در تایملاین کلیک کرده و نشانگر موس را به نقطهای ببرید که میخواهید برش را از آنجا شروع کنید.
- افزودن مارکر برای برش:
- با کلیک کردن روی کلید “M” روی کیبورد، یک مارکر در نقطه شما قرار میگیرد. این مارکر به شما کمک میکند نقطه شروع برش را مشخص کنید.
- تنظیم نقطه پایان برش:
- مکان دیگری را که میخواهید ویدیو را ببرید را پیدا کنید و مارکر دوم (با استفاده از کلید “M”) را در آنجا قرار دهید.
- اعمال برش:
- وقتی مارکرها به درستی قرار داده شدهاند، میتوانید روی ویدیو در تایملاین کلیک راست کرده و “Cut” را انتخاب کنید. این کار ویدیو را به دو قسمت تقسیم میکند.
- حذف بخشهای اضافی:
- برای حذف بخشهایی که میخواهید حذف کنید، میتوانید بخش مورد نظر را انتخاب کرده و سپس “Delete” را فشار دهید.
- ذخیره تغییرات:
- پس از اعمال برشها و تغییرات، فراموش نکنید تغییرات را ذخیره کنید.
با این مراحل، شما میتوانید ویدیوهای خود را در Adobe Premiere Pro به راحتی برش داده و ویرایش کنید. این فرآیند مهارتهای ابتدایی و مهمی برای ویرایش ویدیوها را ارائه میدهد.
ویدیوی آموزشی
بطور خلاصه:
۱- کلیپ یا فیلم را در پریمیر باز کنید
۲- ویدیو را به محل Timeline (اون بخش پایین) بکشید (درگ کنید).
۳- روی ویدیو کلیک کنید
۴- گزینه crop و بعد هم انتخاب ابتدا و انتهای فیلم جهت برش
فیلم بدون صدا هست ولی کاملا روند برش فیلم را نشان می دهد.
با این اپلیکیشن ساده، هر زبانی رو فقط با روزانه 5 دقیقه گوش دادن، توی 80 روز مثل بلبل حرف بزن! بهترین متد روز، همزمان تقویت حافظه، آموزش تصویری با کمترین قیمت ممکن!