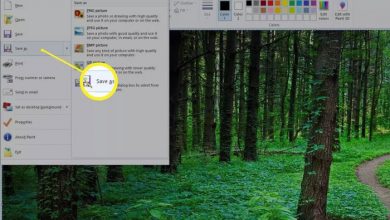گرفتن اسکرین شات در مک (6 روش ساده تر)
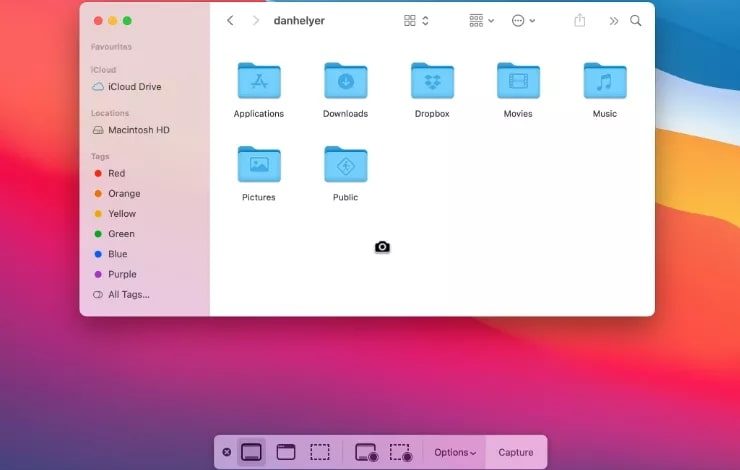
هیچ دکمه Print Screen در صفحه کلید مک (Mac) مشابه ویندوز برای گرفتن اسکرین شات از صفحه نمایش وجود ندارد و به نظر می رسد انجام این کار در مک نسبت به ویندوز سختتر است. اما در واقع چندین روش برای گرفتن اسکرین شات در مک با استفاده و بدون استفاده از صفحه کلید وجود دارد.
در این راهنما نشان خواهیم داد که چگونه از کل صفحه نمایش ، پنجره های یک برنامه خاص یا ناحیه های انتخاب شده از صفحه در مک اسکرین شات بگیرید.
قبل از شروع
قبل از بررسی انواع روش های اسکرین شات در مک این نکته را به یاد داشته باشید که ممکنه پس از اسکرین شات گرفتن متوجه شوید که حافظه داخلی به سرعت توسط اسکرین شات های اضافی شده پر شده است.
نگران نباشید همیشه می توانید از برنامه MacKeeper برای پاکسازی فضای ذخیره سازی مک تنها با چند کلیک ساده استفاده کنید. ویژگی Safe Cleanup یک اسکن عمیق برای حذف فایل های ناخواسته و بدن استفاده انجام می دهد و یک روش آسان برای آزادسازی فضای بیشتر برای عکس های گرفته شده از صفحه است.
نحوه گرفتن اسکرین شات در مک با استفاده از میانبرهای صفحه کلید
سریع ترین راه برای گرفتن اسکرین شات در مک استفاده از یکی از میانبرهای صفحه کلید است. خوشبختانه به خاطر سپردن همه آنها بسیار آسان است اما اگر نمی خواهید میانبرها را حفظ کنید در قسمت بعدی نحوه استفاده از برنامه Screenshot را توضیح خواهیم داد.
اسکرین شات از کل صفحه در مک
برای گرفتن اسکرین شات از کل صفحه نمایش کلیدهای Shift + Command + 3 را روی صفحه کلید فشار دهید.
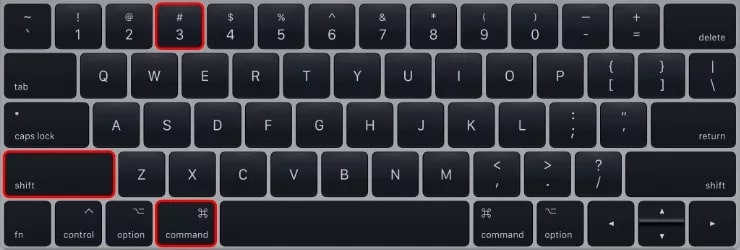
یک پیش نمایش از تصویر در گوشه سمت راست- پایین نشان داده می شود که می توانید روی آن کلیک کنید و تغییر فوری انجام دهید. در غیر این صورت منتظر بمانید تا پیش نمایش ناپدید شده و تصویر روی صفحه به عنوان یک فایل PNG ذخیره شود.
گرفتن اسکرین شات از یک ناحیه انتخاب شده از صفحه
اگر فقط می خواهید از ناحیه خاصی از صفحه اسکرین شات بگیرید، کلیدهای Shift + Command + 4 را فشار دهید. شکل اشاره گر تغییر می کند. حالا برای انتخاب ناحیه مورد نظر روی صفحه کلیک کنید، بکشید و در نهایت پس از انتخاب کامل ناحیه ماوس را رها کنید. با این کار یک عکس از ناحیه انتخاب شده گرفته خواهد شد.
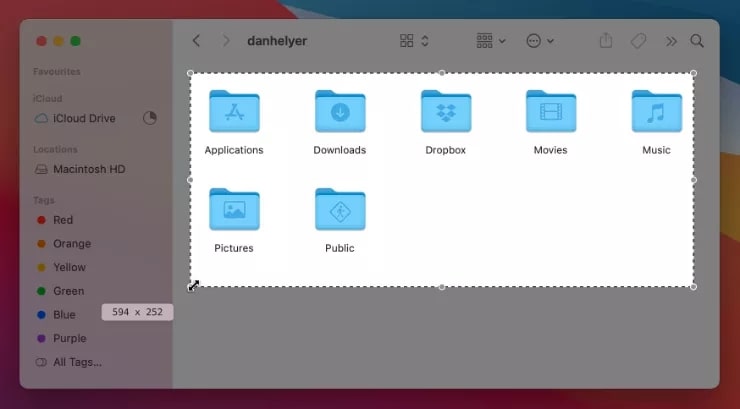
اگر پس از انتخاب ناحیه نظرتان تغییر کرد، دکمه Esc را روی صفحه کلید فشار دهید تا انتخاب لغو شده و دوباره شروع شود.
گرفتن اسکرین شات از پنجره یک برنامه خاص
برای اسکرین شات گرفتن از پنجره یک برنامه خاص در مک کلیدهای Shift + Command + 4 را فشار داده و سپس روی کلید فاصله (Space) بزنید. شکل مکان نما به نماد دوربین تغییر پیدا می کند. اشاره گر را روی پنجره های مختلف ببرید تا برجسته شوند سپس برای گرفتن عکس از صفحه کلیک کنید.
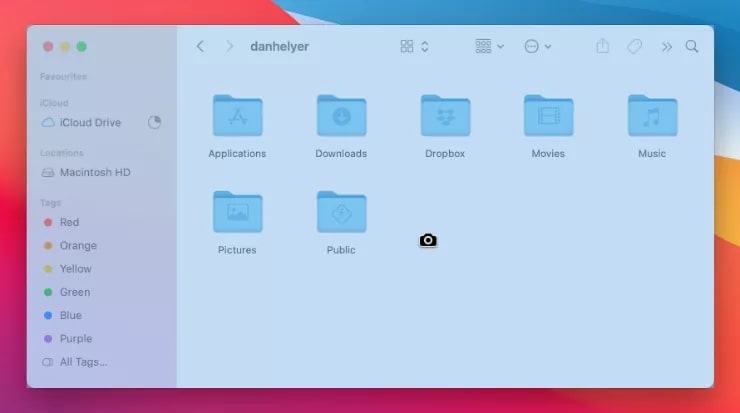
این گزینه یک اسکرین شات جدا از پنجره برنامه می گیرد، شامل یک سایه و یک پس زمینه شفاف تا بتوانید عکس گرفته شده را روی هر چیز دلخواهی قرار دهید.
علاوه بر اسکرین شات از پنجره های برنامه می توانید از این میانبر برای گرفتن اسکرین شات از نوار منو، دسکتاپ و هر منوی کشویی باز شده نیز استفاده کنید.
نحوه گرفتن اسکرین شات در مک بدون استفاده از صفحه کلید
اگر صفحه کلید مک کار نمی کند یا دوست ندارید از میانبرها استفاده کنید، می توانید بدون استفاده از صفحه کلید از صفحه نمایش در مک اسکرین شات بگیرید.
برای انجام این کار کافیست برنامه Screenshot را باز کنید، برای پیدا کردن برنامه Screenshot به مسیر Applications > Utilities در Finder بروید و پوشه Other در Launchpad را باز کنید یا آن را با Spotlight جستجوی کنید.
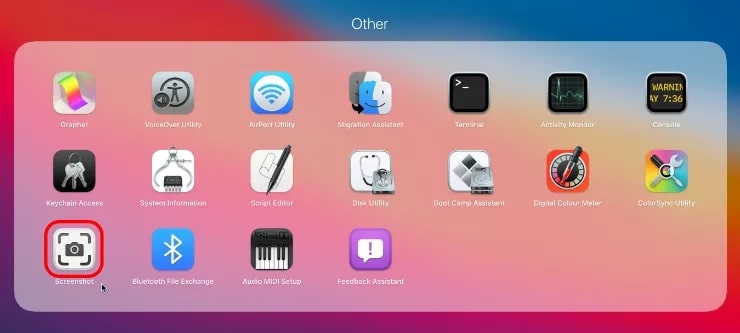
اگر صفحه کلید کار می کند می توانید برنامه Screenshot را با فشار دادن کلیدهای Shift + Command + 5 باز کنید.
پس از باز کردن برنامه Screenshot روی نمادهای پایین صفحه برای انتخاب یکی از موارد زیر کلیک کنید:
- عکس از کل صفحه
- عکس از پنجره انتخاب شده
- عکس از قسمت انتخاب شده
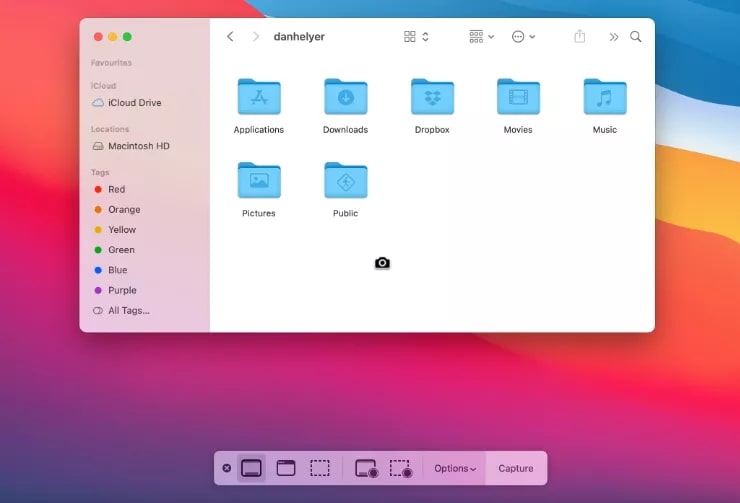
سپس برای گرفتن اسکرین شات از اشاره گر برای کلیک یا کلیک-کشیدن روی قسمت مورد نظر از صفحه استفاده کنید.
در برنامه Screenshot گزینه هایی نیز برای ضبط ویدئو از صفحه یا قسمتی از آن ارائه شده است، این گزینه ها در پایین صفحه قرار گرفته اند.
همچنین می توانید منوی Options را برای تنظیمات مختلف Screenshot باز کنید، تنظیماتی مانند انتخاب مکان ذخیره سازی، تنظیم زمان سنج یا تصمیم گیری در مورد اینکه آیا نشانگر ماوس در اسکرین شات ها نمایش داده شود یا نه.
استفاده از Preview برای گرفتن اسکرین شات از صفحه
اگر به هر علتی دوست ندارید از برنامه Screenshot استفاده کنید، می توانید Preview را برای اسکرین شات گرفتن در مک به کار ببرید.
این برنامه را باز کنید همانطور که به طور نرمال از Finder، Launchpad یا Spotlight استفاده می کنید. سپس از نوار منو به مسیر File> Take Screenshot بروید.
بعد از انتخاب بین یکی از سه گزینه روی آن “کلیک کنید” یا “کلیک کنید و بکشید” تا از صفحه اسکرین شات گرفته شود:
- اسکرین شات از قسمت انتخاب شده
- اسکرین شات از پنجره
- اسکرین شات از کل صفحه
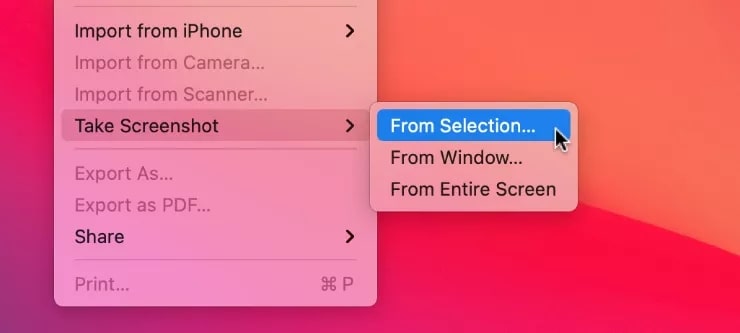
سوالات متداول
چگونه می توان مکان ذخیره سازی پیشفرض صفحه را در مک تغییر داد؟
اسکرین شات های مک به طور پیشفرض روی دسکتاپ ذخیره می شوند بنابراین هنگامی که اسکرین شات های زیادی به طور همزمان گرفته می شود منجر به بی نظمی در دسکتاپ خواهد شد.
برای تغییر مکان ذخیره پیشفرض عکس ها برای جلوگیری از پر شدن دسکتاپ مراحل زیر را انجام دهید:
1- کلیدهای Shift + Command + 5 را فشار دهید تا برنامه Screenshot باز شود.
2- منوی Options را باز کنید.
3- در قسمت Save to مکان ذخیره سازی را انتخاب کنید، با کلیک روی Other Location پوشه مورد نظر خود را انتخاب کنید.
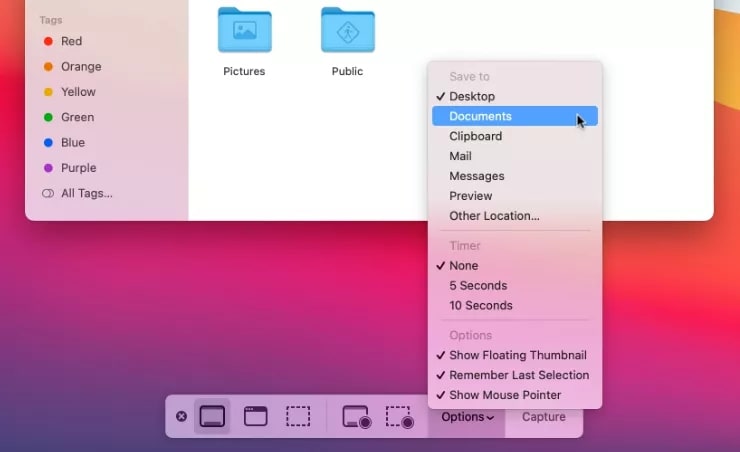
چگونه می توان اسکرین شات های کپی را در کلیپ بورد ذخیره کرد؟
به جای ذخیره همه اسکرین شات ها در دسکتاپ یا یک مکان دیگر می توانید آنها را به طور مستقیم در کلیپ بورد کپی کنید. این باعث می شود تا بتوانید آنها را در سند یا فرم وب موردنظر خود جایگذاری کنید.
این ویژگی به خصوص زمانی مفید است که نمی خواهید اسکرین شات گرفته شده را ذخیره کنید و می خواهید بلافاصله از آن استفاده کنید.
برای کپی اسکرین شات در کلیپ بورد هنگام گرفتن اسکرین شات از صفحه کلید Control را فشار دهید. سپس برای جایگذاری آن در سایر برنامه ها کلیدهای Command + V را فشار دهید.
چگونه می توانیم یک عکس فوری از تاچ بار در مک بوک بگیریم؟
برای اسکرین شات گرفتن از تاچ بار در مک بوک کافیست کلیدهای Shift + Command + 6 را فشار دهید. این اسکرین شات هر دکمه ظاهر شده در تاچ بار را ضبط می کند.
نحوه عکس گرفتن از صفحه کامپیوتر با کیبورد (ویندوز مک لینوکس)
در پایان باید گفت که حالا شما با بهترین روش های گرفتن اسکرین شات از صفحه در مک آشنا شدید. بسیاری از میانبرهای گفته شده به راحتی به خاطر سپرده می شوند- به خصوص به دلیل شباهت زیاد آنها- اما اگر این سبک را دوست ندارید، می توانید به جای آن از برنامه Screenshot استفاده کنید.
با این اپلیکیشن ساده، هر زبانی رو فقط با روزانه 5 دقیقه گوش دادن، توی 80 روز مثل بلبل حرف بزن! بهترین متد روز، همزمان تقویت حافظه، آموزش تصویری با کمترین قیمت ممکن!