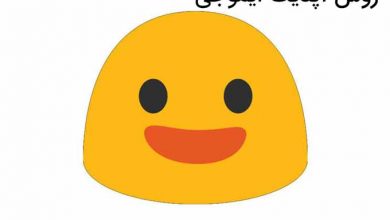ساخت ایموجی با 4 روش ساده (آنلاین گوشی ویندوز)
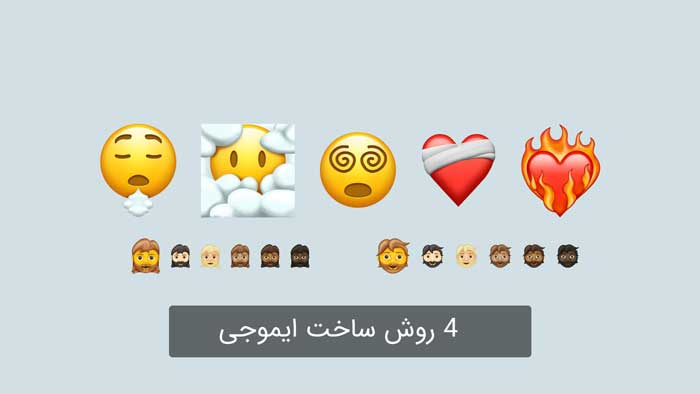
برنامه های تلفن همراه زیادی مانند Emojily وجود دارند که به راحتی به شما اجازه می دهند ایموجی های شخصی خود را در Android یا iPhone بسازید. اگر می خواهید درWindows یا Mac ایموجی ایجاد کنید، به یک برنامه گرافیکی گران قیمت مانند Adobe Illustrator یا Inkscape احتیاج خواهید داشت.
روش 1 از 4: با سایت آنلاین رایگان emoji-maker.com
این روش ساده ترین متد ساخت ایموجی می باشد. کافی ست روی لینک بالا کلیک کنید (اگر سایتش باز نشد از وی پی ان استفاده کنید). کار کردن با آن بسیار ساده است و هم می توانید از تصاویر خودتان ایموجی بسازید هم از قالب های پیش فرض و ایموجی های کلی.
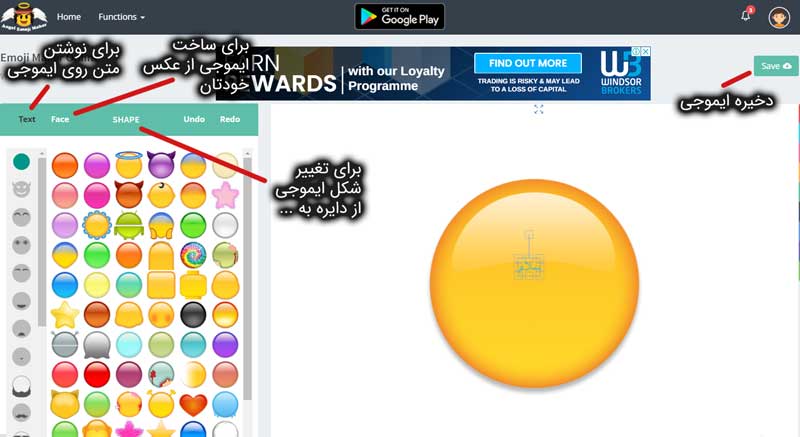
نیاز به آموزش خاصی ندارد هر چند روش کار با آن هم در ویدیوی کوتاه زیر وجود دارد:
روش 2 از 4: با استفاده از برنامه Emojily
1- Emojily را باز کنید. نماد این برنامه یک چهره خندان آبی و زرد رنگ است. بارگیری Emojily رایگان است، گرچه برای دسترسی به ویژگی های بیشتر باید پول پرداخت کنید.
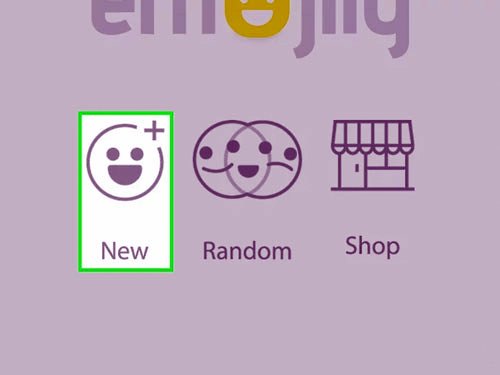
2- روی New ضربه بزنید. نماد این دکمه یک شکلک خندان با یک علامت “+” است.
3- یک صورت انتخاب کنید. برای انجام این کار، روی دایره پایین سمت چپ صفحه ضربه بزنید، سپس روی صورت مورد نظر ضربه بزنید تا انتخاب شود.
- انتخاب مواردی که قفل قرمز دارند، نیاز به پرداخت هزینه دارد. این نکته شامل تمام ویژگی ها و گزینه های این برنامه می شود.
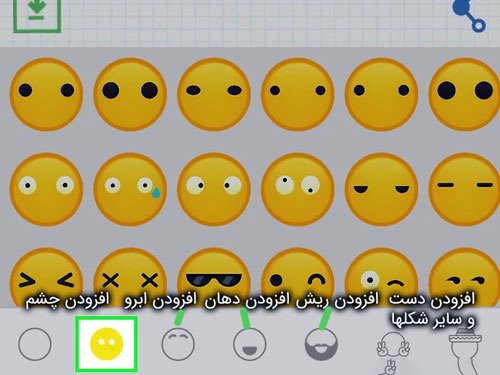
4- به ایموجی خود چشم اضافه کنید. برای انجام این کار، در پایین صفحه روی دایره ای که به جای چشم دو نقطه دارد ضربه بزنید. به این ترتیب چشم های مختلفی نشان داده می شوند که می توانید به ایموجی خود اضافه کنید. برای اضافه کردن هر جفت چشم کافی است روی آن ضربه بزنید. با لمس و کشیدن یا استفاده از دو انگشت خود می توانید مکان، اندازه و چرخش (Rotation) چشم ها را تنظیم کنید.
- برای حذف مواردی که به ایموجی خود اضافه کرده اید، باید روی نماد سطل زباله ضربه بزنید.
5- به ایموجی خود ابرو اضافه کنید. برای اضافه کردن ابرو، روی دایره بعدی (دایره ای که ابرو دارد) در پایین صفحه ضربه بزنید. این تب ابروهای مختلفی را نشان می دهد که می توانید به ایموجی خود اضافه کنید. برای انجام این کار کافی است روی ابروی مورد نظر ضربه بزنید. ابروها را با استفاده از انگشتان خود بکشید و آنها را در جایی که می خواهید قرار دهید. با استفاده از انگشتان خود می توانید مکان، اندازه و چرخش را نیز تنظیم کنید.
6- به ایموجی خود دهان اضافه کنید. برای اضافه کردن دهان، روی دایره مربوطه (دایره ای که دارای دهان است) در پایین صفحه ضربه بزنید. این تب دهان های مختلفی را نشان می دهد و شما می توانید مورد دلخواه را انتخاب کنید. کافی است روی دهان دلخواه ضربه بزنید و در مرحله بعد با استفاده از انگشتان خود مکان، اندازه و چرخش آن را تنظیم کنید.
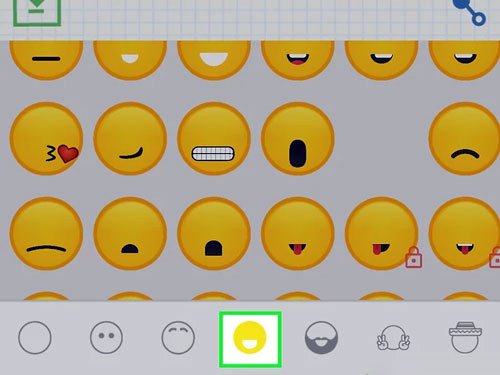
7- به ایموجی خود ریش یا موی صورت اضافه کنید (اختیاری). برای این کار روی دایره ریش دار در پایین صفحه ضربه بزنید. این تب انواع ریش های متفاوت را نشان می دهد. برای اضافه کردن گزینه مورد نظر کافی است روی آن ضربه بزنید، سپس با استفاده از انگشتان خود موقعیت، اندازه و چرخش را تنظیم کنید.
8- حالت دستان ایموجی خود را انتخاب کنید (اختیاری). برای انجام این کار روی دایره مربوطه ضربه بزنید (تصویری که نماد صلح را نشان می دهد). این تب ژست های مختلفی را نشان می دهد. روی مورد دلخواه خود ضربه بزنید، سپس با استفاده از انگشتان خود موقعیت، اندازه و محل قرارگیری دست ها را تنظیم کنید.
9- اضافه کردن یک شی (فقط آیفون). برای اضافه کردن یک شی به ایموجی خود، روی دایره ای که گردنبند دارد ضربه بزنید. این تب اشیایی را نشان می دهد که قابل اضافه کردن به ایموجی شما هستند. برای انجام این کار کافی است روی آیتم مورد نظرکلیک کنید. اشیا شامل پاپیون، ساعت، چتر، میکروفون و … هستند. با استفاده از انگشتان خود شی را در موقعیت مناسب قرار داده و اندازه و مکان آن را تنظیم کنید.
- در حال حاضر، این گزینه در نسخه اندروید Emojily در دسترس نیست.
10- به ایموجی خود کلاه اضافه کنید (اختیاری). برای اضافه کردن کلاه، باید روی دایره ای که کلاه دارد ضربه بزنید. این تب شامل کلاه های مختلفی است که می توانید به ایموجی خود اضافه کنید. برای انجام این کار کافی است روی یک کلاه ضربه بزنید سپس از انگشتان خود برای تنظیم اندازه و موقعیت کلاه استفاده کنید.
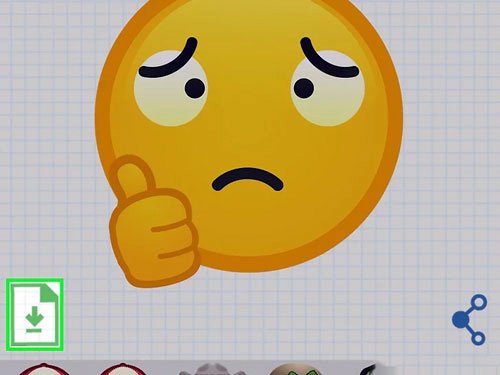
11- روی دکمه save ضربه بزنید. نماد این دکمه سبز رنگ و شبیه یک تکه کاغذ است که فلشی به سمت پایین دارد. به این ترتیب ایموجی در گالری شما ذخیره خواهد شد.
12- ایموجی را به اشتراک بگذارید. برای به اشتراک گذاشتن ایموجی، روی نمادی که در تصویر فوق مشاهده می کنید ضربه بزنید. سپس روی برنامه ای که می خواهید آن را با آن به اشتراک بگذارید کلیک کنید از جمله فیس بوک یا توییتر. می توانید آن را به عنوان پیوست پیام در یک سرویس پیام رسان فوری مانند Facebook Messenger و یا به صورت پیوست ایمیل یا پیام متنی ارسال کنید. همچنین می توانید آن را در Gallery اندروید یا Camera Roll آیفون ذخیره کنید.
۶ اپلیکیشن برتر اضافه کردن ایموجی روی گوشی (آیفون و اندروید)
روش 3 از 4: استفاده از Adobe Illustrator (فقط برای کامپیوتر و لپتاپ)
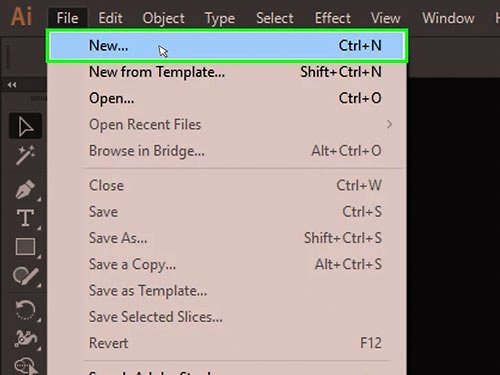
1- Adobe Illustrator را باز کنید. نمادAdobe Illustrator زرد رنگ است و”Ai” روی آن نوشته شده است. برای استفاده از آن باید در Adobe Creative Cloud اشتراک داشته باشید. در صورتیکه در Adobe Illustrator اشتراک ندارید به روش 3 مراجعه کنید.
2- سند جدیدی را باز کنید. در نوار منو در بالا روی File کلیک کرده سپس New را انتخاب کنید. در نوار کنار Name نام سند را تایپ کنید. با استفاده از منوی کشویی کنار Units، Pixels را انتخاب کنید. سپس ابعاد سند را در کادرهای ارتفاع و عرض تایپ کنید. سند باید به شکل مربع باشد. برای ایموجی، 800 x 800 یا کوچکتر اندازه مناسبی خواهد بود.
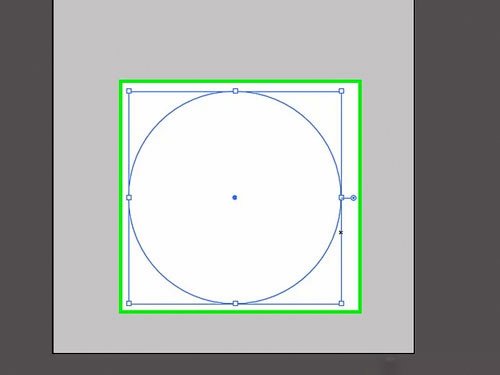
3- سر ایموجی را ترسیم کنید. برای رسم دایره از ابزار بیضی ( ellipse) استفاده کنید. روی ابزار مستطیل (rectangle) کلیک کرده و آن را نگه دارید تا سایر ابزارهای shape نمایان شوند. ابزار بیضی ( ellipse) ابزاری است که مانند دایره به نظر می رسد. برای ترسیم یک دایره در فضای artboard ، کلیک کرده و آن را ترسیم کنید. همچنین می توانید هنگام کلیک کردن و کشیدن،Shift را نگه دارید.
- با فشردن کلید L روی صفحه کلید هم می توانید ابزار بیضی را انتخاب کنید.
- اگر می خواهید دایره را به مرکز صفحه بکشید، با استفاده از ابزارهای انتخاب، روی یک شکل کلیک کرده و آن را بکشید تا حرکت کند. نماد این ابزار شبیه به یک مکان نما است.
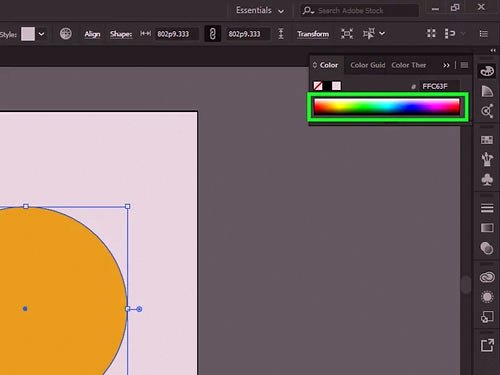
4- رنگ سر را انتخاب کنید. در گرافیک برداری دو نوع رنگ وجود دارد. Fill و stroke. رنگ fill رنگ داخل شکل است درحالیکه stroke رنگ خطوطی است که یک شکل را احاطه کرده اند. به طور پیش فرض، stroke سیاه، fill سفید و رنگ ایموجی زرد است، اما شما می توانید آنها را به هر رنگ دلخواه تغییر دهید.
- برای تنظیم Fill یاstroke در Illustrator ، با استفاده از ابزارهای انتخاب روی شکل کلیک کنید. سپس در نوار کناری سمت راست روی نمادی که شبیه یک پالت رنگ است (تب رنگ) کلیک کنید. باکس حاوی خط ضخیم مربوط به stroke و باکس سالید (solid) مربوط به fill است. روی باکسfill یا stroke کلیک کرده سپس روی یک رنگ کلیک کنید.
- برای خاموش کردن Fill یاstroke روی کادر سفید با خط قرمز کلیک کنید.
- برای تغییر ضخامت و سبک خط stroke، از منوهای کشویی کنارStroke در بالای صفحه استفاده کنید.
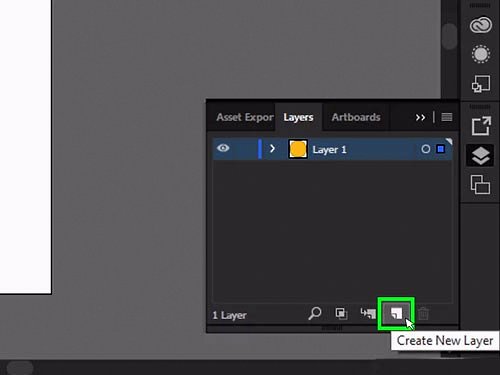
5- یک لایه جدید ایجاد کنید. برای ایجاد گرافیک، بهتر است عناصر را روی لایه های جداگانه قرار دهید. برای اینکه به طور اتفاقی شکلی که ایجاد کرده اید را حرکت ندهید یا روی آن علامت گذاری نکنید می توانید لایه ها را قفل کنید. در نوار کناری سمت راست روی تبLayers که نماد آن شبیه دو صفحه روی هم است کلیک کنید. برای ایجاد یک لایه جدید، روی نماد کوچکی که شبیه برگه است کلیک کنید. برای قفل کردن لایه روی کادر خالی کنار آن در لایه پایین کلیک کنید. برای تغییر نام هم می توانید روی نام لایه ها دو بار کلیک کنید. لایه پایین راHead و لایه جدید را Eyes بنامید.
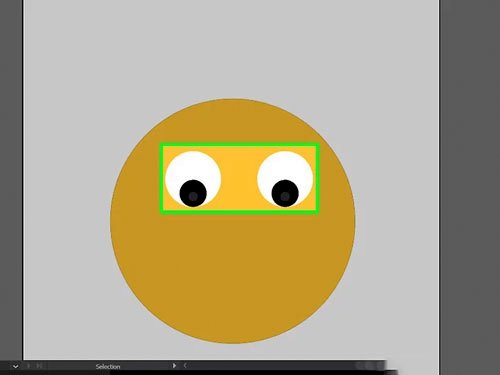
6- چشم ها را ایجاد کنید. می توانید برای ایجاد چشم ها از همان ابزار بیضی که برای ایجاد سر استفاده کرده اید، استفاده کنید. معمولا چشم ها شامل سه دایره هستند. ابتدا یک دایره سفید بزرگ ایجاد کنید. سپس یک دایره رنگی کوچکتر در قسمت داخلی دایره سفید ایجاد کنید (عنبیه). در آخر یک دایره کوچک سیاه در داخل عنبیه ایجاد کنید (مردمک).
- برای ایجاد دو چشم کاملا متقارن، یک چشم ایجاد کرده سپس ابزارهای انتخاب را روی کل چشم بکشید تا هر سه دایره انتخاب شوند. در نوار منو رویEdit کلیک کنید و اشکال را کپی و پیست کنید. با استفاده از ابزارهای انتخاب چشم جدید را روی یک محور عمودی بچرخانید. برای چرخاندن یک شکل در Illustrator ، در نوار منو روی Object کلیک کنید سپس رویTransform ضربه بزنید. در منوی Transformروی Reflect کلیک کنید سپس Vertical را برای محور انتخاب کنید. رویOk کلیک کنید.
7- یک لایه جدید ایجاد کنید. پس از ایجاد چشم ها، با استفاده از روش بالا، لایه جدیدی برای دهان ایجاد کنید. تمام لایه هایی که در حال حاضر روی آنها کار نمی کنید را قفل کنید. لایه جدید را دهان بنامید.
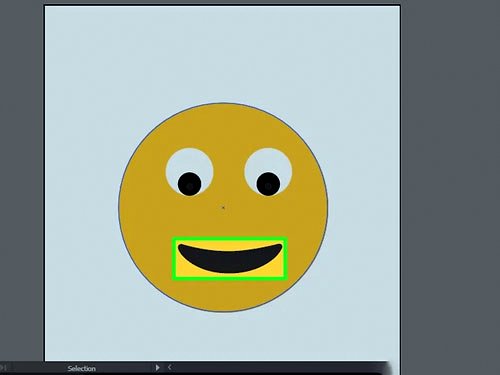
8- دهان را رسم کنید. با استفاده از قلم مو یا ابزار قلم می توانید خطوط و اشکال مختلف را ترسیم کنید. ابزار قلم مو به شما اجازه می دهد روی خطوط و اشکال کلیک کرده و آنها را بکشید. انتخاب رنگ fill و stroke را به روشی که در بالا گفته شد انجام دهید. برای ترسیم خطوط و منحنی های دقیق تر، از ابزار قلم استفاده کنید.
- برای استفاده از ابزار قلم، روی نمادی که شبیه قلم است کلیک کنید. روی نقطه شروع خط کلیک کنید، سپس روی نقطه انتهای خط کلیک کنید و نگه دارید و ماوس را بکشید تا منحنی خط تنظیم شود. برای شروع یک خط جدید روی نقطه پایانی خط قبلی کلیک کنید. برای متوقف کردن طراحی، روی ابزارهای انتخاب (نماد نشانگر ماوس) یا روی نقطه شروع شکل کلیک کنید. برای جابجایی نقاط و تنظیم منحنی ها بعد از اتمام طراحی، از ابزار sub-selection که نمادی شبیه یک مکان نمای ماوس سفید رنگ دارد، استفاده کنید.
9- اشکال دیگر را اضافه کنید. چشم و دهان از عناصر ابتدایی یک ایموجی هستند. با استفاده از ابزارها موارد بیشتری را به ایموجی خود اضافه کنید. می توانید از ابزار برس برای ایجاد ابرو یا ابزار قلم برای ایجاد بینی استفاده کنید. همچنین می توانید از ابزار شکل برای ایجاد دست یا کلاه و ابزارهای Pathfinder برای ترکیب اشکال، یا حذف قسمت هایی از یک شکل -برای ایجاد اشکال پیچیده تر- استفاده کنید.
- برای استفاده از ابزارهای Pathfinder در Illustrator ، دو شکل ایجاد کنید که با هم همپوشانی داشته باشند. با استفاده از ابزارهای انتخاب هر دو شکل را انتخاب کنید. روی تب Pathfinder که شبیه دو مربع همپوشان است کلیک کنید. چهار ابزار وجود دارند که می توانید از آنها استفاده کنید:
1- ابزارUnion که شبیه دو مربع متصل به هم است می تواند دو شکل همپوشان را به یک شکل تبدیل کند.
2- ابزار Minus Front از شکل بالا برای حذف بخشی از شکل پایین استفاده می کند.
3- ابزار Intersect همه چیز را حذف می کند، بجز قسمتی که دو شکل با یکدیگر همپوشانی دارند.
4- ابزارExclude فقط قسمت همپوشانی دو شکل را حذف می کند.
10- نتیجه کار خود را ذخیره کنید. پس از اتمام کار آن را ذخیره کنید، توصیه می شود این کار را مرتبا در طول انجام کار نیز تکرار کنید. برای ذخیره اثر هنری خود، روی File کلیک کرده سپس Save As را انتخاب کنید. در سند کنارFile Name نام فایل را تایپ کرده و روی Save کلیک کنید.
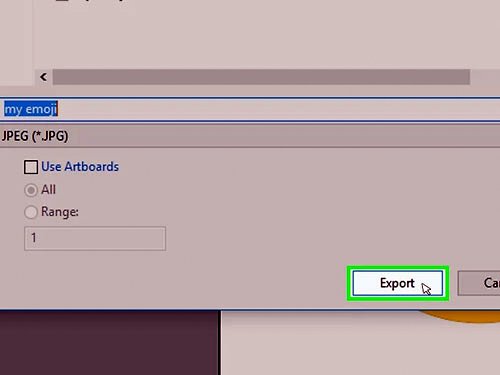
11- اثر هنری خود را اکسپرت کنید. اگر می خواهید آثار هنری خود را با افراد دیگر به اشتراک بگذارید، باید آنها را به عنوان فایلی اکسپرت کنید که می تواند به صورت آنلاین و در برنامه های دیگر استفاده شود. برای انجام این کار، در نوار منوی بالا روی File کلیک کنید سپس روی Exportضربه بزنید. برای انتخاب نوع فایل از منوی کشویی کنار Save as type استفاده کنید و روی Save کلیک کنید. . Jpeg متداول ترین فرمت فایل تصویری است.
روش 4 از 4: با استفاده از Inkscape (برای کامپیوتر و لپتاپ)
1- Inkscape را باز کنید. Inkscape که نماد آن را در تصویر مشاهده می کنید یک ویرایشگر رایگان است.
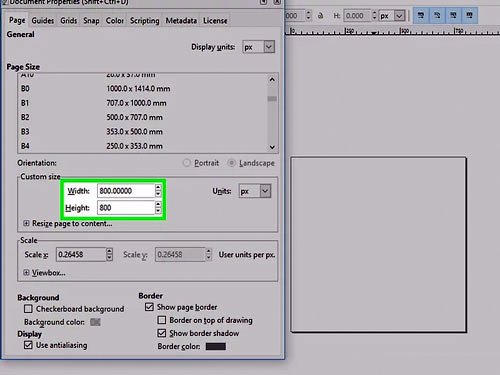
2- ابعاد سند را تغییر دهید. Inkscape به طور پیش فرض سند جدیدی را باز می کند. برای تغییر ابعاد سند، روی File در نوار منو کلیک کنید سپسDocument Properties را انتخاب کنید. در تبPage ، از منوی کشویی کنارUnits برای انتخاب px( پیکسل) استفاده کنید. ابعاد ارتفاع و عرض را وارد کنید. برای ایموجی، یک سند مربع شکل بهترین گزینه ممکن است. همچنین سایز 800 x 800 پیکسل پیشنهاد می شود.
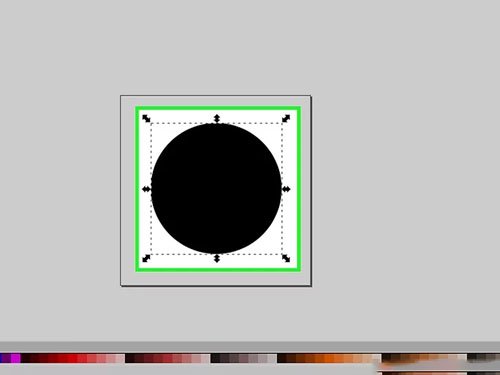
3- سر را رسم کنید. از ابزار بیضی برای رسم دایره استفاده کنید. در فضای artboard کلیک کرده و دایره را ترسیم کنید. برای رسم یک دایره دقیق تر، در حین کارCtrl را نگه دارید.
اگر لازم است دایره را به مرکز صفحه بکشید، از ابزارهای انتخاب استفاده کنید. نماد این ابزار شبیه به یک مکان نما است.
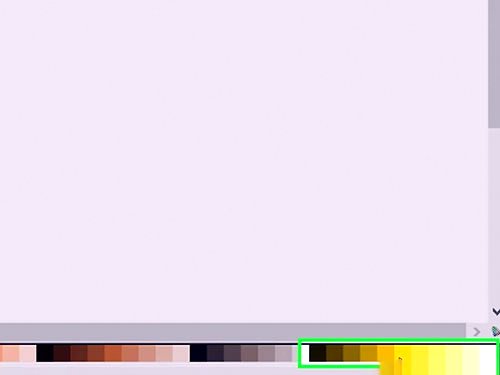
4- رنگ سر را انتخاب کنید. در گرافیک برداری دو نوع رنگ وجود دارد. Fill و stroke. Fill رنگ داخل شکل وstroke رنگ خطوطی است که یک شکل را احاطه کرده اند. انواع مختلفی از رنگ در پایین صفحه قابل مشاهده است. برای مشاهده رنگ های بیشتر می توانید به سمت راست بروید.
- برای تنظیم رنگfill ، روی یک نمونه رنگ در پایین صفحه کلیک کنید. برای تنظیمstroke ، روی یک نمونه رنگ کلیک راست کرده و Set stroke را انتخاب کنید. برای خاموش کردن رنگ، روی باکس سفید با علامتx قرمز در سمت چپ کلیک کنید.
- برای تغییر سبک stroke ، رویStroke and Fill در نوار کناری سمت راست کلیک کنید. سپس روی تب Stroke Style کلیک کرده و ضخامت و سبک آن را تغییر دهید.
- برای افزودن جلوه 3 بعدی بیشتر به شکل می توانید از شیب رنگ استفاده کنید. برای این کار، روی ابزار gradient در نوار ابزار سمت چپ کلیک کنید. این دکمه شبیه یک مربع سبز و سفید است که یک خط در بالای آن قرار دارد. روی دکمهradial gradient در کنار New در گوشه بالا سمت چپ کلیک کنید. شیب را روی شکل بکشید. برای تغییر رنگ های gradient، از منوی کشویی کنارStops در بالای صفحه انتخاب رنگ استفاده کنید. برای اولین stop رنگ مورد نظر خود را انتخاب کنید. سپس برای stop دوم یک سایه تیره تر از آن را در نظر بگیرید. برای تنظیم ترکیب gradient دایره ها را روی خطوط شیب بکشید. در صورت لزوم می توانید خطوط را فراتر از شکل بکشید.
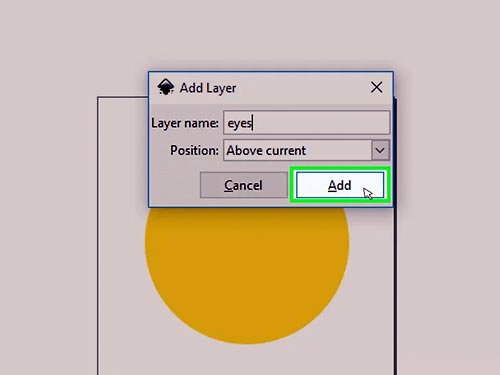
5- یک لایه جدید ایجاد کنید. روی Layers در نوار کناری سمت راست کلیک کرده سپس روی دکمه “+” ضربه بزنید. در کنار نام لایه جدیدEyes را تایپ کنید و روی Add کلیک کنید.
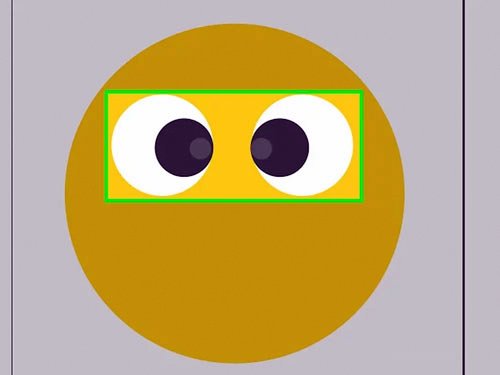
6- چشم ها را ایجاد کنید. می توانید چشم ها را با استفاده از همان ابزار بیضی که برای ایجاد سر استفاده کرده اید، ایجاد کنید. چشم ها به طور معمول از سه دایره تشکیل می شوند. ابتدا یک دایره سفید بزرگ ایجاد کنید. این دایره می تواند بیضی شکل باشد. سپس یک دایره رنگی کوچکتر در قسمت داخلی دایره سفید ایجاد کنید که همان عنبیه است. در آخر یک دایره سیاه کوچک در داخل عنبیه (مردمک) ایجاد کنید.
- برای ایجاد دو چشم کاملا متقارن، یک چشم ایجاد کنید سپس ابزارهای انتخاب را روی کل چشم بکشید تا هر سه دایره انتخاب شوند. در نوار منو روی Edit کلیک کنید سپس شکل ها را کپی و پیست کنید. برای انتخاب چشم جدید از ابزار انتخاب استفاده کنید، سپس H را فشار دهید تا روی یک محور عمودی چرخانده شود.
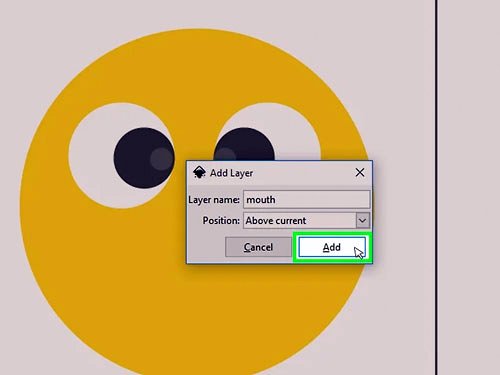
7- یک لایه جدید ایجاد کنید. پس از ایجاد چشم ها، با استفاده از روش فوق، یک لایه جدید برای دهان ایجاد کنید. تمام لایه هایی که استفاده نمی کنید را قفل کنید و نام لایه جدید راMouth بگذارید.
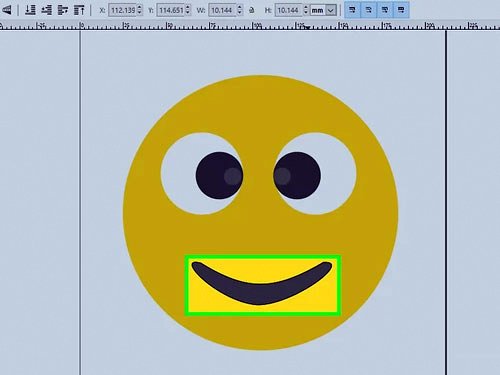
8- دهان را رسم کنید. با استفاده از ابزار مداد یا خودکار می توانید خطوط و اشکال مختلف را ترسیم کنید. ابزار قلم مو به شما اجازه می دهد روی خطوط و اشکال کلیک کرده و آنها را ترسیم کنید. انتخاب رنگ fill و stroke را به روشی که در بالا گفته شد انجام دهید. برای ترسیم خطوط و منحنی های دقیق تر، از ابزار قلم استفاده کنید.
- برای استفاده از ابزار قلم، روی نمادی که شبیه قلم است کلیک کنید. روی نقطه شروع خط کلیک کنید، سپس روی نقطه انتهای خط کلیک کرده و نگه دارید و ماوس را بکشید تا منحنی خط تنظیم شود. برای توقف ترسیم خط کلیک راست کنید. برای شروع یک خط جدید روی نقطه پایانی خط قبلی کلیک کنید. برای متوقف کردن ترسیم یک شکل روی نقطه شروع آن کلیک کنید و برای جابجایی نقاط و تنظیم منحنی ها بعد از اتمام طراحی، از ابزار sub-selection استفاده کنید.
9- اشکال دیگر را اضافه کنید. چشم و دهان از عناصر ابتدایی یک ایموجی هستند. با استفاده از ابزارها می توانید موارد بیشتری را به ایموجی خود اضافه کنید. می توانید از ابزار مداد برای ایجاد ابرو یا ابزار قلم برای ایجاد بینی استفاده کنید. همچنین می توانید از ابزار شکل برای ایجاد دست یا کلاه و ابزارهای Path برای ترکیب اشکال، یا حذف قسمت هایی از یک شکل -برای ایجاد اشکال پیچیده تر- استفاده کنید.
- برای استفاده از ابزارهایpaths درInkscape ، دو شکل ایجاد کنید که با هم همپوشانی داشته باشند. با استفاده از ابزارهای انتخاب هر دو شکل را انتخاب کنید. در نوار منو روی Path کلیک کنید. روی ابزار دلخواه ضربه بزنید.
1- ابزارUnion می تواند دو شکل همپوشان را به یک شکل تبدیل کند.
2- ابزار Difference از شکل بالا برای حذف شکل پایین استفاده می کند.
3- ابزار Intersect همه چیز را حذف می کند، بجز دو شکلی که با یکدیگر همپوشانی دارند.
4- ابزار Exclusionفقط بخشی که هر دو شکل با یکدیگر همپوشانی دارند را حذف می کند.
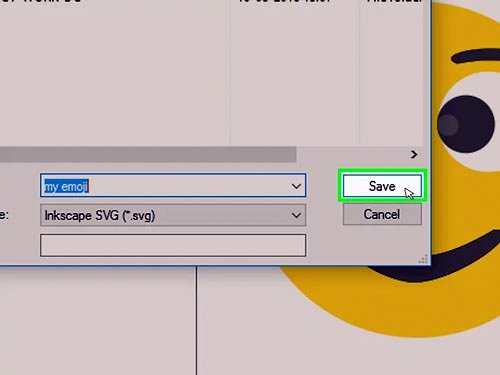
10- نتیجه کار خود را ذخیره کنید. پس از اتمام کار اثر هنری خود را ذخیره کنید، همچنین توصیه می شود این کار را مرتبا در طول انجام کار نیز انجام دهید. برای ذخیره کار خود، روی File کلیک کرده سپس Save As را انتخاب کنید. در سند کنارFile Name نام فایل را تایپ کرده و رویSave کلیک کنید.
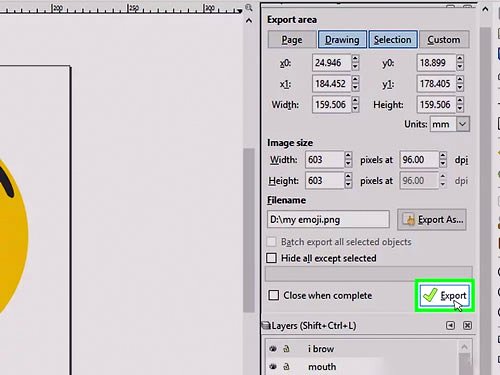
11- آثار هنری خود را اکسپرت کنید. اگر می خواهید کارهای هنری خود را با افراد دیگر به اشتراک بگذارید، باید آنها را به عنوان فایلی اکسپرت کنید که می تواند به صورت آنلاین و در برنامه های دیگر استفاده شود. Inkscape فقط می تواند تصاویر را در فرمت فایل PNG اکسپرت کند. برای انجام این کار، در نوار منوی بالا روی File کلیک کنید و روی Export PNG image ضربه بزنید سپس Export را انتخاب کنید. می توانید با استفاده از یک ویرایشگر عکس مانند MS Paint در ویندوز یا Preview در Mac، PNG را به JPEG تبدیل کنید.
با این اپلیکیشن ساده، هر زبانی رو فقط با روزانه 5 دقیقه گوش دادن، توی 80 روز مثل بلبل حرف بزن! بهترین متد روز، همزمان تقویت حافظه، آموزش تصویری با کمترین قیمت ممکن!