نحوه ترجمه فایل های PDF (4 روش دقیق تر)

مشاهده فایل های PDF به زبان های مختلف امر غیر عادی نیست. در واقع با وجود اینترنت، به سختی می توان با چنین چیزی مواجه نشد. ماه های میلادی در انگلیسی را از دست ندهید.
فایل PDF چه یک بروشور اطلاعات آنلاین باشد و چه یک کتابچه راهنمای آفلاین یک دوربین دیجیتال، به زبان های مختلف ارائه می شود. با این حال، مسئله مهمی که وجود دارد, این است که در بیشتر موارد، شما نمی توانید فایل را به زبان های مختلف بخوانید. پس چه کار می کنید؟
خوشبختانه، اگر با یک فایل PDF به زبان دیگری برخورد کردید، لازم نیست برای یادگیری یک زبان جدید یا مراجعه به دیکشنری ، استرس داشته باشید. در این مقاله چند روش سریع معرفی می شود که می توانید به کمک آن ها به آسانی محتوایPDFتان را به سرعت به زبانی که قابل درک باشد، برگردانید.
روش 1: مترجم گوگل یا گوگل ترنسلیت (دقیق ترین مترجم دنیا)
احتمالا از قبل می دانید که گوگل می تواند صفحات وب، متن و عبارات را به 65 زبان مختلف ترجمه کند. برای زبان فارسی هم دقیق ترین روش موجود است.
کافی ست وارد گوگل ترنسلیت شوید (کلیک کنید). حالا مانند تصویر زیر روی Documents کلیک کنید.
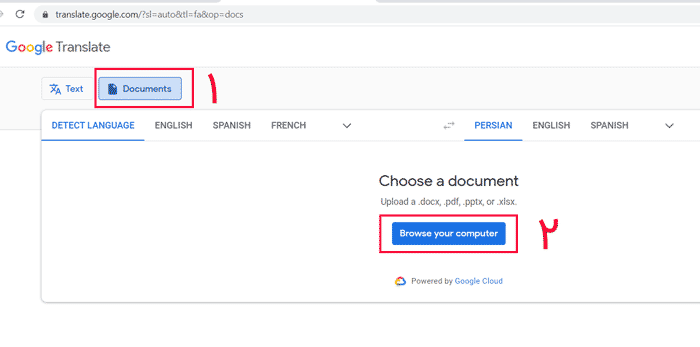
خوب، ترجمه محتوای PDF با گوگل به همین سادگی است. وقتی که در صفحه اصلی Google Translate قرار گرفتید ، روی فیلد Documents بالای فیلد متن اصلی کلیک کنید. رابط فوق را دریافت خواهید کرد که در آن می توانید روی Browse برای آپلود PDF کلیک و زبان مقصدتان را انتخاب کنید.
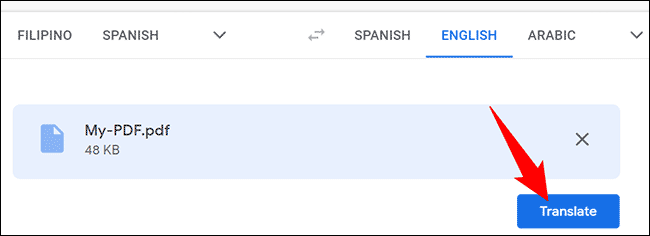
با این حال، یک نکته قابل توجه وجود دارد و آن اینست که این ابزار فقط برای ترجمه محتوای متنی طراحی شده است. قالب بندی و تصاویر در نظر گرفته نمی شوند. بنابراین، این پلتفرم برای مواقعی که نیاز به ترجمه و تفسیر بخش های متنی دارید، بهترین عملکرد را دارد. هنگامی که فرآیند ترجمه انجام شد، متن ترجمه شده شما در یک زبانه یا تَب جدید در مرورگرتان در دسترس خواهد بود.
حتما بخوانید: روش ترجمه سایت در مرورگر کروم
روش 2: با کمک گوگل داکس (Google docs)
برای ورود به گوگل داکس کلیک کنید. با این که روش فوق به داشتن حساب Google نیاز ندارد، اما بد نیست که یک حساب کاربری داشته باشید. اگر این کار را از قبل انجام داده اید و در حال حاضر از کاربران مشتاق Google Docs هستید، می توانید به راحتی از قابلیت Translate Document آن بهره ببرید و از آن در فایل های PDF آپلود شده تان استفاده کنید.
ابتدا باید یک سند جدید ایجاد کنید. مثل تصویر زیر روی Blank کلیک کنید تا سند جدید ایجاد شود یا می توانید یکی از سندهای قبلی خود را ویرایش کنید:
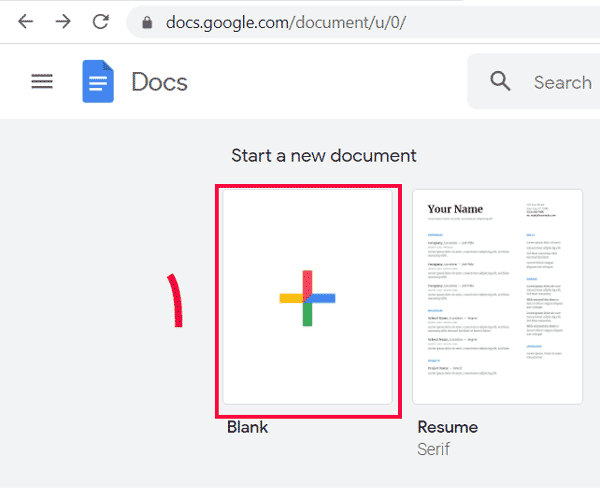
به شرط این که PDF شما با انتخاب تمام تنظیمات Upload برای تبدیل آن به فرمت Google Docs (که هنگام آپلود یک سند نمایش داده می شود) به Google Docs ایمپورت شده باشد، باید بتوانید PDFتان را در رابط ویرایش اصلی با منوی اصلی و قالب بندی نوار ابزار باز کنید.
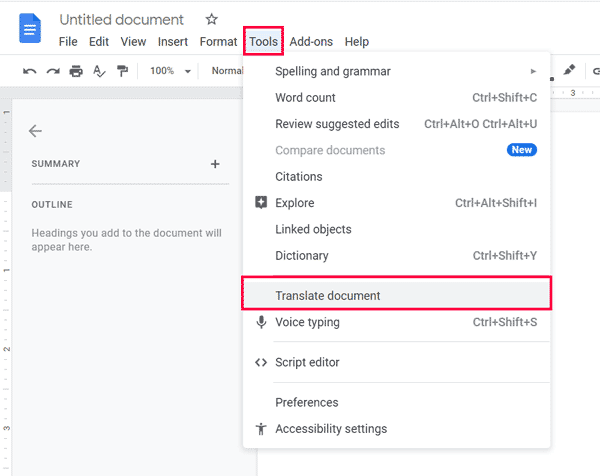
روی Tools کلیک و Translate Document را انتخاب کنید. سپس می توانید زبان مورد نظرتان را انتخاب و بر روی Translate کلیک کنید. نتایج در یک فایل PDF جدید با هر دو نسخه اصلی و ترجمه شده ظاهر خواهد شد.
دانلود کنید: 9 تا از بهترین اپلیکیشن های آموزش زبان (با ترجمه )
روش 3: سایت DocTranslator
با این که تبلیغات زیاد موجود در سایت و رابط ممکن است شما را زده کند، اما DocTranslator یک پایگاه داده قوی دارد که از سرویس Google Translate برای پردازش محتوای متنی شما استفاده و از 50 زبان برای ترجمه پشتیبانی می کند . این سایت همچنین ترجمه تعداد انگشت شماری از فرمت های محبوب را بدون محدودیت اندازه فایل، از جمله فرمتPDF، ارائه می دهد.
یادتان باشد که این ابزار فقط باید برای ترجمه محتوای PDF استفاده شود که حساس یا محرمانه نیستند و یا اصلا به هیچ نوع امنیتی نیاز ندارند (به طور مثال؛ فایل هایی مثل راهنما، بروشور، تراکت ها و غیره). جزئیات مهم بیانیه حریم خصوصی این ابزار به این اشاره می کند که این ابزار شامل فایل های PDF نمی شود. بنابراین در مورد ترجمه محتوای PDF مورد نظرتان اختیار با خودتان است.
بعد از وارد شدن به سایت (کلیک کنید) مانند تصویر زیر روی دکمه Translate now کلیک کنید و در مرحله بعد هم فایل پی دی اف خود را انتخاب کنید و ترجمه نمایید.
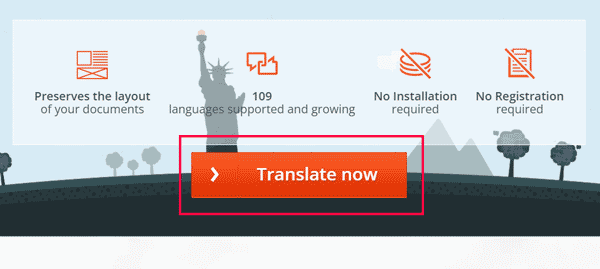
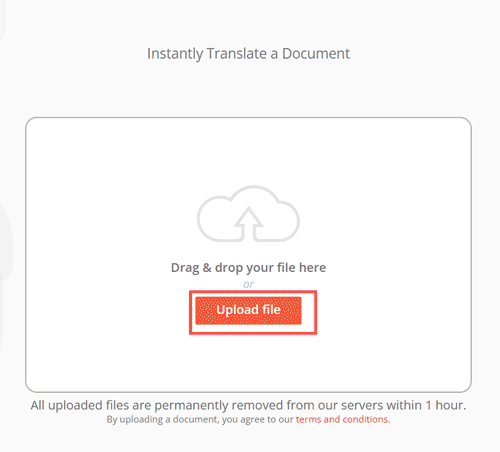
برخلافGoogle Translate ، DocTranslator در جهت حفظ قالببندی و طرحبندی فایل کار می کند، هرچند نتایج شما ممکن است که متفاوت باشد.
بسیار کاربردی: چگونه عکس را ترجمه کنیم؟ (3 روش در اندروید و آیفون)
روش 4: ترجمه PDF با مایکروسافت ورد
برای ترجمهPDF تان با استفاده ازMicrosoft Word ، ابتدا File Explorer (در ویندوز) یا Finder (در مک) را باز و پوشه PDF را پیدا کنید. ورد از مترجم بینگ برای ترجمه استفاده می کند که برای زبان فارسی بعد از گوگل، بهترین مترجم است.
هنگامی کهPDF تان را پیدا کردید، روی آن کلیک راست و Open with> Word را انتخاب کنید. با این کار PDF شما در برنامه Word باز می شود .
اگر گزینه “Word” را نمی بینید، روی “Choose Another App” کلیک و ” Word ” را انتخاب کنید.
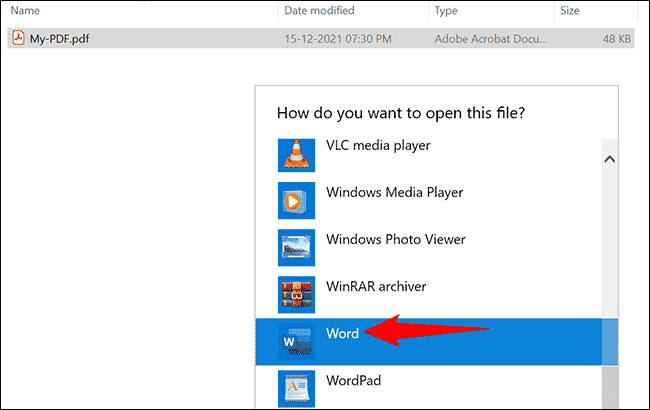
هنگامی که Word باز می شود، پیامی خواهید دید که می گوید ممکن است قالب بندی اصلی PDF حفظ نشود. برای ادامه، روی “OK” در پیام کلیک کنید.

برای ترجمه PDF به زبان دیگر ، ابتدا باید آن را به فرمت Word یعنی DOCX تبدیل کنید. برای انجام این کار، در گوشه سمت چپ بالای Word، روی “File” کلیک کنید.
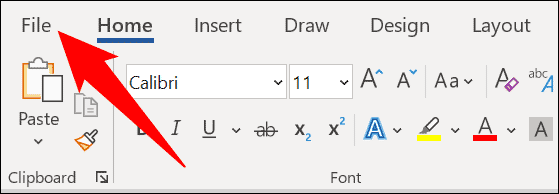
در نوار کناری سمت چپ ، روی “Save as” کلیک کنید. سپس از پنجره سمت راست، “Browse” را انتخاب کنید.
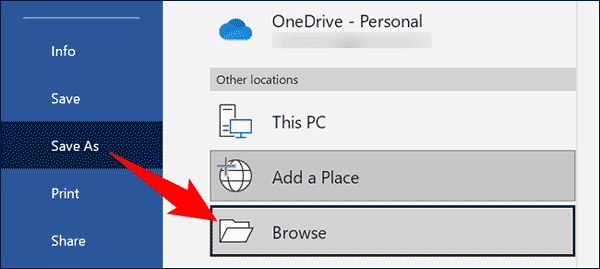
در پنجره “Save” که باز می شود، پوشه ای را برای ذخیره فایل تان در آن انتخاب کنید. نامی برای فایل خود تایپ و روی “Save” کلیک کنید .
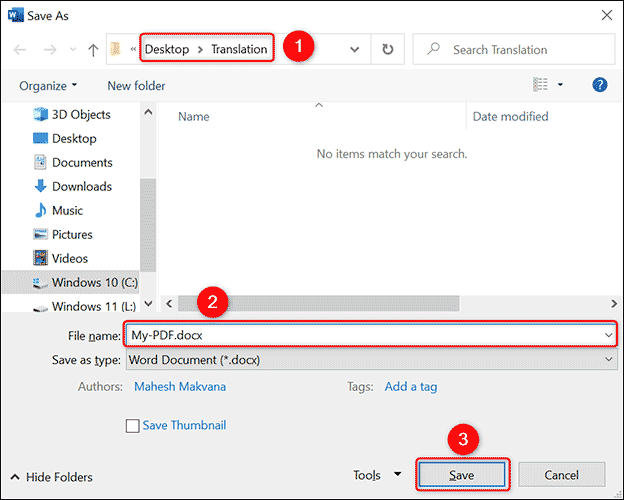
نسخه Word PDF شما حالا در پنجره Word در دسترس است. برای ترجمه این فایل ، در نوار Word در بالا، روی زبانه Review کلیک کنید.
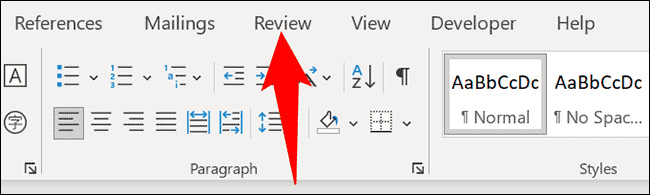
در زبانه Review روی Language> Translate> Translate Document کلیک کنید.
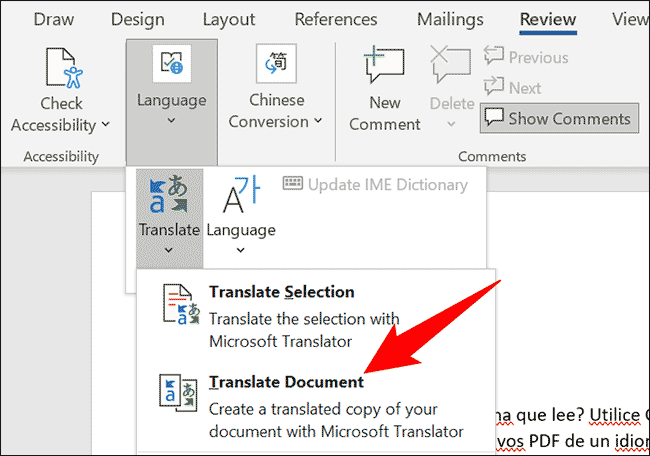
بخش “Translator” را در سمت راست صفحه Word خواهید دید. در این جا در زبانه “Document”، زبان مبدأ PDFتان را با استفاده از منوی کشویی “From” انتخاب کنید. زبان مقصد را با استفاده از منوی کشویی “To” مشخص کنید .
سپس بر روی دکمه “Translate” کلیک کنید.
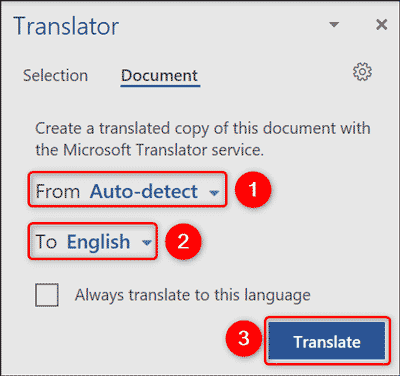
Word یک سند جدید با متن ترجمه شده شما در آن ایجاد می کند. قبل از ذخیره کردن این سند هر گونه تغییری که می خواهید را در آن ایجاد کنید.
اگر نیاز دارید که سند به صورت فایل PDF باقی بماند ، با کلیک بر روی “File” در گوشه سمت چپ بالای Word، دوباره آن را به عنوان PDF ذخیره کنید.
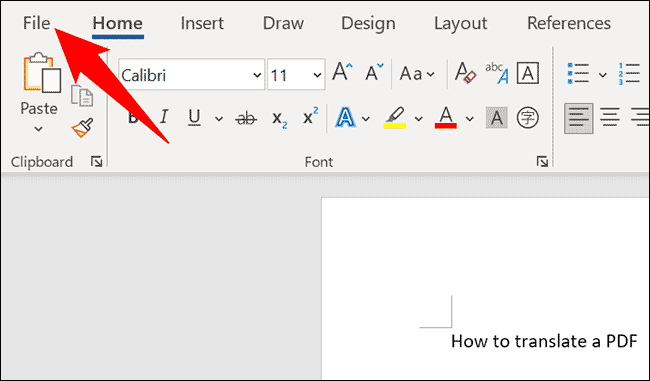
از نوار کناری سمت چپ، “Save As” را انتخاب کنید . سپس در قسمت سمت راست، روی “Browse” کلیک کنید.
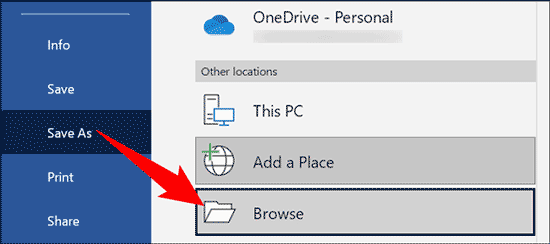
در پنجره ای که باز می شود، پوشه ای را برای ذخیره PDF ترجمه شده تان انتخاب کنید. در قسمت ” “File Name ” نامی برای فایل تان تایپ کنید. روی منوی کشویی ” Save as Type ” کلیک و “PDF” را انتخاب کنید.
در نهایت روی دکمه ” Save ” کلیک کنید.
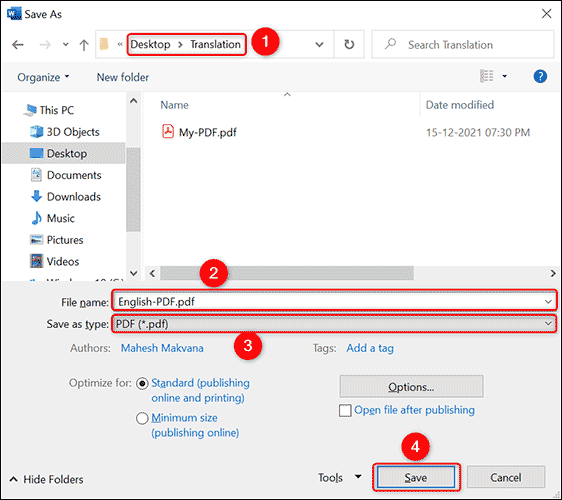
همین! تمام کاری که باید انجام می دادید همین بود . فایل PDF شما الان به زبان مورد نظرتان در دسترس است.
در ادامه: ذهن تان را برای یادگیری ورزش دهید! ۶ سایت برتر بازی های فکری آنلاین بزرگسالان (کاملا رایگان)
با این اپلیکیشن ساده، هر زبانی رو فقط با روزانه 5 دقیقه گوش دادن، توی 80 روز مثل بلبل حرف بزن! بهترین متد روز، همزمان تقویت حافظه، آموزش تصویری با کمترین قیمت ممکن!






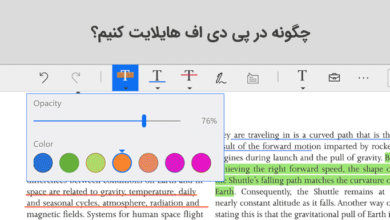
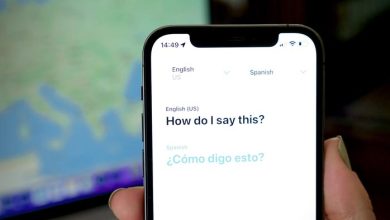

ممنون دوست عزیز مطالب مفیدی بودن .
کارت درسته ❤️
با سلام. روش آخر عالی بود. متشکرم
سلام
در زبان ترجمه برای من farsi یا persian رو نداره جزو گزینه های انتخابی
چیکار باید کرد؟
بسیار متشکرم