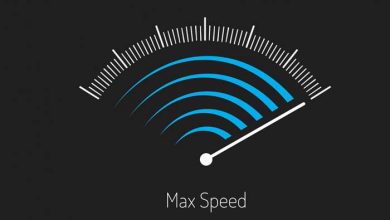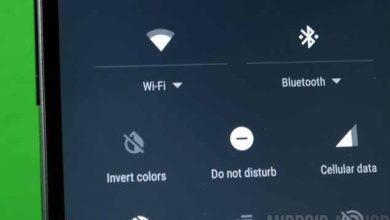روش استفاده از اینترنت گوشی دیگر (آیفون و اندروید)
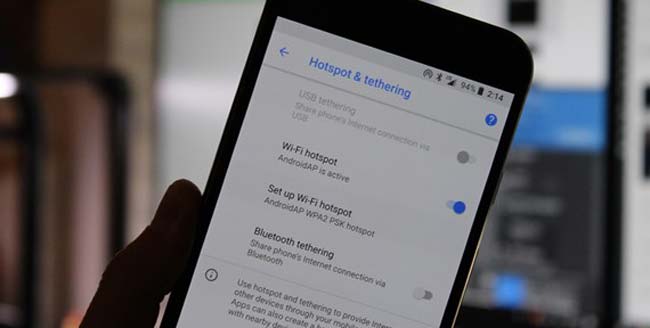
تترینگ (Tethering) یا همان هات اسپات، عملی است برای به اشتراک گذاشتن داده تلفن همراه شما با دستگاه های دیگر – مانند لپ تاپ یا تبلت – که از طریق اتصال داده تلفن شما به اینترنت متصل می شوند. روش های مختلفی برای اتصال به اینترنت در اندروید وجود دارد.
تترینگ وقتی جایی باشید که به Wi-Fi دسترسی نداشته باشید اما به داده تلفن همراه دسترسی داشته باشید و بخواهید به جای گوشی در رایانه خود کاری انجام دهید، مفید است. می توانید برای راحتی بیشتر هزینه اضافی پرداخت کنید.
آیا این کار هزینه خواهد داشت؟
بسته به شرکت حامل، ممکن است برای شما هزینه داشته یا نداشته باشد. در ایالات متحده، اکثر شرکت های بزرگ حامل، هزینه اضافی را برای اتصال به اینترنت دریافت می کنند. برای کسب اطلاعات بیشتر در مورد هزینه های تترینگ، به وب سایت شرکت مورد نظر خود مراجعه کنید. ۲۰ دلار هزینه اضافی برای تترینگ در ایالات متحده، چیز عجیبی نیست.
رفع این محدودیت ها با نصب و استفاده از یک برنامه تترینگ شخص ثالث امکان پذیر است، یا اگر گوشی root باشد و ویژگی تترینگ داخلی آنبلاک باشد، رفع محدودیت امکان پذیر است. با این حال، شرکت حامل ممکن است متوجه تترینگ شود – این می تواند تشخیص دهد زیرا ترافیک در لپ تاپ با ترافیک در تلفن همراه متفاوت است – و ممکن است یک برنامه تترینگ به حساب شما اضافه کنند و هزینه استاندارد اتصال به اینترنت را از شما بگیرند. اگر خوش شانس باشید، ممکن است آن ها متوجه نشوند، فقط تعجب نکنید اگر از شما برای تترینگ هزینه درخواست کردند.
آموزش Share کردن اینترنت در گوشی آیفون (هات اسپات) + نکات مهم
البته محدودیت ها و هزینه های داده استاندارد اعمال می شود. به عنوان مثال، اگر حامل شما ماهانه ۲ گیگابایت داده ارائه دهد و شما از ۳ گیگابایت بین تترینگ و استفاده معمول داده از تلفن هوشمند خود استفاده کنید، مشمول جریمه خواهید شد- هزینه اضافی یا سرعت کمتر – حتی اگر حامل متوجه نشود در حال تترینگ هستید.
سرانجام، با تترینگ باتری سریع تخلیه می شود. هنگامی که از تترینگ استفاده نمی کنید، باید آن را غیرفعال کنید تا قدرت گوشی اندروید خود حفظ کنید و باتری آن را طولانی تر نگه دارید.
انواع تترینگ
ما در مورد چگونگی استفاده از روش های تترینگ صحبت خواهیم کرد. نحوه مقایسه آن ها در اینجا آورده شده است:
تترینگ Wi-Fi: تترینگ Wi-Fi تلفن شما را به یک نقطه اتصال Wi-Fi کوچک تبدیل می کند که یک شبکه Wi-Fi ایجاد می کند که با رایانه به آن متصل می شوید. سرعت مناسبی دارد و می توانید بیش از یک دستگاه را به آن متصل کنید – اما باتری سریع تر از روش های دیگر تخلیه می شود.
تترینگ بلوتوث: تترینگ بلوتوث به طور قابل توجهی کندتر از Wi-Fi است، اما از باتری کمتری استفاده می کند. همچنین می توانید از طریق بلوتوث، تنها یک دستگاه را اتصال دهید. احتمالاً ارزش استفاده از آن را ندارد مگر اینکه واقعاً بخواهید باتری خود را حفظ کنید.
تترینگ USB: تترینگ USB سریع ترین سرعت را دارد، اما برای استفاده باید تلفن خود را با کابل USB به لپ تاپ متصل کنید. باتری تلفن شما خالی نمی شود زیرا از پورت USB رایانه شارژ می شود.
علاوه بر گزینه های استاندارد تترینگ اندروید، روش های دیگری نیز وجود دارد که ممکن است بخواهید آن ها را بدانید:
برنامه های تترینگ شخص ثالث: اگر تترینگ در تلفن همراهی که از حامل خریداری کرده اید غیرفعال است، می توانید برنامه های شخص ثالث را نصب کرده و از آن ها برای تترینگ استفاده کنید. درصورتی که متوجه شوند، حامل ممکن است از شما هزینه دریافت کند.
تترینگ معکوس: در شرایط نادر، ممکن است بخواهید اتصال اینترنتی رایانه خود را با تلفن اندروید خود به اشتراک بگذارید. این در صورتی مفید است که اتصال اینترنتی سیمی در آن منطقه داشته و به Wi-Fi دسترسی نداشته باشید.
بیایید در مورد چگونگی انجام همه این کارها ، یکی یکی صحبت کنیم.
تترینگ Wi-Fi
اندروید دارای ویژگی داخلی تترینگ Wi-Fi است، گرچه اگر هزینه تترینگ را پرداخت نکنید، ممکن است توسط برخی از حامل ها غیرفعال شود. (با این وجود، اگر گوشی root باشد، می توانید با استفاده از این دستورالعمل ها ویژگی تترینگ داخلی اندروید را آنبلاک کنید).
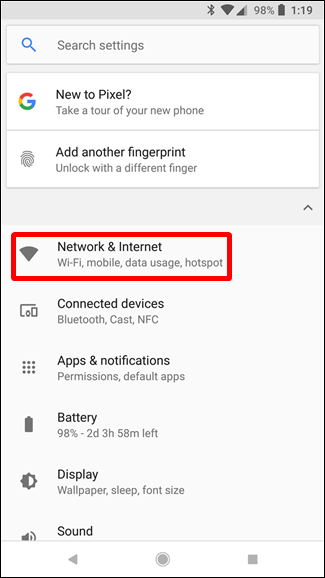
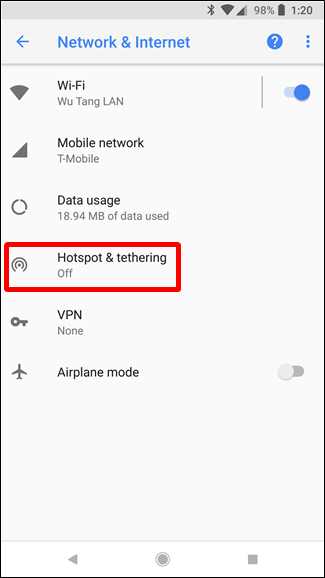
برای دسترسی به این ویژگی، صفحه تنظیمات گوشی خود را باز کنید، روی گزینه More در بخش Wireless&Networks ضربه بزنید و روی Tethering & portable hotspot ضربه بزنید.
روی گزینه Set up Wi-Fi hotspot ضربه بزنید سپس می توانید SSID (نام) و گذرواژه را تغییر دهید و هات اسپات Wi-Fi گوشی خود را پیکربندی کنید. تنظیمات امنیتی را روی WPA2 PSK بگذارید مگر اینکه نیاز به استفاده از دستگاه قدیمی تری داشته باشید که از این استاندارد رمزگذاری پشتیبانی نمی کند. WPA2 PSK امن ترین گزینه است و قطعا نمی خواهید افراد دیگر به نقطه اتصال شما متصل شوند و از داده های شما استفاده کنند.
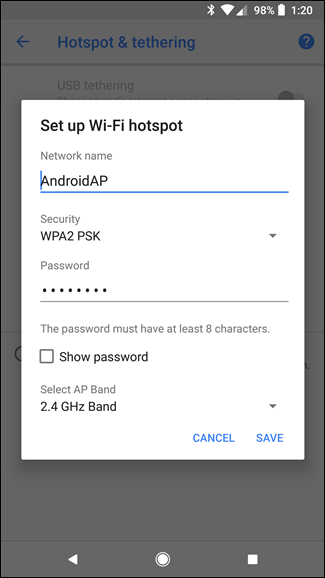
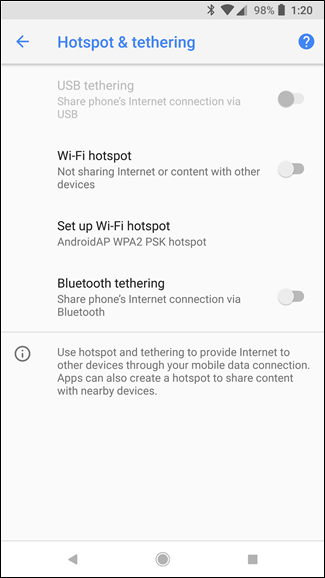
پس از پیکربندی تنظیمات هات اسپات، گزینه Portable Wi-Fi hotspot را چک کنید. اکنون می توانید از طریق لپ تاپ، تبلت یا هر دستگاه دیگری به نقطه اتصال Wi-Fi گوشی خود متصل شوید.
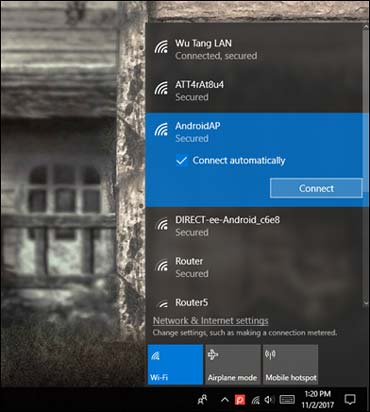
تترینگ بلوتوث
همچنین می توانید از طریق بلوتوث به اینترنت متصل شوید. اگر لپ تاپ شما دارای بلوتوث داخلی است (اکثر لپتاپ ها این ویژگی را دارند) می توانید بلوتوث را بر روی گوشی خود فعال کرده و تترینگ بلوتوث را فعال کنید.
ابتدا باید رایانه شخصی خود را با تلفن خود جفت کنید. در ویندوز ۱۰ ، ابتدا منوی بلوتوث را باز می کنید و مطمئن می شوید دستگاه قابل شناسایی است.
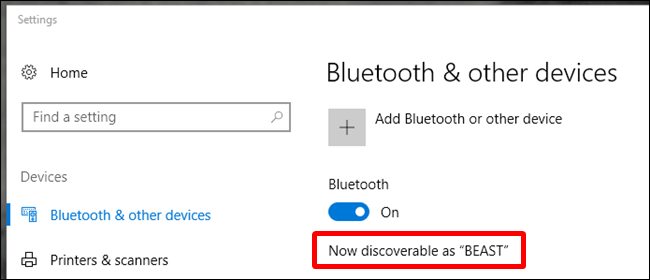
در گوشی، به تنظیمات بلوتوث بروید و به دنبال دستگاه های جدید برای جفت شدن باشید. منتظر بمانید تا کامپیوتر شما نمایش داده شود. پس از نمایش، روی آن ضربه بزنید تا روند جفت سازی آغاز شود.
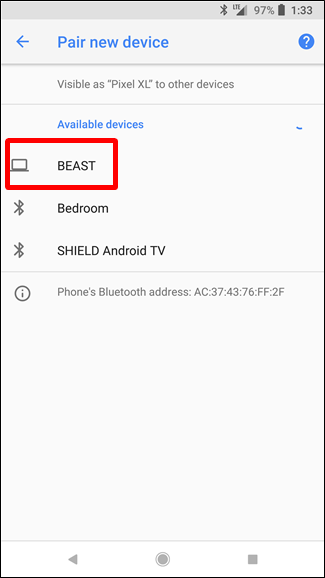
هنگامی که هر دو دستگاه شروع به برقراری ارتباط کردند، از شما خواسته می شود یکسان بودن کد منحصر به فرد را تأیید کنید. در این صورت، در گوشی و رایانه روی Pair کلیک کنید. بعد از آن باید از طریق بلوتوث متصل شوید.
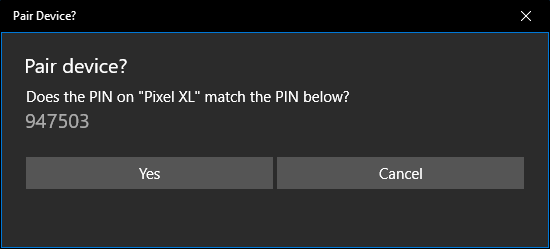
اکنون که دستگاه ها جفت شدند، تقریباً آماده استفاده از ویژگی تترینگ بلوتوث هستید. ابتدا به Tethering & Portable Hotspot روی گوشی خود برگردید، سپس تترینگ بلوتوث را فعال کنید.
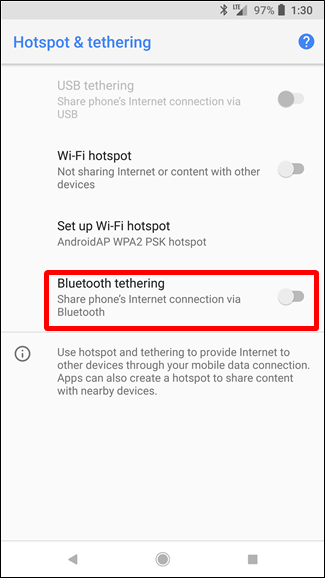
به رایانه برگردید، روی آیکون بلوتوث کلیک راست کرده و ” Join a personal area network” را انتخاب کنید.
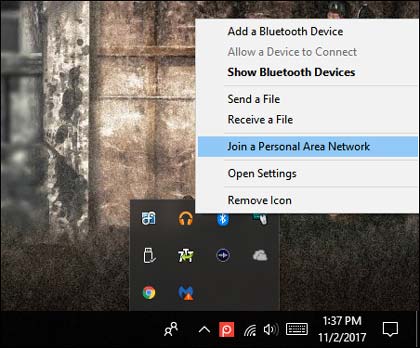
با باز شدن این منو، گوشی شما باید در آنجا باشد. روی آن کلیک کنید، سپس گزینه “Connect using” را بزنید. “Access Point” را انتخاب کنید.
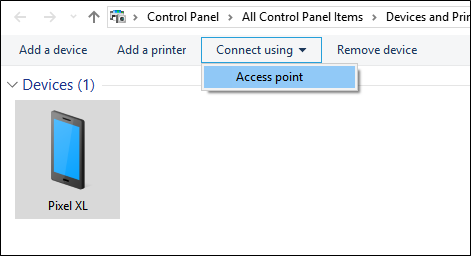
پس از برقراری اتصال، یک اعلان دریافت خواهید کرد. اکنون می توانید از اتصال بلوتوث برای دسترسی به وب استفاده کنید.
۳ تااز بهترین نرم افزارهای افزایش سرعت اینترنت گوشی اندرویدی
تترینگ USB
گوشی خود را از طریق کابل USB به لپ تاپ خود متصل کنید. مشاهده می کنید که گزینه USB tethering در دسترس است. آن را روشن کنید.
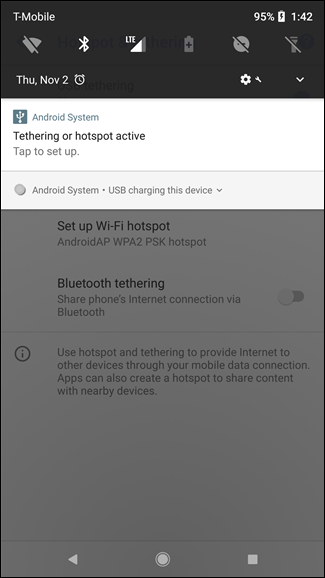
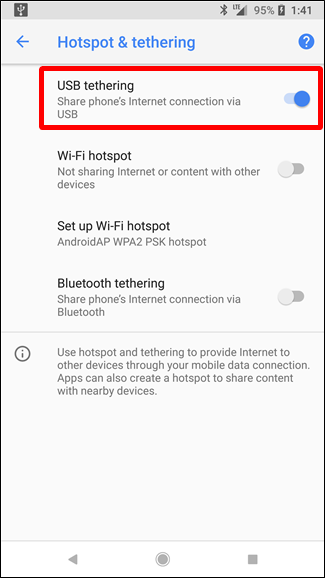
رایانه شما باید به طور خودکار نوع جدیدی از اتصال به اینترنت را تشخیص داده و آن را در دسترس قرار دهد.
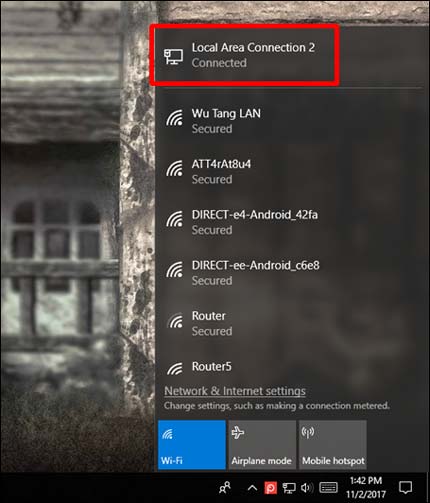
برنامه های تترینگ شخص ثالث
برنامه های تترینگ شخص ثالث کمی وجود دارد که می توانید از Google Play دانلود کنید. با این حال بسیاری از آن ها برنامه های پولی هستند یا به دسترسی روت نیاز دارند.
PdaNet+ بلوتوث و تترینگ USB را در همه گوشی های اندروید ارائه می دهد، در حالی که تترینگ Wi-Fi فقط در برخی از گوشی ها کار می کند. نسخه رایگان به طور خودکار خاموش می شود و شما را مجبور می کند گاهی اوقات دوباره آن را روشن کنید – با پرداخت هزینه نسخه کامل، می توانید جلوی مزاحمت آن را بگیرید. برخلاف بسیاری از برنامه های دیگر ، PdaNet نیازی به دسترسی روت ندارد. ویژگی تترینگ Wi-Fi همراه در PdaNet+ جدید و شبیه برنامه محبوب FoxFi است.
آموزش طرز استفاده از اینترنت گوشی برای کامپیوتر/لپ تاپ (ویدیو)
همچنین اگر می خواهید یک برنامه رایگان که از root استفاده می کند و نیازی به فعال کردن مجدد آن به طور منظم ندارد، یا اگر PdaNet+ نمی تواند دسترسی Wi-Fi را روی گوشی فراهم کند، ممکن است بخواهید به دنبال سایر برنامه های تترینگ در Google Play باشید. در آن صورت، توصیه می کنیم از Magisk/Xposed module که محدودیت های حامل را دور می زند، استفاده کنید.
تترینگ معکوس
سرانجام اگر گوشی روت شده است، می توانید اتصال اینترنت را معکوس کنید – تلفن خود را به رایانه متصل کنید و اتصال اینترنت رایانه خود را با تلفن خود به اشتراک بگذارید. این یک وضعیت نسبتا نادر است، اما ممکن است روزی در جایی باشید که هیچ Wi-Fi وجود ندارد. اگر بتوانید گوشی اندروید خود را با استفاده از کابل USB به کامپیوتر وصل کنید، می توانید اتصال اینترنت Wired آن را به اشتراک بگذارید.
چگونه می توان نقطه اتصال Wi-Fi را در iPhone فعال کرد؟
۱- در iPhone، Settings را باز کنید و روی Personal Hotspot ضربه بزنید.
۲- لغزنده را حرکت دهید تا اگر قبلاً فعال نشده است، روشن شود.
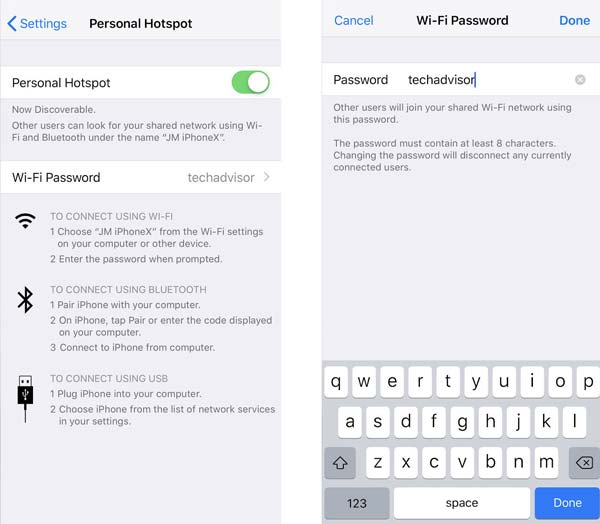
۳- ممکن است از شما خواسته شود در صورت خاموش بودن بلوتوث و Wi-Fi آن ها را روشن کنید، اما نسخه های بعدی iOS به شما هشدار نمی دهند. در واقع ، در iOS 13 ، فعال کردن Wi-Fi نقطه اتصال را غیرفعال می کند و هر دستگاهی را که از آن استفاده می کند قطع می کند.
۴- روی Password Wi-Fi ضربه بزنید و رمز را وارد کنید. این رمز عبوری است که پس از ضربه زدن روی نام هات اسپات در لیست شبکه های Wi-Fi دستگاه دیگر وارد می کنید.
۵- نام هات اسپات را یادداشت کنید تا در صورت تمایل دیگران به استفاده از اتصال شما، نام شبکه Wi-Fi و رمز ورود را در اختیار دیگران قرار دهید.
رفع مشکل عدم اتصال تلفن اندروید به اینترنت با وجود متصل بودن به Hotspot
چرا Personal Hotspot من در لیست شبکه های Wi-Fi نیست؟
اگر نمی توانید نقطه اتصال تلفن خود را در دستگاه دیگر مشاهده کنید ، بررسی کنید که Personal Hotspot قابل شناسایی باشد. برای انجام این کار، با کشیدن انگشت از بالای صفحه به پایین (در آیفون های قدیمی از پایین به بالا) Control Center را باز کنید.
برای نمایش میانبر Personal Hotspot ، طولانی یا عمیق در قسمت بالا سمت چپ فشار دهید. احتمالاً خاکستری خواهد شد و می گوید “Off” یا “Not discoverable”. کافی است روی آن ضربه بزنید و صبر کنید تا سبز شود و توضیحات به “Discoverable” تغییر کند. اکنون hotspot باید در لیست شبکه های Wi-Fi سایر دستگاه های شما نشان داده شود.
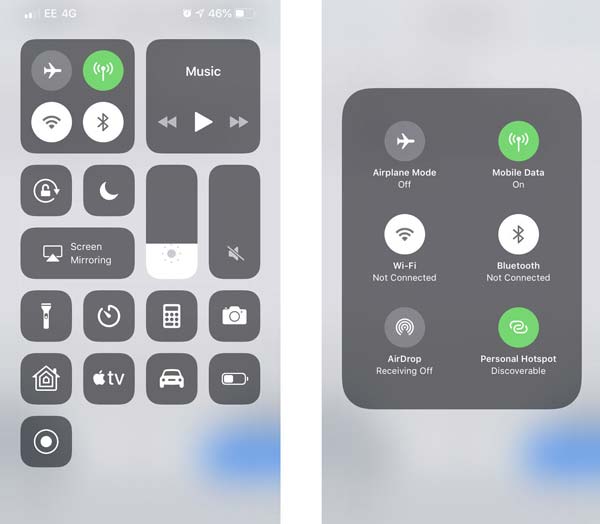
بعد از آن اتصال به هات اسپات Wi-Fi به سادگی سایر شبکه های Wi-Fi در تبلت، لپ تاپ یا دیگر ابزارهای متصل به اینترنت است. پس از اتمام کار، Personal Hotspot را خاموش کنید تا در مصرف باتری صرفه جویی شود.
با این اپلیکیشن ساده، هر زبانی رو فقط با روزانه 5 دقیقه گوش دادن، توی 80 روز مثل بلبل حرف بزن! بهترین متد روز، همزمان تقویت حافظه، آموزش تصویری با کمترین قیمت ممکن!