حل مشکل نمایش تصاویر بند انگشتی (ویندوز 10 و 11)
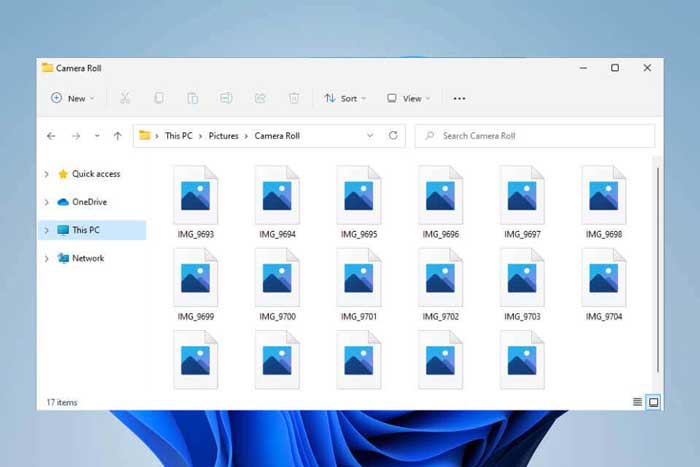
تصاویر بند انگشتی نقش مهمی در کمک به شناسایی محتوای درون فایل های تصویری و ویدیویی ایفا می کنند. با این حال، ویندوز 10 و 11 به دلایل مختلفی نمایش آن ها را با اختلال مواجه می کنند. نسخه های قدیمی تر سیستم عامل هم همین مشکل را داشتند.
در بیشتر موارد، به دلیل پیکربندی نادرست تنظیمات File Explorer( که قبلا Windows Explorer نامیده می شد ) یا حافظه پنهان تصاویر بند انگشتی، تصاویر کوچک خالی را مشاهده خواهید کرد؛ اما به ندرت ممکن است با چیزی به بدی هجوم بد افزار مواجه شوید.
برای دریافت تمام تصاویر بند انگشتی در ویندوز 11 و 10، راهکار های زیر را امتحان کنید. به احتمال 80 درصد با روش اول مشکل حل می شود اگر نشد با امتحان کردن همه روشهای زیر رفع مشکل قطعی ست نگران نباشید!
توجه : ویندوز 11 به خاطر طراحی اش، می تواند تصاویر بند انگشتی پوشه ها را نمایش بدهد. به همین دلیل، راهکار های زیر فقط کمک تان می کند تا بتوانید فایل ها را در جدیدترین سیستم عامل مایکروسافت به صورت پیش نمایش نشان بدهید.
حتما بخوانید: ۵ تا از بهترین نرم افزارها برای بالا بردن سرعت کامپیوتر
تنظیمات نمای پوشه را بررسی کنید
اولین کاری که باید انجام بدهید؛ این است که بررسی کنید و ببینید آیا ویندوز 11 یا ویندوز 10 برای نمایش تصاویر بند انگشتی در File Explorer تنظیم شده است یا خیر. می توانید این کار را از طریق گفتگوی File Explorer Options هم انجام بدهید.
1-نماد یا کادر جستجو را در نوار وظیفه انتخاب و File explorer options را تایپ کنید.
2 – Openرا انتخاب کنید.
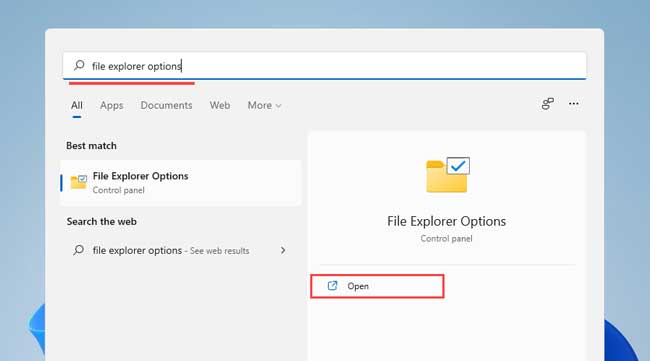
3- به قسمتِ زبانه View بروید.
4- تیک کادر کنار Always show icons, never thumbnails را بردارید.
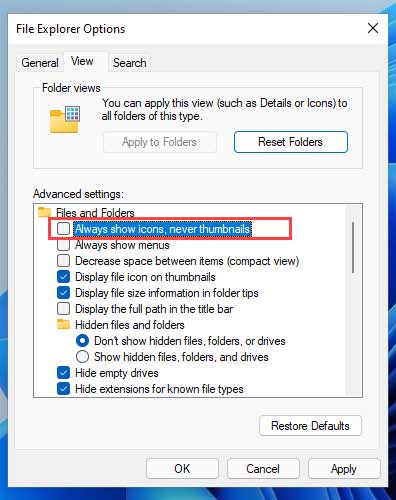
3- Apply و بعد OK را انتخاب کنید.
اگر مجبور بودید گزینه ذکر شده در مرحله 4 را فعال کنید، File Explorer باید فورا تصاویر بند انگشتی تولید کند. اگر مجبور نبودید این کار را انجام بدهید، بقیه راه حل ها را امتحان کنید.
اینها را حتما نصب کنید: 20 نرم افزار ضروری که باید روی سیستم نصب باشد
راه اندازی اجباری مجدد فایل اکسپلورر
فایل اکسپلورر می تواند بدون هیچ دلیلی باگ تولید کند و عملکردش مختل شود. سریع ترین راه برای رفع این مشکل ، راه اندازی مجدد آن با استفاده از Task Manager است.
1- Shift + Ctrl + Esc را فشار دهید تا Task Manager باز شود.
2- More details (در صورت نیاز) را برای باز کردن نمای پیش فرض Task Manager انتخاب کنید.
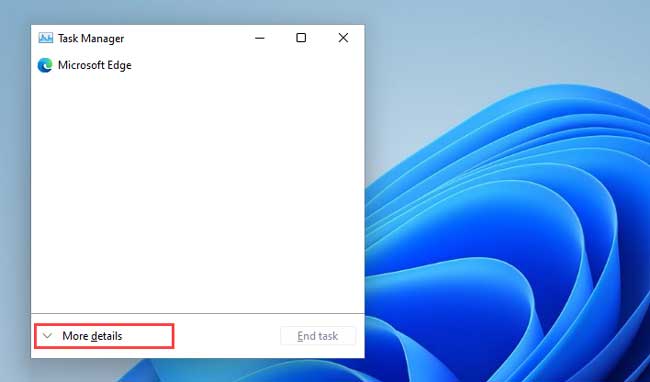
3- در قسمتِ زبانهProcesses ، Windows Explorer را پیدا کرده و انتخاب کنید.
4- دکمه Restart را برای راه اندازی مجدد File Explorer انتخاب کنید.
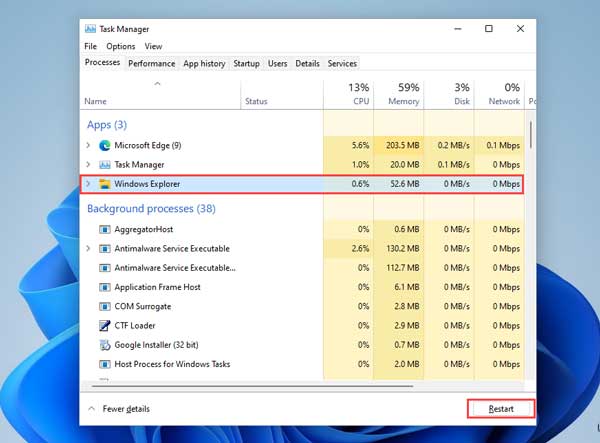
5- از Task Manager خارج شوید.
اگر فایل های تصویری یا ویدیویی (و پوشه ها در ویندوز 10) هم چنان خالی به نظر می رسند، پس باید سیستم عامل را مجددا راه اندازی کنید.
کش تصاویر بند انگشتی را پاک کنید
اگر تصاویر بند انگشتی هنوز نشان داده نمی شوند، به احتمال زیاد با کش خراب تصاویر بند انگشتی سر و کار دارید. خالی کردن آن به File Explorer کمک می کند تا تصاویر پیش نمایشی را از اول باز سازی کند.
1-منوی Start را باز کرده و گزینه Settings را انتخاب کنید.
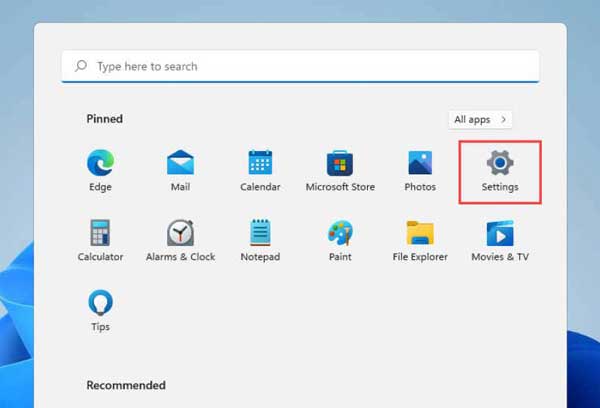
2- System > Storage را انتخاب کنید.
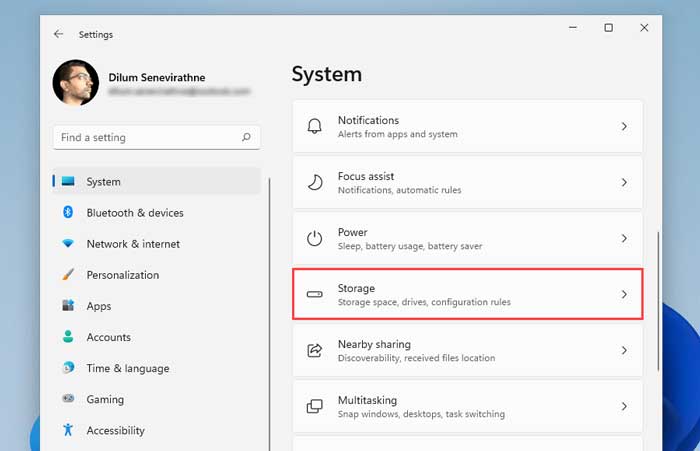
3-Temporary Files را انتخاب کنید.
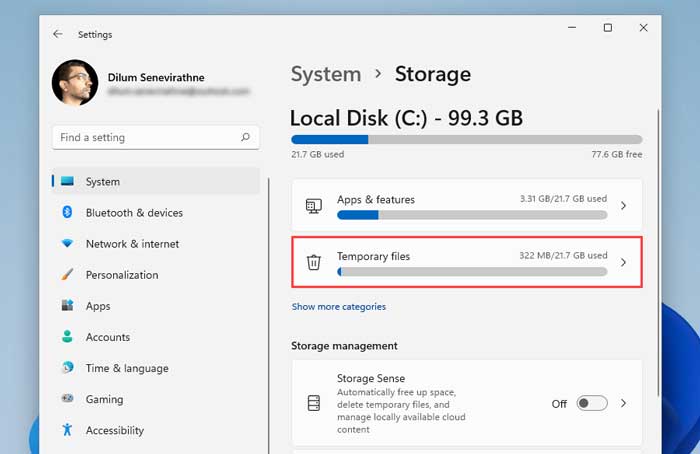
4- کادر کنار Thumbnails را تیک بزنید و بعد؛ گزینه Remove files را انتخاب کنید.
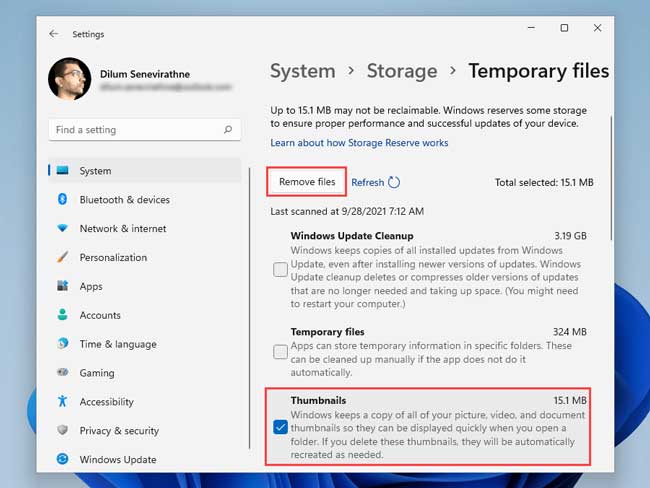
5- در نهایت کامپیوتر تان را مجددا راه اندازی کنید.
پاک کردن کش تصاویر بند انگشتی (روش دوم)
اگر در خالی کردن کش تصاویر بند انگشتی با Storage Settings در ویندوز 11 یا ویندوز 10 مشکل دارید، این روش جایگزین که شامل برنامه قدیمی Disk Cleanup است را امتحان کنید.
1- Windows + R را فشار بدهید تا کادر Run باز شود.
2- cleanmgr را تایپ کرده و OK را انتخاب کنید.
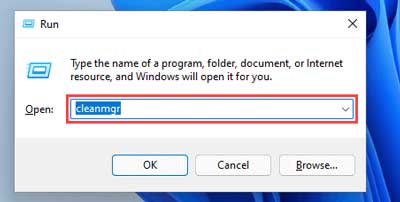
3- کادر کنار Thumbnails را تیک بزنید.
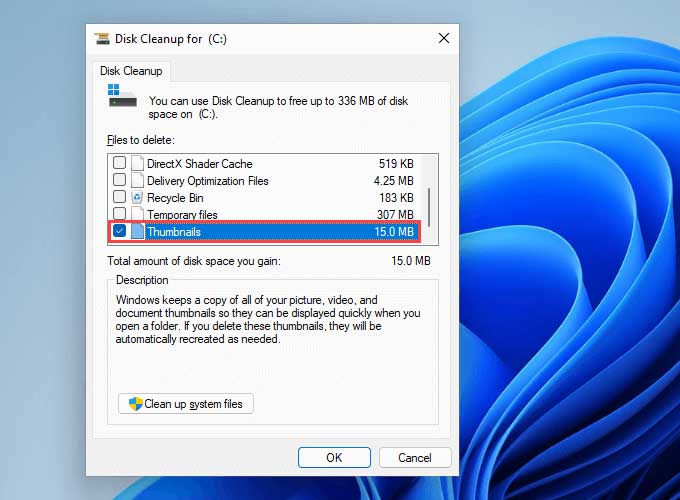
4-OK را انتخاب کنید.
برگرداندن تنظیمات پیش فرض فایل اکسپلورر به حالت قبل
برگرداندن تنظیمات View فایل اکسپلورر به حالت پیش فرض ممکن است مشکلاتی که مانع از نمایش صحیح تصاویر بند انگشتی در ویندوز 11 و 10 می شود را برطرف کند.
1-کادر محاوره File Explorer Options را جستجو و باز کنید.
2- به قسمت زبانه View بروید.
3- Restore Defaults را انتخاب کنید.
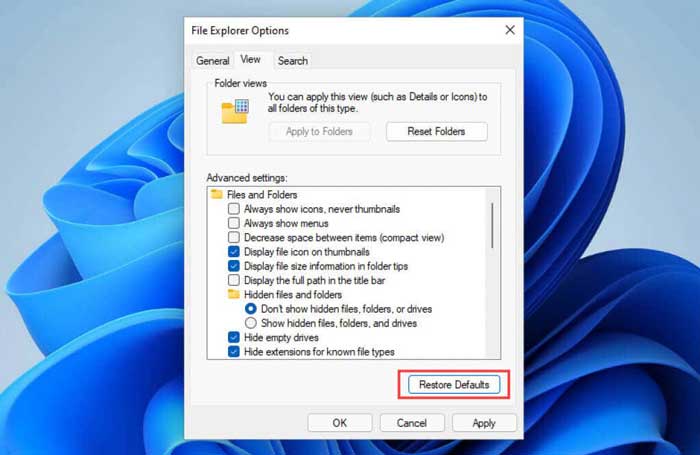
4- Apply کرده و سپس OK را انتخاب کنید.
باز کردن فایل با برنامه پیش فرض
اگر مشکل مربوط به فرمت تصویر یا ویدیوی خاصی باشد، اجرای آن با یک برنامه پیش فرض متفاوت ممکن است باعث درست شدنش بشود. کاری کنید که فایل با یکی از برنامه های اصلی خود مایکروسافت باز شود.
1-روی هر فایلی که فرمت فایل مورد نظر را دارد راست کلیک و روی Open with کلیک کنید.
2- Choose another app را انتخاب کنید.
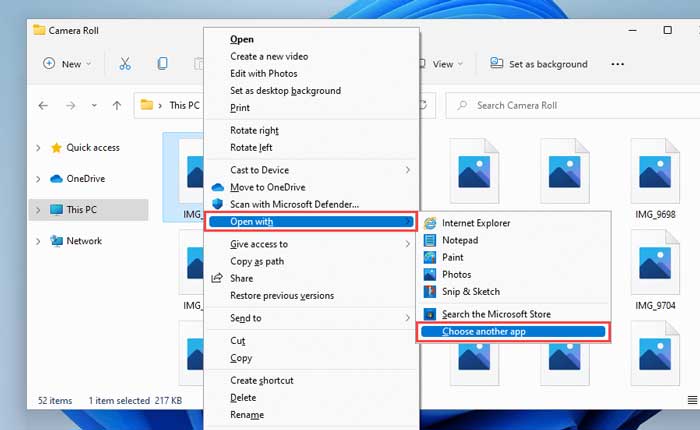
3- یک برنامه بومی مثل Photos (برای عکس ها) یا Movies & TV (برای ویدئو ها) را انتخاب کنید.
4- کادر کنار Always use this app to open files را تیک بزنید.
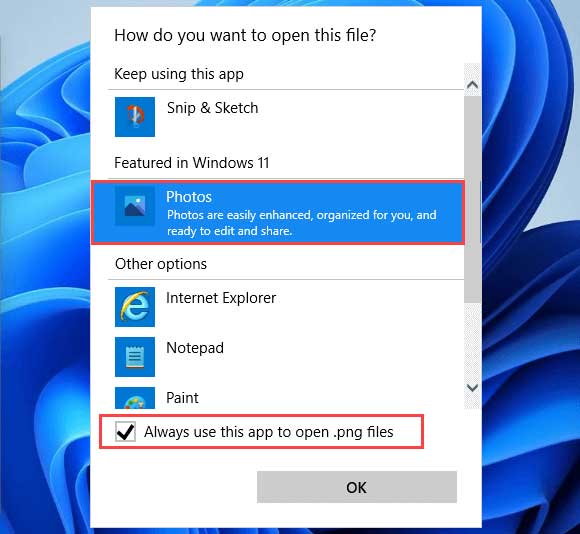
5- OK را انتخاب کنید.
کدک های مربوطه را نصب کنید
فایل های تصویری و ویدیویی مربوط به فرمت های پشتیبانی نشده در ویندوز ممکن است تصاویر بند انگشتی را نمایش ندهند. می توانید با نصب کدک های مربوطه این مشکل را برطرف کنید.
به طور مثال، فرمت تصویر پیش فرض HEIC آیفون، تصاویر کوچک را در ویندوز نمایش نمی دهد، مگر این که افزونه های تصویری HEIC را نصب کنید.
از سوی دیگر، بسته کدک K-Lite (دانلود) می تواند در مورد فرمت های ویدیویی غیر معمول به شما کمک کند.
درایور های گرافیک را به روز کنید
درایور های گرافیک قدیمی باعث به وجود آمدن مشکلات عملکردی می شوند و در عملکرد درست قابلیت های مختلف ویندوز (مثل پیش نمایش تصاویر بند انگشتی) اختلال ایجاد می کنند . برای دریافت نسخه جدیدتر درایور با وب سایت سازنده کارت گرافیک (مثل NVIDIA یاAMD ) تماس بگیرید یا از ابزار به روز رسانی رایگان درایور برای آپدیت استفاده کنید.
علاوه بر این بد نیست که Windows Update را برای بررسی هر گونه آپدیت درایور نمایشگر تأیید شده توسط مایکروسافت ، چک کنید.
1-برنامه Settings را باز کنید.
2- Windows Update را انتخاب کنید.
3- Check for updates را انتخاب کنید. بعد از پایان یافتن به روزرسانی های Windows Update، Advanced Options را انتخاب کنید. در ویندوز 10، گزینه View optional updates را انتخاب کنید و از مرحله رد شوید.
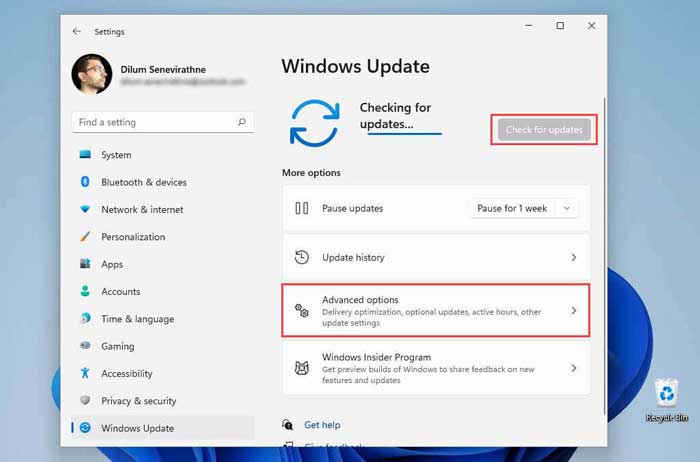
4- Optional updates را انتخاب کنید .
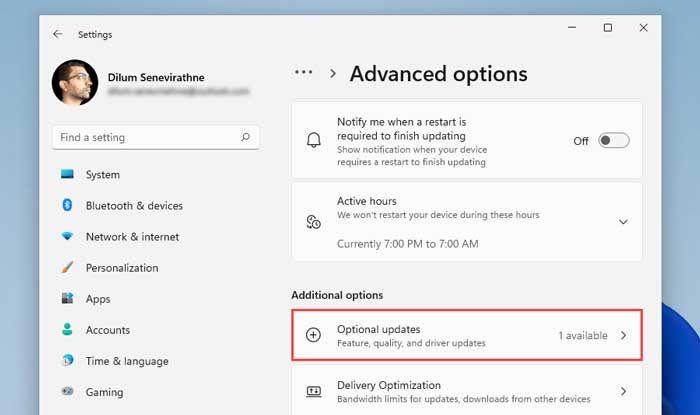
5- هر به روزرسانی درایور مربوط به نمایشگری را انتخاب کرده و روی Download & install کلیک کنید.
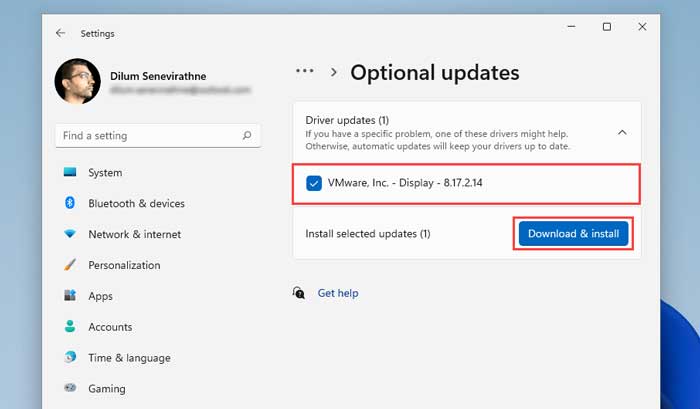
با این که خودتان احتمالا می دانید، اما توصیه می کنیم آخرین آپدیت ها را برای خود ویندوز هم بگیرید. این آپدیت ها معمولا قابلیت های مربوط به سیستم را رفع باگ می کنند و شاید به رفع مشکلات File Explorer برای همیشه کمک کنند.
اسکن SFC را اجرا کنید
با استفاده از System File Checker اسکن کنید. این یک ابزار خط فرمان است که به حل مشکلات احتمالی مربوط به خرابی فایل در ویندوز 11 و 10 کمک می کند .
1- Windows+Xرا فشار بدهید و Windows Terminal (Admin) یا Windows PowerShell (Terminal) را انتخاب کنید.
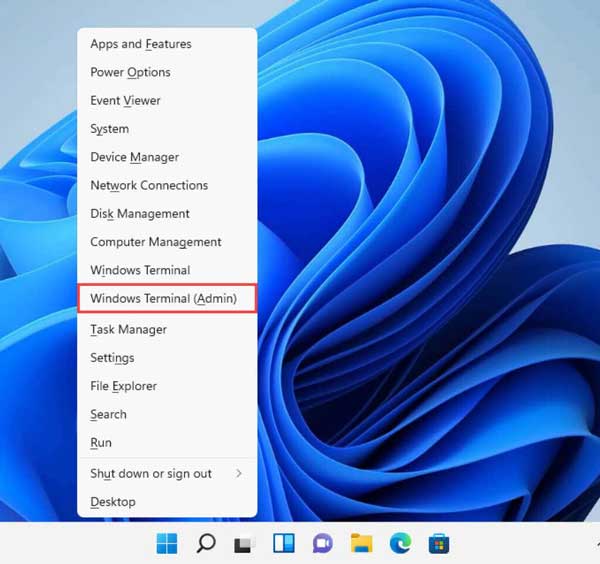
2- کدِ دستوری زیر را تایپ کنید:
sfc /scannow
3- Enter را فشار بدهید.
اسکن SFC معمولا مدتی طول می کشد تا کامل شود. اگر این اسکن مشکلات را پیدا و رفع کند، بهتر است با اجرای ابزار DISM (Deployment Image Service and Management) ادامه بدهید.
اسکن ضد بدافزار را اجرا کنید
اگر مشکل عدم نمایش تصاویر بند انگشتی ادامه داشت یا دوباره تکرار شد، احتمالا با یک نرم افزار فایل رُبا در اکسپلورر سر و کار دارید. از Windows Security برای اسکن کامل کامپیوتر تان به منظور پیدا کردن بدافزار استفاده کنید.
1- Windows Securityرا جستجو کرده و باز کنید.
2- Virus & threat protection را انتخاب کنید.
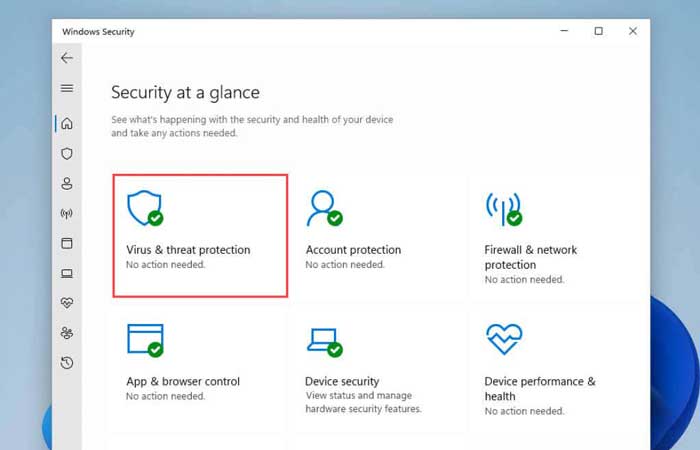
3- به بخش تنظیمات Virus & threat protection settings بروید و هرگونه آپدیت ضد بدافزار معلق را نصب کنید؛ سپس به بالا بروید و Scan options را انتخاب کنید.
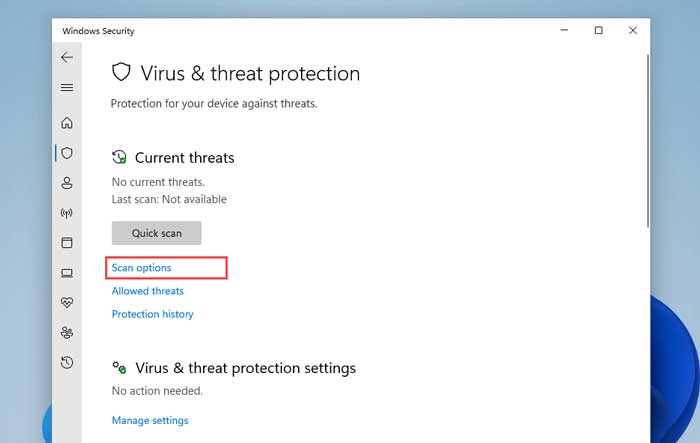
4- دکمه رادیویی کنار Full scan را تیک بزنید.
5- Scan now را انتخاب کنید.
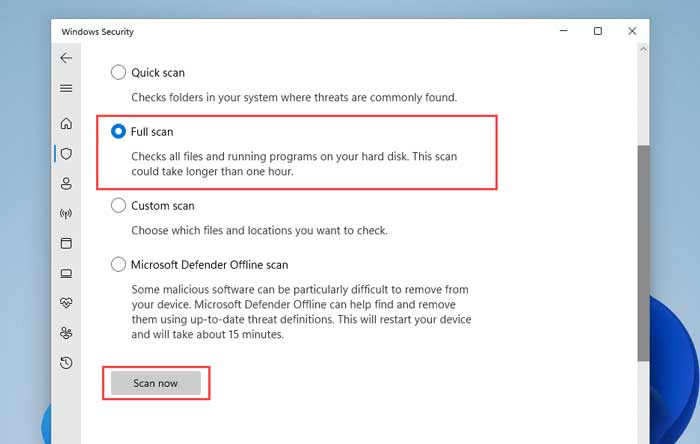
از طرف دیگر، می توانید از یک حذف کننده بدافزار اختصاصی مثل Malwarebytes برای پیدا کردن و حذف بدافزار های خطرناک در اشکال مختلف استفاده کنید.
اگر هنوز مشکل حل نشده یکی از این ها را نصب کنید: 6 تا از بهترین نرم افزارهای تعمیر ویندوز
فایل اکسپلورر پیش نمایش تصاویر بند انگشتی را نمایش می دهد
اگر با تصاویر و ویدیو ها کار می کنید، پیش نمایش تصاویر بند انگشتی واقعا لازم است. امیدواریم راه حل های بالا کمک تان کرده باشند و File Explorer دوباره آن ها را درست نمایش بدهد. وجود این قابلیت ضروری است و ارزش وقت گذاشتن برای رفع مشکل را دارد. اگر مشکل دوباره تکرار شد ، فقط از طریق راه حل های بالا اقدام کنید.
با این اپلیکیشن ساده، هر زبانی رو فقط با روزانه 5 دقیقه گوش دادن، توی 80 روز مثل بلبل حرف بزن! بهترین متد روز، همزمان تقویت حافظه، آموزش تصویری با کمترین قیمت ممکن!





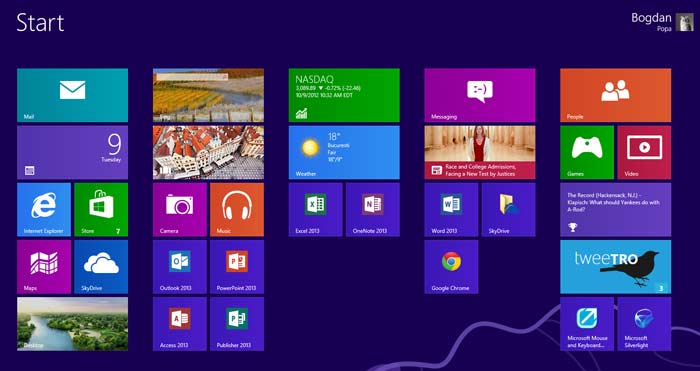
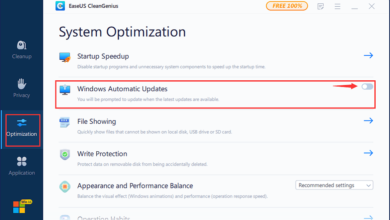
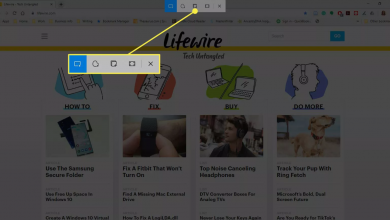
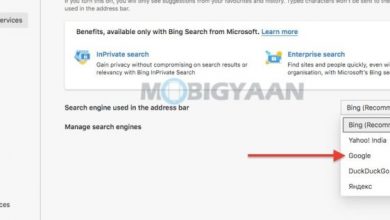
سلام وقت شریفتون بخیر
فایل های cdr کورل سیستم من تصاویر بندانگشتی ندارند البته با ورژن قبلی کورل دراوم نمایش داده میشدند ولی الان که ورژن 2020 رو نصب کردم متاسفانه نمیتونم یهسری از فایل هامو پیدا کنم میشه راهنماییم کنید. ممنونم از لطفتون