حذف ویندوز اضافی هنگام بالا آمدن (ساده ترین روش)
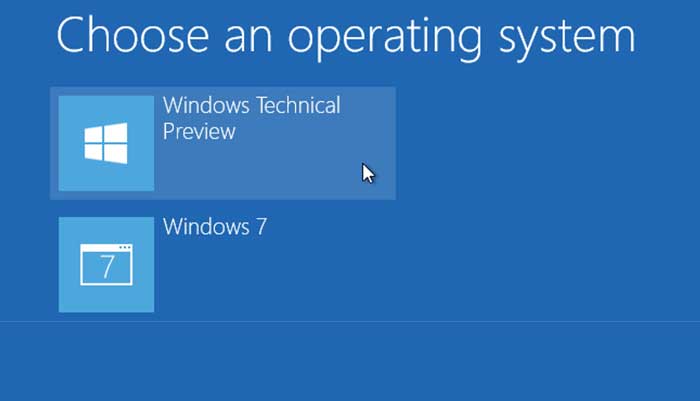
در این مقاله آموزشی کوتاه با دستورالعمل های گام به گام حذف ویندوز اضافی هنگام بالا آمدن آشنا می شویم، ساده ترین روشهای ممکن برای حل قطعی مشکل:
روش خلاصه و سریع
- باز کردن پنجره System Configuration: ابتدا دکمه Win + R را فشار دهید تا پنجره Run باز شود. سپس msconfig را تایپ کرده و Enter را بزنید. این کار پنجره System Configuration را باز میکند.
- انتخاب بوتتب: در پنجره System Configuration، به بوتتب بروید.
- حذف ویندوز اضافی: در اینجا، شما باید مشاهده کنید که چندین ویندوز برای بوت در دسترس است. از میان آنها، ویندوز اضافی را انتخاب کنید و سپس بر روی دکمه Delete کلیک کنید.
- اعمال تغییرات و راهاندازی مجدد: بعد از حذف ویندوز اضافی، بر روی Apply یا OK کلیک کنید تا تغییرات ذخیره شود. سپس سیستم را راهاندازی مجدد کنید.
پس از این مراحل، ویندوز اضافی باید از فهرست بوت حذف شده و سیستم فقط به ویندوز اصلی بوت کند. اگر این روش برای شما کار نکرد، ممکن است نیاز به استفاده از برنامههای مدیریت بوت داشته باشید، مانند EasyBCD (دانلود رایگان) یا برنامههای مشابه.
اما لطفاً پیش از استفاده از این نرمافزارها، اطمینان حاصل کنید که برای انجام این کار مطمئن هستید، زیرا عملیات ممکن است منجر به از دست دادن دادهها یا بروز مشکلات ناخواسته دیگری شود.
آموزش گام به گام تصویری و نکات بیشتر:
نحوه حذف ویندوز اضافی هنگام بالا آمدن
برای انجام این کار مراحل زیر را دنبال کنید:
1- فرض کنید من یک ویندوز 10 یا 11 نصب کرده ام و قبلا ویندوز 7 داشته ام. حالا بعد از نصب ویندوز 10/11 اون ویندوز 7 قبلی هم موقع بالا امدن، نمایش داده میشه گزینه ش! برای حل مشکل ابتدا وارد ویندوز جدیدتون بشین (10 یا 11)
2- روی دکمه Start Windows کلیک کنید و msconfig را تایپ کنید سپس Enter را فشار دهید (یا با ماوس روی آن کلیک کنید)
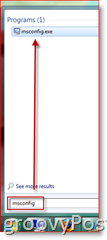
3- روی Boot Tab کلیک کنید، روی سیستم عامل مورد نظرتان کلیک کنید سپس روی Set as default کلیک کنید.
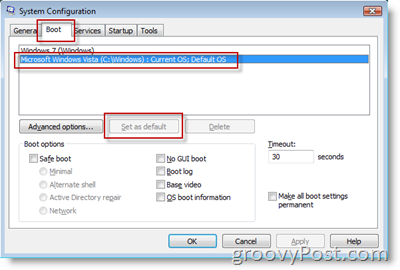
4- روی سیستم عامل Windows 7 و سپس Delete کلیک کنید. رویOK ضربه بزنید.
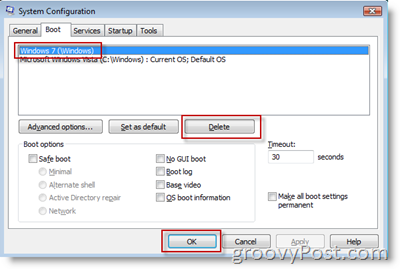
کاری که شما انجام دادید حذف ویندوز 7 از Windows Boot manager بود، بنابراین در هنگام راه اندازی رایانه دیگر نشان داده نمی شود. در اصل، دیگر ویندوز اضافی روی رایانه شما وجود ندارد.
حتما ببینید: 20 روش افزایش سرعت ویندوز تا 2 برابر!
مراحل بعدی برای حذف فایل VHD ویندوز 7 هستند.
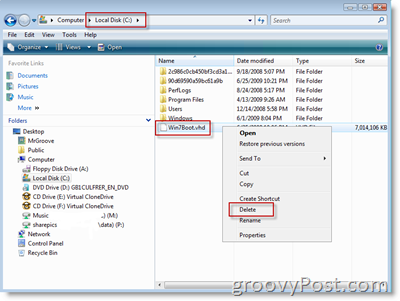
پس از حذف فایل VHD ویندوز 7 ، بقایای ویندوز 7 از بین می رود. در غیر این صورت، باید به درایو System که ویندوز 7 را نصب کرده اید بروید و همه فایل ها و پوشه های موجود در آن را به صورت دستی حذف کنید. مراقب باشید مواردی که مورد نیاز سیستم عامل فعلی/اصلی است را حذف نکنید. اگر ویندوز 7 را در یک فایل VHD نصب نکرده باشید، احتمالا آن را روی درایو خود ویندوز نصب کرده اید بنابراین می توانید آن را فرمت کنید.
ویدیوی روش انجام همین کار
حتما دانلود کنید: 20 نرم افزار ضروری که باید روی ویندوز نصب کنید
با این اپلیکیشن ساده، هر زبانی رو فقط با روزانه 5 دقیقه گوش دادن، توی 80 روز مثل بلبل حرف بزن! بهترین متد روز، همزمان تقویت حافظه، آموزش تصویری با کمترین قیمت ممکن!





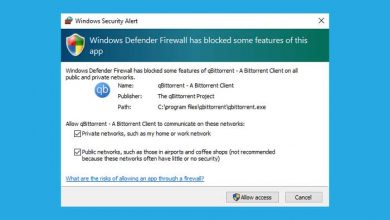
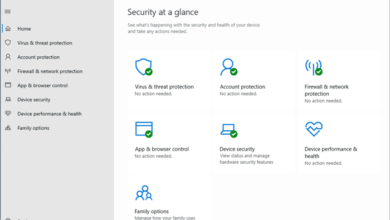
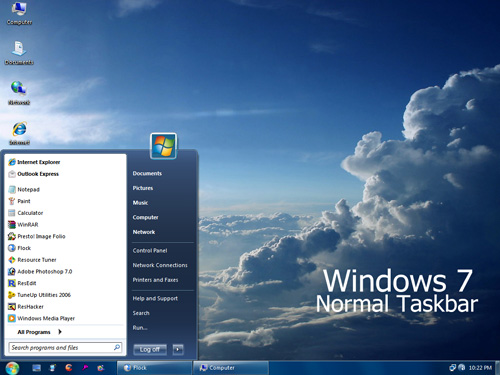

سلام علیکم : خسته نباشید ، بنوبه خودم تشکر میکنم از زحمتهای بیدریغ شما فعالان در این عرصه ، بنده که پس از نصب ویندوز ۱۰ متوجه شده ام که مقداری از ویندوز ۷ در سیستمباقی مانده و ۹۰ مگ را اشغال کرده به این نوشته شما عمل کردم ولی نمیدانم علت چیست که دگمه set as defaultفعال نمیشود تا روی آن کلیک کنم یا اینتر بزنم ، اگر کمک فرمایید ممنون میشوم ، با احترام ، رضا قیامی
سلام وقت بخیر من دوتا ویندوز ۱۰ روی سیستم دارم که یکیش valum 8 هست و اون یکی valum 2 و من میخوام valume 2 را حذف کنم آیا به همین طریقی که شما گفتید انجام میشود ؟ چون در سیستم فقط نوشته ویندوز ۱۰ مشخصات دقیقترشو ننوشته
سلام. دستتون درد نکنه مشکلم با روش شما به راحتی حل شد