چگونه هنگام نصب ویندوز ۷ پارتیشن بندی کنیم؟
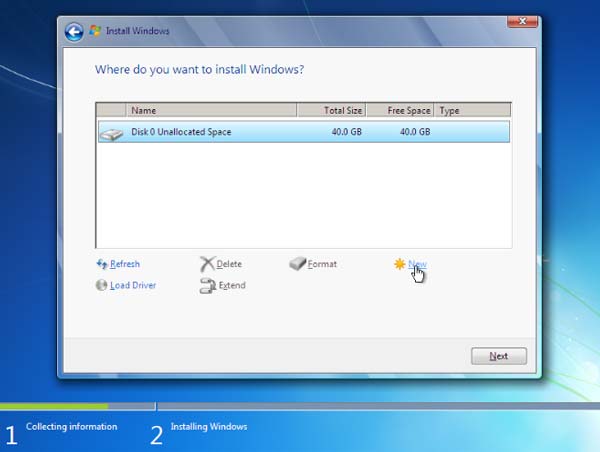
به هنگام نصب ویندوز ۷، بایستی پارتیشنی را که میخواهید سیستم عامل را روی آن نصب کنید، انتخاب نمایید. بر اساس پیشنهادهای مایکروسافت، حداقل حجم این پارتیشن باید ۱۷ گیگابایت باشد. هرچند این حداقل حجم است و نباید به عنوان حجم پیشنهادی مورد استفاده قرار گیرد.
همانطور که خودتان میدانید، پارتیشنِ سیستم (به معنای پارتیشنی است که سیستم عامل روی آن نصب میشود) فضایی که رفته رفته نیازمند حجم بیشتری خواهد بود. عیبیابها (Hotfixes)، پچها (Patches)، بستهی سرویسها (Service Packs) و برنامه هایی نظیر آفیس (Microsoft Office) و سایر موارد، فضای زیادی روی آن پارتیشن را اشغال میکنند. هر چه بیشتر از آن استفاده شود، فضای بیشتری نیز بایستی در اختیار این برنامه ها قرار گیرد.
به همین علت تاکید خاصی روی تنظیم مناسب حجم پارتیشن ها میشود. البته پیش از هر چیز، بهترین طرح بررسی امکان گسترش این پارتیشن میباشد (در صورت وجود فضای بلااستفاده روی دیسک سخت (Hard Disk) – مقالهی گسترش پارتیشن سیستم در ویندوز ۷ را بخوانید).
با یک حساب سر انگشتی، من شخصا حداقل ۴۰ گیگابایت فضا را در نظر میگیرم و به هنگامی که بیش از دو هارد دیسک روی سیستم داشته باشم، تا ۱۰۰ گیگابایت فضا را محض احتیاط به آن اختصاص میدهم.
- ۲۱ ترفند کاملا کاربردی برای کاربران ویندوز ۷، ۸ و ۱۰ (مبتدی-متوسط)
- ۲۰ نرم افزار کاملا ضروری که بلافاصله بعد از نصب ویندوز باید روی سیستم نصب کنید!
به هر حال، با وجود امکان گسترش حجم پارتیشن حتی پس از نصب سیستم عامل، بهتر است بر این اساس برنامه ریزی کنید و حجم مناسب پارتیشن را در هنگام فرایند مشخص کنید. برای اطلاعات بیشتر میتوانید مقالهی روش نصب ویندوز ۷ را بخوانید.
هنگام شروع نصب ویندوز ۷، پس از رد شدن صفحات اولیه، به صفحه ای میرسید که از شما خواهد پرسید که قصد اجرای کدام نوع نصب را دارید.
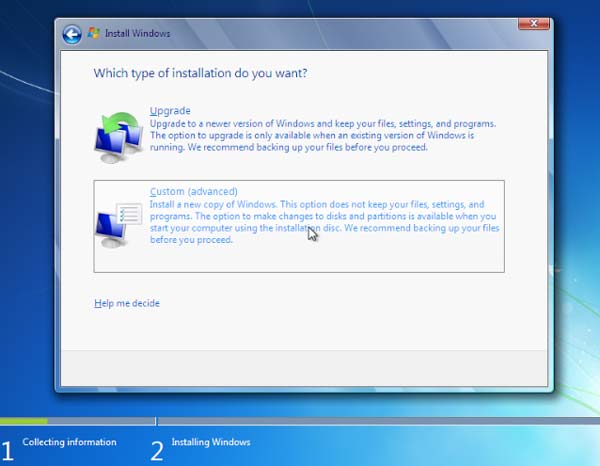
در اینجا بایستی روی “سفارشی (پیشرفته) | (Custom (advanced” کلیک کنید؛ چرا که داریم ویندوز ۷ را از ابتدا نصب میکنیم.
صفحه بعدی از شما میپرسد که میخواهید سیستم را کجا، در واقع روی کدام پارتیشن، نصب کنید.
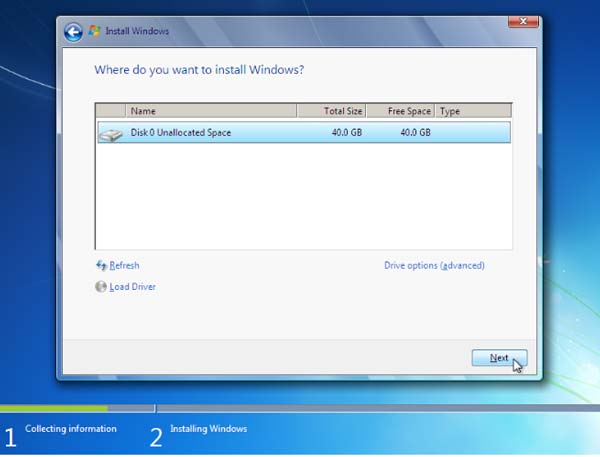
در این مرحله، بایستی یکی از دو حالت زیر را انتخاب نمایید:
۱- ویندوز را روی تمام فضای دیسک که در اختیار دارید نصب کنید.
۲- یک پارتیشن روی هارد دیسک ساخته و ویندوز را روی آن نصب کنید.
اگر حالت اول مد نظرتان است، کافیست به سادگی روی بعدی (Next) کلیک کنید و کار را به پایان رسانید. برنامه نصب یک پارتیشن روی تمام فضای هارد دیسک ساخته و آن را با کمک فایل NTFS سیستم، فرمت میکند؛ سپس، ویندوز را روی آن پارتیشن نصب میکند.
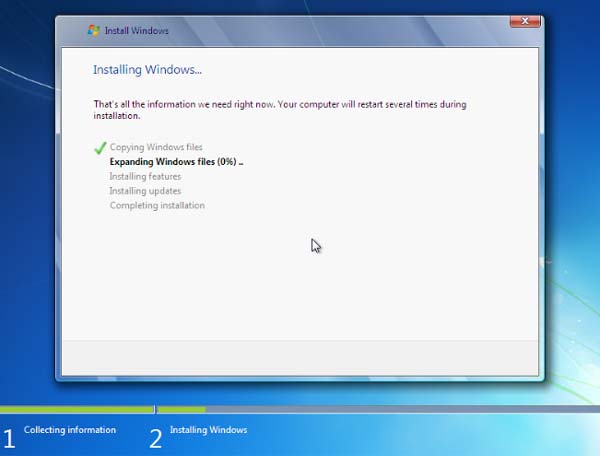
چنانچه حالت دوم را انتخاب نمایید، میتوانید پارتیشن ها را درست همانطور که خودتان میخواهید بسازید.
بر روی امکانات “درایو (پیشرفته) | (Drive options (advanced” کلیک کنید. صفحه تغییر کرده و چند دکمه جدید به شما نشان میدهد:
- جدید (New) – برای ساخت یک پارتیشن
- حذف (Delete) – برای حذف یک پارتیشن خاص – تمامی اطلاعات موجود در آن پارتیشن حذف خواهد شد!
- فرمت (Format) – جهت فرمت کردن یک پارتیشن خاص – تمامی اطلاعات موجود در آن پارتیشن حذف خواهد شد!
- گسترش (Extend) – به منظور گسترش یک پارتیشن فرای دغدغه دیسک فیزیکی و گسترش دادن پارتیشن روی بیش از یک دیسک فیزیکی استفاده میشود. این گزینه زمانی به کار میآید که فضای هارد دیسک شما پر شده باشد و بخواهید از هارد دیسک جدیدی ]در کنار قبلی[ استفاده نمایید. منتها به جای اینکه از آن دیسک به عنوان یک پارتیشن کاملا جدا استفاده کنید؛ آن دیسک (یا بخشی از آن) قسمتی از پارتیشنی خواهد شد که روی دیسک اولیه قرار گرفته است. با وجود کاربردی بودن در برخی موارد، این سناریو میتواند موجب بروز مشکلاتی در تحمل خطا شود؛ زیرا، این پارتیشن گسترش یافته خطاپذیر نیست و در صورتی که مشکلی برای دیسک فیزیکی پیش آید، تمامی اطلاعات موجود در آن پارتیشن از دسترسی خارج خواهد شد و امکان از بین رفتن اطلاعات نیز وجود دارد.
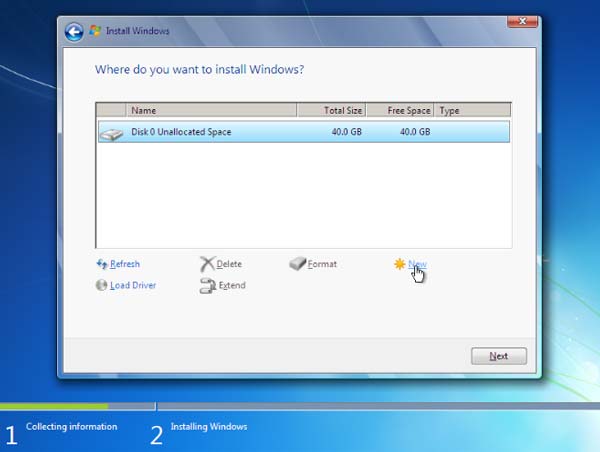
برای ساخت یک پارتیشن جدید، روی گزینه New کلیک کنید. در جعبه Size، حجم پارتیشن جدید را وارد کنید؛ و پس از اتمام کار روی Done کلیک نمایید.
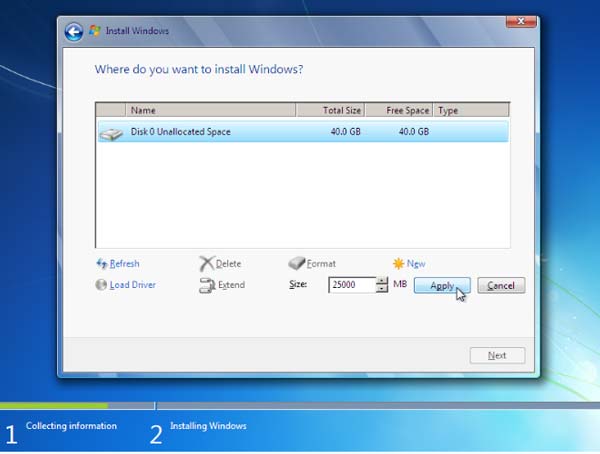
برنامهی نصب به شما پیامی مبنی بر اینکه پارتیشنی اضافی روی آن درایو خواهد ساخت، نشان میدهد. آن پارتیشن، به صورت پیشفرض، پنهان مانده و حاوی فایل های لازم جهت راهاندازی (Boot) کامپیوتر است. این پارتیشن تنها ۱۰۰ مگابایت از فضای دیسک شما را اشغال خواهد کرد.
توجه: در حقیقت، حتی در صورتی که بواسطه این پروسه و به صورت دستی اقدام به ساخت پارتیشن نکرده باشید، ویندوز همچنان این پارتیشن را ایجاد خواهد کرد. ولی در اینجا، با توجه به اینکه به صورت دستی اقدام به ساخت پارتیشن کرده اید، ویندوز به شما از ساخته شدن یک پارتیشن دیگر اطلاع خواهد داد.
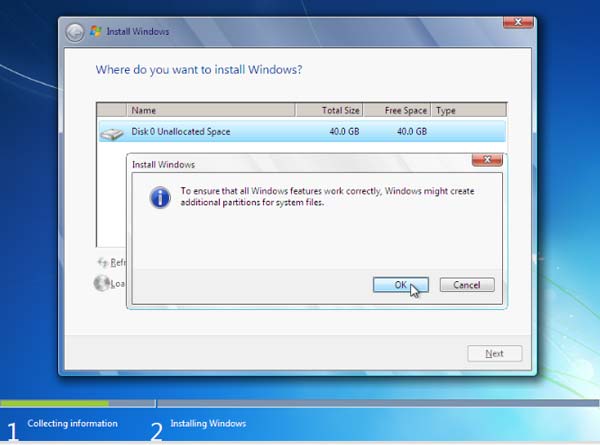
حالا میتوانید پارتیشنی که ساختید و پارتیشن پنهان راهاندازی را مشاهده کنید. در اکثر مواقع، پارتیشنی که ویندوز روی آن نصب خواهد شد، پارتیشن شماره ۲ میباشد.
دکمه Format را جهت فرمت کردن پارتیشن جدید بفشارید.
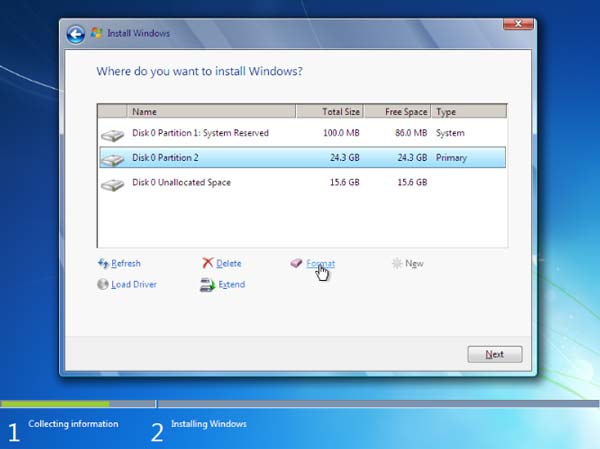
هشداری مبنی بر پاک شدن اطلاعات به شما نمایش داده خواهد شد. مسلما مشکلی ایجاد نخواهد شد؛ چرا که، این پارتیشن همین الان ساخته شده و خالی میباشد.
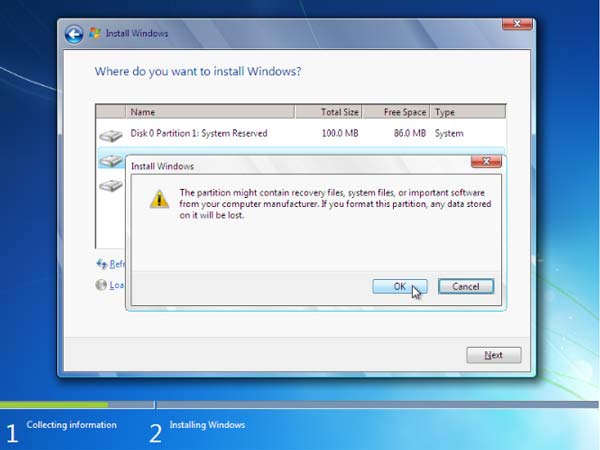
فرایند نصب مانند حالت معمول آغاز میشود.
در واقع راه دیگری نیز برای دستکاری پارتیشن ها به هنگام نصب ویندوز وجود دارد که به واسطه استفاده از فرمان DISKPART انجام میشود. این فرمان برای ساختن، گسترش دادن، بزرگ و کوچک کردن و انجام سایر عملیات روی پارتیشنها و دیسکها بسیار کاربردی است. برای پیدا کردن آن، بایستی به هنگام اجرای برنامه نصب، کلید های SHIFT + F10 را فشار دهید.
یک پنجره خط فرمان برای شما ظاهر خواهد شد. عبارت زیر را در آن بنویسید:
diskpart
یک فرمان تعاملی نشان داده میشود.
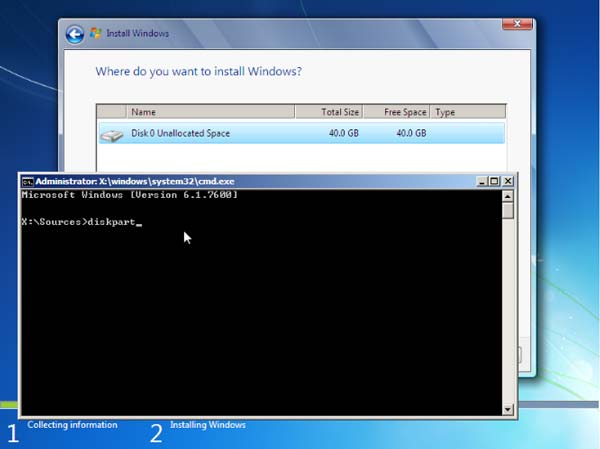
میتوانید با استفاده از /? به قسمت کمک (DISPART help) دسترسی پیدا کنید.
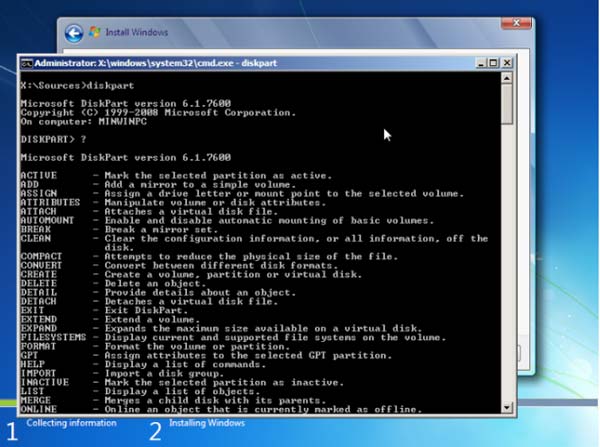
به خاطر داشته باشید که همواره امکان سایز بندی مجدد پارتیشن ها وجود دارد؛ اما، بهترین گزینه یک برنامه ریزی اولیه است!
- ۸ تا از بهترین نرم افزارهای بهینه ساز و افزایش سرعت کامپیوتر و لپ تاب ویندوزی
- فارسی کردن کیبورد در ویندوز ۷، ۸ و ۱۰ (ساده ترین روش)
با این اپلیکیشن ساده، هر زبانی رو فقط با روزانه 5 دقیقه گوش دادن، توی 80 روز مثل بلبل حرف بزن! بهترین متد روز، همزمان تقویت حافظه، آموزش تصویری با کمترین قیمت ممکن!





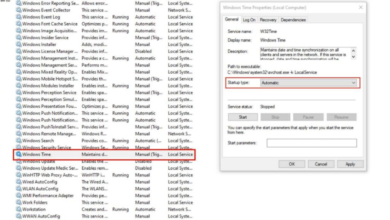



واقعا عالی بود ممنون
سلام دوستان
هنگام نصب ویندوز که میخواد انتخاب کنیم روی کدوم درایو نصب بشه هیچ درایوی رو نشون نمیده و پایین نوشته
We couldn’t find any drives . To get a storage driver click load driver