آموزش نصب درایورهای ویندوز 10 و 11 (5 روش ساده تر)

به روز رسانی درایورها در ویندوز 10 و ویندوز 11 بسیار مهم است زیرا آن ها برای سیستم ضروری هستند. هر قطعه سخت افزاری که بر روی رایانه شما نصب شده است نیاز به یک درایور مناسب دارد تا به درستی کار کند.
موثرترین راه برای به روز نگه داشتن آن ها این است که آخرین به روزرسانی های سیستم عامل را دریافت کنید. استفاده از Device Manager برای دریافت جدیدترین موارد نیز یکی از رایج ترین روش ها است.
احتمالاً می دانید که مایکروسافت ویندوز 10 و 11 را به عنوان یک سرویس تصور کرده است. این بدان معناست که ما در آینده نسخه جدیدی از ویندوز را دریافت نخواهیم کرد، بلکه فقط به روزرسانی های بزرگ تر را برای نسخه فعلی دریافت خواهیم کرد.
حتما دانلود کنید: 20 نرم افزار ضروری که باید روی ویندوز نصب کنید
مشکل این به روز رسانی ها این است که برخی از آن ها می توانند درایورهای شما را قدیمی یا حتی ناسازگار کنند. به این ترتیب، توصیه می شود که پس از نصب یک به روز رسانی اصلی برای ویندوز 10 و 11، همه درایورهای خود را بررسی کنید. زیرا همانطور که گفتیم، اگر یک به روز رسانی درایورهای شما را قدیمی یا ناسازگار کند، ممکن است با مشکلات عمده ای روبرو شوید.
چند راه برای بررسی بروزرسانی درایورها وجود دارد و هر روش بسیار ساده است. بنابراین به رایانه خود لطف کنید و همه درایورهای خود را به آخرین نسخه ها به روز کنید.
روش 1. درایورها را از طریق Windows Update به روز کنید
مایکروسافت به نوعی با تولیدکنندگان سخت افزار بزرگتر مانند Intel ، Nvidia ، AMD و غیره مشارکت دارد، بنابراین این شرکت ها مرتباً به روز رسانی درایور اجزای خود را از طریق Windows Update منتشر می کنند.
بنابراین اگر از کارت گرافیک جدیدتر NVidia یا ATI استفاده می کنید، تنها کاری که باید برای به روز نگه داشتن درایورها انجام دهید این است که مرتباً به روزرسانی های ویندوز را بررسی کنید.
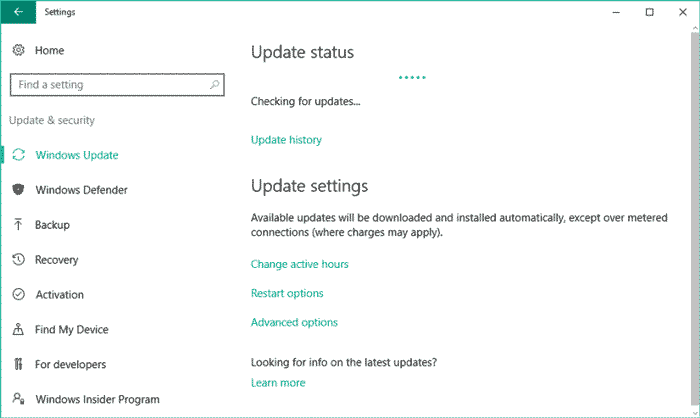
برای بررسی بروزرسانی ها، به Settings بروید (پایین سمت چپ روی علامت ویندوز کلیک راست کنید و گزینه setting را انتخاب نمایید) حالا Updates & security را انتخاب کنید و فقط روی Check for updates کلیک کنید.
به این ترتیب همه درایورهای خود را به روز نگه می دارید و سایر به روزرسانی های دیگر ویندوز 10 و 11 را نیز نصب می کنید.
روش 2. از Device Manager برای به روزرسانی دستی درایورهای خود استفاده کنید
1. به Search (علامت ذره بین پایین سمت چپ ویندوز) بروید ، devicemng را تایپ کنید و Device Manager را باز کنید.
2. اکنون لیستی از همه سخت افزارهای خود را که در Device Manager ذکر شده است مشاهده خواهید کرد.
3. برای بررسی به روز رسانی درایورها برای هر جزء ، فقط روی آن راست کلیک کرده و گزینه Update driver را انتخاب کنید.
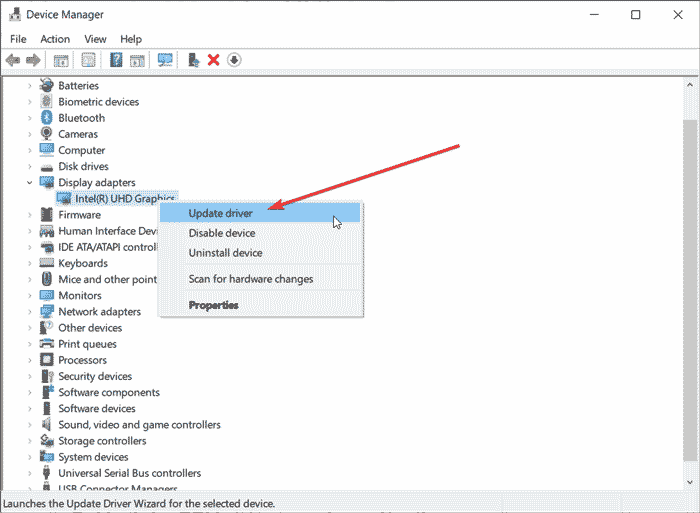
4. اکنون شما دو انتخاب خواهید داشت. اگر می خواهید سیستم به طور خودکار درایور را جستجو کند، می توانید اولین مورد را انتخاب کنید. مورد دوم مربوط به زمانی است که قبلاً درایور را دانلود کرده اید و بنابراین باید مکان آن را مشخص کنید.
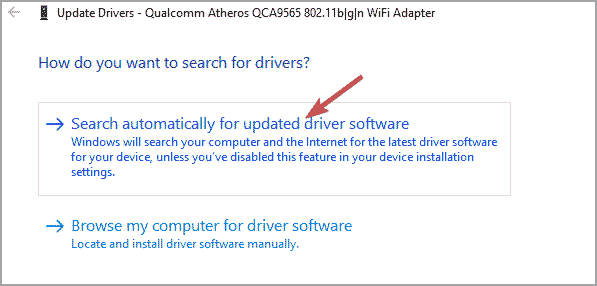
5. اگر آپدیت درایور موجود باشد، ویزارد آن را به طور خودکار نصب می کند، در غیر این صورت درایور شما از قبل به روز است.
همانطور که گفتیم این رایج ترین روش دستی برای بررسی بروزرسانی درایور در ویندوز 10 است.
در صورت عدم دریافت به روز رسانی درایور خود از طریق Windows Update، متداول ترین روش برای بررسی به روز رسانی درایور ، Device Manager است.
ممکن است بررسی دستی هر درایور مدتی طول بکشد، اما با این کار می توانید بسیاری از مشکلات را حل کنید. برای بررسی به روز رسانی درایور در Device Manager ، مطابق توضیحات بالا عمل کنید.
روش 3. از Driver booster استفاده کنید (روش پیشنهادی ما)
ابزارهای مختلف شخص ثالث وجود دارد که می توانید از آن ها برای نصب خودکار آخرین درایورها بر روی رایانه ویندوز 10 خود استفاده کنید. یک نرم افزار حرفه ای برای به روز رسانی درایور یکی از کارآمدترین گزینه هایی است که باید مورد توجه قرار گیرد.
شما باید از ابتدا بدانید که یک ابزار حرفه ای، به روز رسانی درایورها را حتی برای مبتدیان ساده می کند. به طور دقیق تر، این ابزار به طور خودکار اجرا می شود تا درایورهای قدیمی را پیدا کند.
برخی از رایج ترین خطاها و اشکالات ویندوز ناشی از درایورهای قدیمی یا ناسازگار هستند. عدم وجود یک سیستم به روز می تواند منجر به تأخیر، خطاهای سیستم یا حتی BSoD ها شود.
کافی ست سیستم خود را به اینترنت وصل کنید و مانند تصویر زیر نرم افزار را باز کنید و روی scan کلیک نمایید و سپس update all را بزنید. به همین راحتی همه درایورهای ویندوز شروع به بروز شدن به جدیدترین نسخه می کنند:

با این ۷ روش، خیلی ساده از هک شدن کامپیوتر خود جلوگیری کنیم؟
روش 4. درایورهای خود را از وب سایت سازنده به روز کنید
مایکروسافت قبلاً با تمام تولیدکنندگان مهم توافق کرده است و درایورهای لازم را در به روز رسانی های منظم ویندوز ارائه می دهد.
با این حال در برخی موارد خاص، برخی از تولید کنندگان می توانند به روزرسانی های خاصی را برای اصلاح برخی مشکلات منتشر کنند.
به همین دلیل در برخی موارد بازدید از وب سایت سازنده و بررسی صفحه پشتیبانی آن ها (معمولاً) برای دریافت آخرین درایورهای رایانه شما ممکن است تصمیم بسیار خوبی باشد.
در اینجا لینک بارگیری رسمی رایج ترین درایورهای مورد استفاده در رایانه های شخصی ویندوز آورده شده است:
- به روز رسانی درایور NVIDIA
- به روز رسانی درایور AMD
- به روز رسانی درایور اینتل
- به روز رسانی درایور HP
- به روز رسانی درایور دل
- به روز رسانی درایور Lenovo
روش 5. از Compatibility Mode استفاده کنید
1. برنامه نصب درایور را در رایانه یا روی رسانه (CD/DVD) پیدا کنید.
2. روی فایل راه اندازی برنامه راست کلیک کنید (یک فایل اجرایی است که معمولاً کلمه setup در نام آن قرار دارد).
3. گزینه Troubleshoot compatibility را انتخاب کنید.
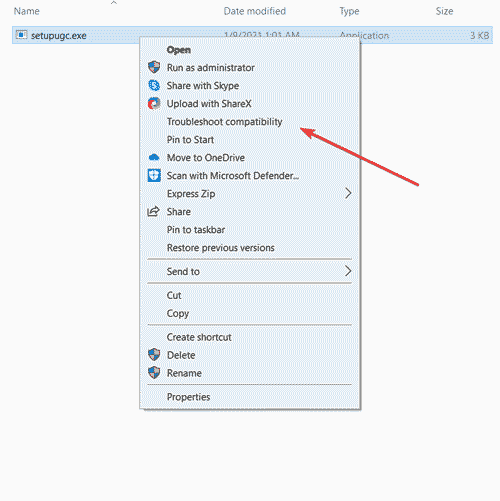
4. Program Compatibility Troubleshooter به دنبال هر گونه مشکلی است.
5. روی Troubleshoot program کلیک کنید.
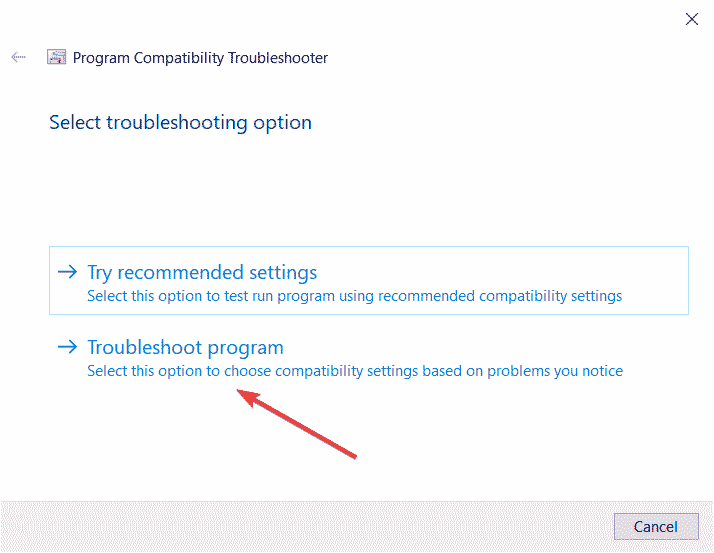
6. حالا انتخاب کنید که مشکل برنامه چیست. در این حالت، اگر درایور در نسخه قبلی خوب کار کرده است، اولین گزینه را انتخاب کرده و روی Next کلیک کنید.
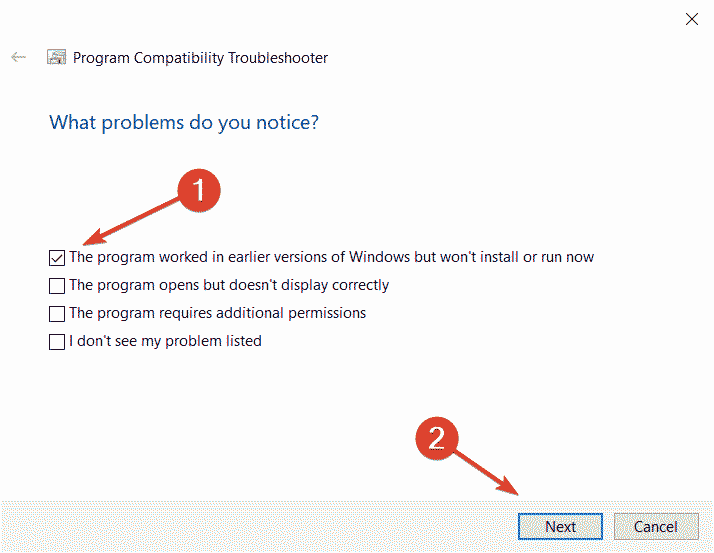
7. نسخه ویندوز را انتخاب کنید که درایور در آن خوب کار کرده است و سپس روی Next کلیک کنید. ما در مثال خود ویندوز 7 را انتخاب کردیم.
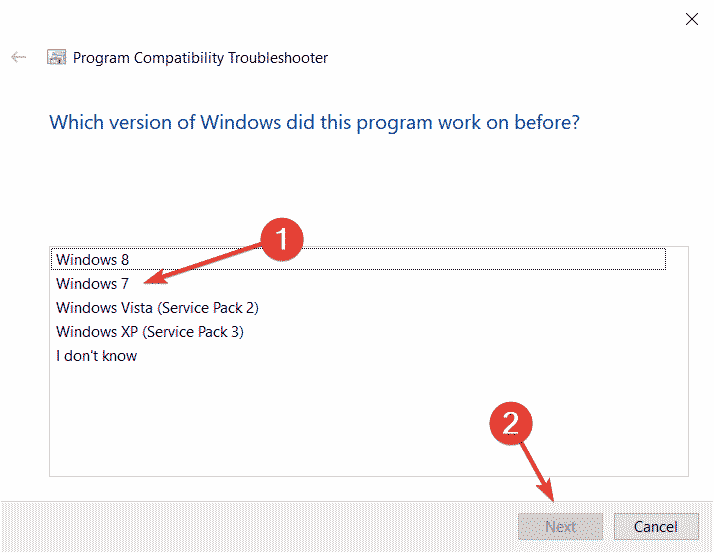
8. حالا بر روی Test the program کلیک کنید و سپس دوباره Next را بزنید.
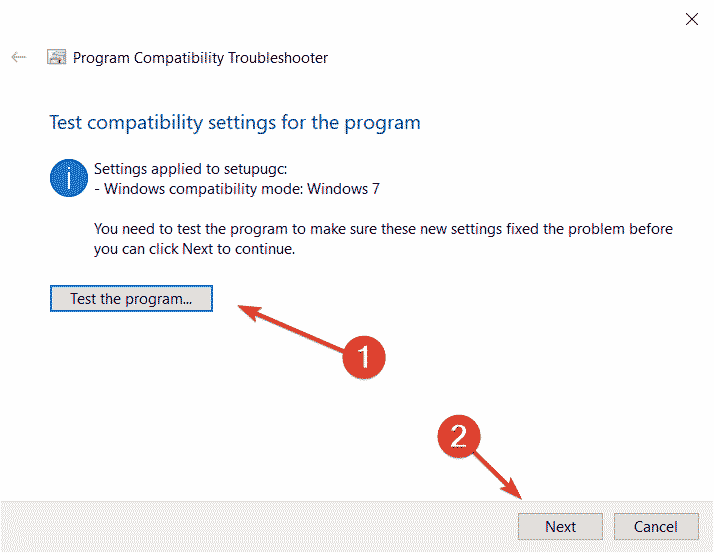
9. اکنون کافی است دستورالعمل ها را برای نصب درایورها طبق معمول انجام دهید.
10. در نهایت، اگر نصب کار کرد و درایورها خوب کار کردند، می توانید این تنظیمات را ذخیره کنید.
در صورت عدم موفقیت در به روزرسانی درایورها با روش های قبلی، هنوز گزینه Troubleshoot compatibility وجود دارد.
این راهی برای متقاعد کردن درایور های قدیمی برای کار بر روی نسخه پشتیبانی شده ویندوز است.
در ادامه بخوانید: 20 روش افزایش سرعت کامپیوتر/لپتاپ تا 2 برابر
چند راه دیگر برای به روزرسانی درایورهای رایانه وجود دارد، اما آن هایی که در بالا لیست کردیم بهترین هستند. همچنین با چند برنامه دیگر روبرو می شوید که به شما امکان اسکن تغییرات درایور و نصب خودکار به روزرسانی ها را می دهند.
با این اپلیکیشن ساده، هر زبانی رو فقط با روزانه 5 دقیقه گوش دادن، توی 80 روز مثل بلبل حرف بزن! بهترین متد روز، همزمان تقویت حافظه، آموزش تصویری با کمترین قیمت ممکن!





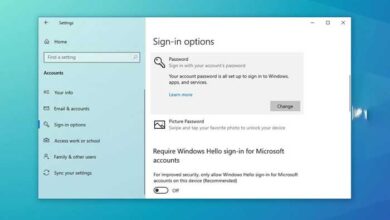
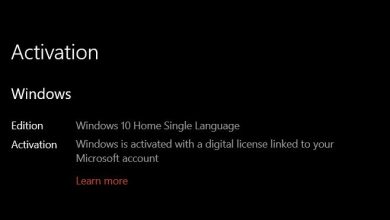
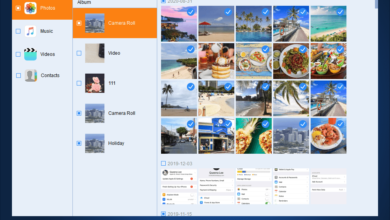
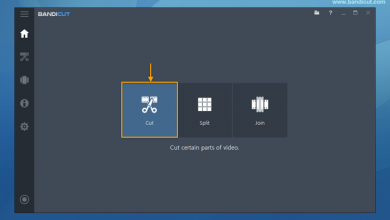
ممنون از مطلب مفیدتون کارم حسابی راه افتاد
سلام من اخیرا ویندوز 10 رو نصب کردم
هارد ssd و hdd باهم رو سیستم نصب کردیم و بعد ویندوز 10 زدیم الان مشکل نصب پرینتر و اسکنر رودارم یک بار نصب شد ولی بعددو روز هر چی فایل فرستام به چاپگر پرینت نکرددر صورتی که پرینتر رو میشناخت تمام فایلا تو صف چاپ میموندن و خطا میداد
درایور چاپگر رو پاک کردم تا دوباره بزنم تابلکه مشکل حل بشه دیگه نشد که نشد نه چاپگر رو شناخت نه هیچ اتفاق دیگه ای الان شده عذاب شدشدا به چاپگر و نیاز دارم اونم حل نمیشه مشکل از چیه ؟ درایور چاپگر برا ویندوز 10 وجود نداره