آموزش فشرده سازی با winrar (فیلم، فایل، عکس)

WinRar یکی از بهترین نرم افزارهای فشرده سازی است که با استفاده از آن می توان فایل های زیادی را با هم در یک فایل بایگانی و فشرده کرد. در ضمن این فایل بایگانی در مقایسه با اندازه ترکیبی فایل های اصلی بسیار کوچکتر خواهد بود. اگر می خواهید برای ذخیره یا ارسال فایل هایتان از طریق اینترنت یک فایل RAR بسیار فشرده یا هر فرمت آرشیوی دیگری ایجاد کنید، WinRAR یکی از بهترین انتخاب ها برای فشرده سازی فایل های شما خواهد بود.
این نرم افزار بسیار قابل اعتماد است و از آن برای فشرده سازی فایل ها و همینطور خارج کردن فایل های فشرده شده استفاده می شود.
فشرده سازی فایل چیست؟
فشرده سازی فایل روشی برای فشرده سازی داده ها در کامپیوتر یا هر نوع دستگاه دیگریست که در آن با استفاده از یک “نرم افزار فشرده سازی فایل” برای کاهش حجم فایل ها استفاده می شود. به این ترتیب فضای موجود در دیسک ما که از آن برای ذخیره سازی و پشتیبانی فایل ها استفاده می کنیم بیشتر خواهد شد. فایل های فشرده شده را می توان راحت تر، سریعتر و ایمن تر از طریق شبکه یا اینترنت منتقل کرد.
چگونه می توان فایل ها را با استفاده از WinRar فشرده کرد؟
فشرده سازی فایل ها با استفاده از WinRar کار خیلی راحت و آسانیست. فقط یادتان باشد که فایل هایی مثل فایل های ویدئویی، JPEG و برخی از فایل های دیگر نمی توانند خیلی بیشتر از اندازه اصلی خودشان فشرده شوند.
اولین کار برای فشرده سازی فایل ها با استفاده از WinRar این است که این برنامه را دانلود کنید. بعد از دانلود، روی فایل setup برنامه WinRar دوبار کلیک کنید تا برنامه جادویی نصب اجرا شود. سپس دستورالعمل های روی صفحه را برای نصب WinRAR دنبال کنید.
برای فشرده سازی فایل ها با استفاده از WinRAR، اول فایل ها و فولدرهایی که می خواهید فشرده شوند را انتخاب و روی موارد انتخاب شده کلیک راست کنید. بعد از منوی بازشو یا منوی زمینه گزینه “Add to archive” را انتخاب کنید. در تصویر زیر مراحل کار نشان داده شده اند.
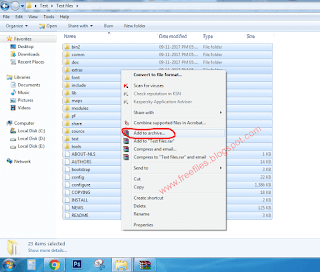
نحوه ساخت فایل های فشرده با WinRAR
حالا برای فایلتان در بخش General Tab یک نام با پسوند RAR انتخاب کنید. بعد گزینه RAR را در زیر گزینه Archive Format انتخاب کنید. سپس مثل شکل زیر Compression Method BEST را انتخاب نمایید. در نهایت کادرهایی که در تصویر نشان داده شده اند را تیک بزنید و گزینه های Create solid archives و Lock archive را انتخاب کنید.
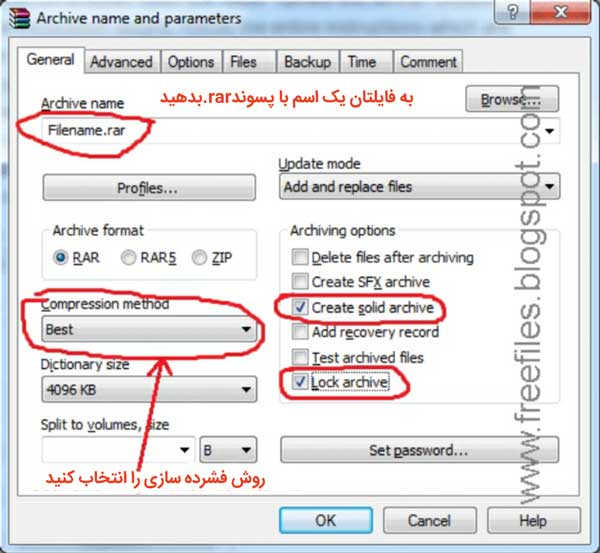
نحوه فشرده سازی فایلها با استفاده از WinRAR
حالا روی تب Advanced کلیک کرده و بعد روی Compression (در سمت چپ) کلیک کنید.
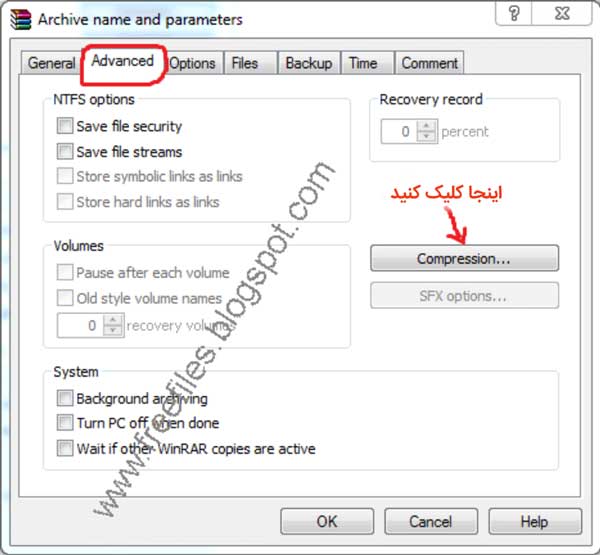
در صفحه “Advanced compression parameters”، تمام گزینه های خودکار را در بخش فشرده سازی Text, Audio وTrue color انتخاب کنید و سپس ترتیب پیش بینی را روی ۶۳ و حافظه را برای استفاده روی ۱۲۸ مگابایت تنظیم کنید (اگر قبلا تیک این قسمت ها زده نشده آنها را تیک بزنید). سپس OK را بزنید تا از این صفحه خارج شوید.
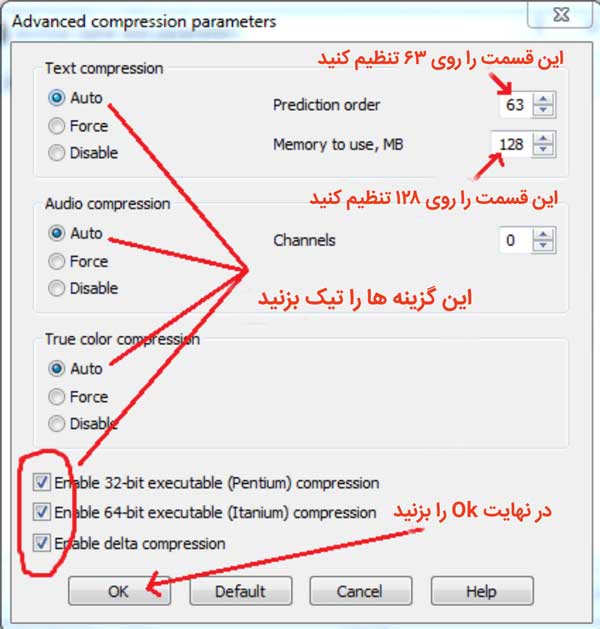
بعد از کلیک کردن روی OK، کار فشرده سازی فایل شما به طور خودکار شروع می شود. فقط باید منتظر بمانید تا روند فشرده سازی تمام شود. این مراحل تمام کارهایی بود که باید برای فشرده سازی فایل ها در نرم افزار WinRAR انجام بدهید. ممنونیم که این مطلب را خواندید.
با این اپلیکیشن ساده، هر زبانی رو فقط با روزانه 5 دقیقه گوش دادن، توی 80 روز مثل بلبل حرف بزن! بهترین متد روز، همزمان تقویت حافظه، آموزش تصویری با کمترین قیمت ممکن!





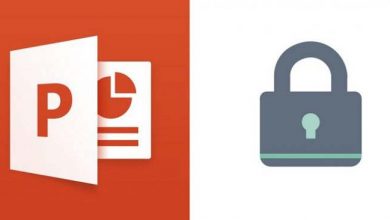

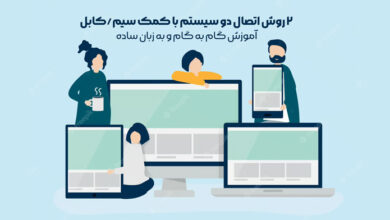

سلام ، خسته نباشید ، من تمام این کار هارو با فرمت rar4 انجام دادم ولی از 15 گیگ فقط 2 گیگ کم شد ، واسه فایل های ویدئویی هم اصلا جواب نمیده ، چکار باید بکنم ؟
سلام بله بیشتر از این هم نمیتونه فشرده کنه. 7zip رو هم تست کنید تا بیست درصد بیشتر از winrar فشرده می کنه ولی این نهایتشون هست
ممنون ، فایل های ویدئویی چی ؟
اونها رو با handbrake میتونید تا 500 برابر بدون افت کیفیت فشرده کنید!
میشه بفرمایید چطوری
با camtasia هم میتونید خوب کاهش بدید حجم فیلمارو ……….
بعضی نرم افزارا نیتونن بیشتر فشرده کنن ولی وینرار یه قابلیتی داره که هیچ نرم افزاری نداره!
قابلیت تقسیم فایل ها به چند پارت
وقتی یه فایل ۳۰ گیگابایتی می خواید دانلود کنید بهتره چند پارتو جدا دانلود کنید
و بعد باهم استخراج کنی
سلام دمتون گرم .
سلام برای وین رر من نسخه 7.0.1 2025 اصلا بخش Compression هیچ نیست غیر حالت long range search!