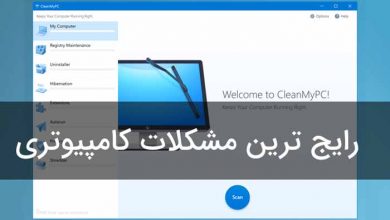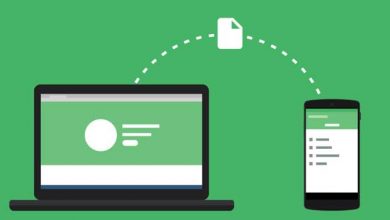روش وصل کردن دو لپ تاپ برای انتقال اطلاعات (با وایرلس)
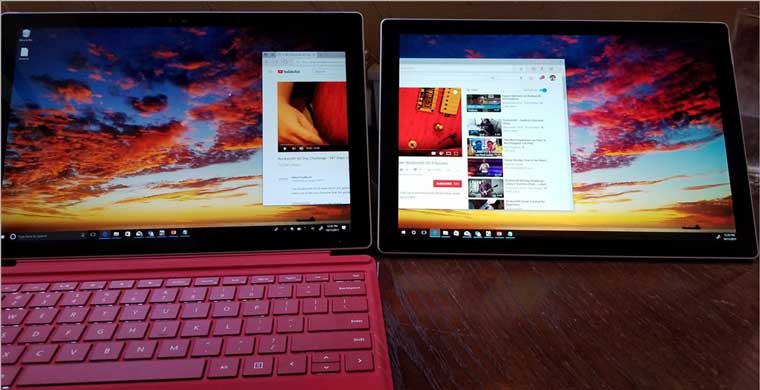
می خواهید دو لپ تاپ را به صورت وایرلس به هم وصل کنید و اطلاعات را بدون استفاده از روتر و اتصال اینترنت با هم به اشتراک بگذارید؟ این را بدانید که برای انتقال اطلاعات، بدون استفاده از اینترنت نمی توانید از سرویس هایی مثل دراپ باکس استفاده کنید. اگر دستگاه هایی مثل روتر، هاب یا سوییج دارید می توانید کاری کنید که دو کامپیوتر به هم وصل شوند و با زبان یکدیگر با هم صحبت کنند اما باید یکسری کارهای اضافه مثل به اشتراک گذاری فایل، مجوز، تنظیمات فایروال و غیره انجام دهید.
نکات مهم
اگر دو لپ تاپ در اختیار دارید که هر کدام از آن ها دارای کارت وایرلس هستند، با استفاده از این کارت می توانید دو لپ تاپ را به یکدیگر وصل کنید. زمانی که به یکدیگر متصل شدند که به آن شبکه وایرلس نقطه به نقطه هم گفته می شود، می توانید داده ها را بین کامپیوترها به اشتراک بگذارید.
در ویندوز یا سیستم عامل OS X می توانید یک شبکه بی سیم ادهاک ایجاد کنید که در این مقاله در مورد روش ایجاد این شبکه در هر دو سیستم عامل توضیح داده ایم. لازم است یادآوری کنیم که شبکه های بی سیم ادهاک یکسری محدودیت دارند که تنها برای شرایط خاصی مناسب هستند.
- اولین محدودیت، به سرعت شبکه ادهاک مربوط می شود که معمولا از سرعت شبکه زیرساخت کمتر است. شبکه ادهاک به حداکثر سرعت ۱۱ مگابیت بر ثانیه نیاز دارد که این سرعت کمتر از سرعت b/g/n/ac می باشد.
- دومین محدودیت این است که نمی توانید بر روی قدرت شبکه های آدهاک کنترل داشته باشید بنابراین کامپیوترها باید خیلی به هم نزدیک باشند و زیاد حرکت داده نشوند.
- آخرین محدودیت به این موضوع مرتبط می شود که شبکه های آدهاک از تمامی ویژگی های امنیتی شبکه های زیرساخت پشتیبانی نمی کنند و می توانند به راحتی هک شوند.
ایجاد یک شبکه ادهاک
این آموزش برای ویندوز ۷ نوشته شده، اما برای ویندوز ۸ و ویستا هم می توانید از این روش استفاده کنید. برای شروع کار، کنترل پنل را باز کنید و بر روی Network and sharing center کلیک کنید.
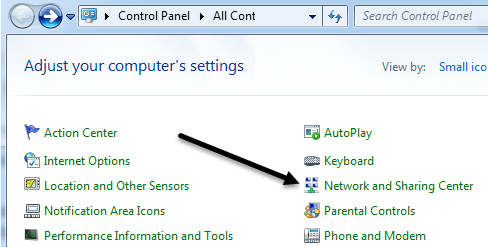
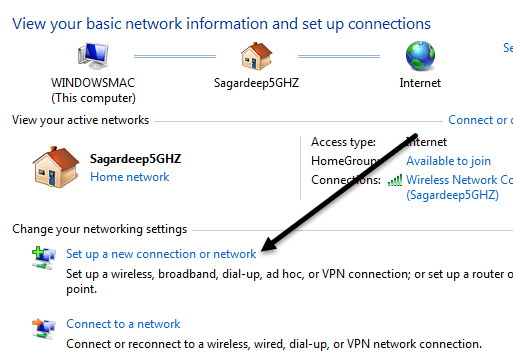 در گفتگوی بعدی، بر روی لینک setup a new connection or network کلیک کنید.
در گفتگوی بعدی، بر روی لینک setup a new connection or network کلیک کنید.
در قسمت new connection به قسمت های پایین تر بروید تا زمانی که گزینه
setup a wireless ad hoc(computer-to-computer) networkرا ببینید.
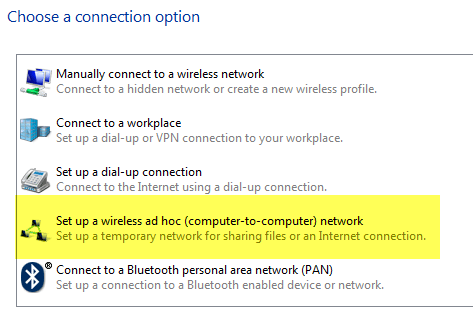
در صفحه بعدی، در مورد شبکه بی سیم آدهاک صحبت می کند و به شما می گوید که اگر در حال حاضر به شبکه بی سیم متصل شده اید ممکن است ارتباطتان قطع شود. ادامه دهید و بر روی Next کلیک کنید.
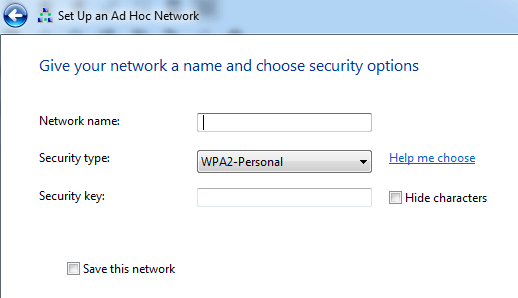
اکنون لازم است که برای شبکه اسمی بگذارید و حالت امنیتی را انتخاب کنید و یک کلید امنیتی بدهید. برای کلید امنیتی، می توانید تنها از میان سه گزینه انتخاب کنید: بدون احراز هویت، WEP یا WPA2- شخصی. به صورت پیشفرض بر روی حالت WPA2-Personal قرار دارد که از دوتای دیگر قوی تر است.
بر روی Next کلیک کنید و به یک صفحه ای می رسید که نشان میدهد تنظیمات شبکه کامل شده است. به یاد داشته باشید که اگر تیک علامت Save this network را نزنید، زمانی که ارتباطتان را با شبکه ادهاک قطع می کنید، ممکن است ناپدید شود. اگر بخواهید دوباره از این شبکه استفاده کنید مجبورید که از اول شروع کنید.
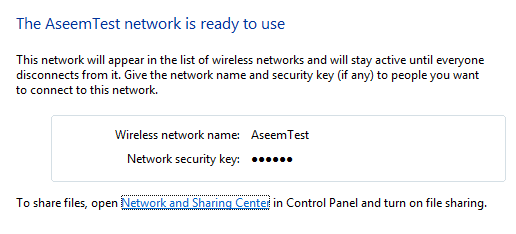
تبریک، شما قسمت اول را تمام کردید! ادامه دهید و لیست شبکه های وایرلس را باز کنید و می بینید که شبکه ی جدیدی که ایجاد کردید همراه با دیگر شبکه های وایرلس نشان داده می شود. بر روی آن کلیک کنید و متصل شوید.
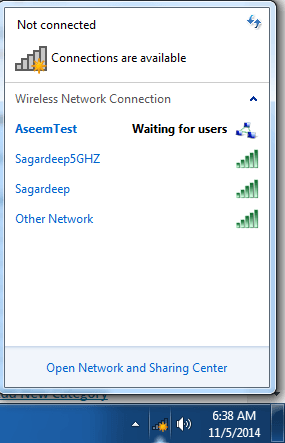
زمانی که متصل شدید، می بینید که در کنار نام شبکه پیامی مبنی بر Waiting for users نوشته شده است شبکه شما اکنون آماده پذیرش اتصال جدید است. حال زمان این است که داده ها را بین دو شبکه به اشتراک بگذارید.
به اشتراک گذاری داده از طریق شبکه آدهاک
حال که تنظیمات شبکه آدهاک را انجام داده اید به کارتان ادامه دهید و بگذارید که دیگر مشتریان به شبکه متصل شوند. به یاد داشته باشید که ممکن است آیکون وایرلس همچنان دایره چرخش آبی را نشان دهد حتی در زمانی که کامپیوتر به شبکه آدهاک متصل شده باشد. این دایره آبی به این دلیل است که سعی می کند تا به اینترنت وصل شود ولی همانطور که مشخص است این یک شبکه نقطه به نقطه است و امکان اتصال اینترنت وجود ندارد.
در این قسمت می توانید داده را به روش های مختلفی بین کامپیوترها به اشتراک بگذارید.
- اگر ویندوز هر دو کامپیوتر ۷ یا بالاتر باشد، می توانید از مشخصه homegroup که در حال حاضر در ویندوز شما ایجاد شده است استفاده کنید. این مشخصه اجازه می دهد که آهنگ، ویدیو، مستندات، عکس ها و پرینترها را به اشتراک بگذارید.
- اگر تمامی کامپیوترها دارای سیستم عامل ویندوز باشند – این سیستم عامل ویندوز می تواند شامل ویندوز XP و ویستا باشد- آن گاه مجبورید که تمامی کامپیوترها را به یک گروه کاری مشابه متصل کنید و مطمئن باشید داده هایی مثل فایل و پرینتر را می توانید به اشتراک بگذارید.
- اگر کامیپوترها ترکیبی از سیستم عامل های مختلف مثل ویندوز و مک باشند، آنگاه فقط می توانید مجوز دسترسی و ارسال فایل را به اشتراک بگذارید. مهمترین مسئله ای که در اینجا وجود دارد این است که اکانت کاربری در ویندوز حتما باید دارای رمزعبور باشد و همچنین مطمئن شوید که روش به اشتراک گذاری فایل در سیستم عامل غیرویندوز به درستی انجام گرفته است.
تنظیم و ایجاد Homegroup
ساده ترین روش برای به اشتراک گذاری داده در بین ویندوز ۷ و بالاتر این است که از یک Homegroup استفاده کنید. دیگر لازم نیست نگران به اشتراک گذاری پوشه ها و فایل ها به صورت دستی باشید یا در مورد تنظیمات دیواره آتش یا اضافه کردن رمزعبور برای حساب های کاربری نگران باشید. همه چیز به درستی انجام می شود. برای شروع کار، به کنترل پنل بروید و بر روی Homegroup کلیک کنید.
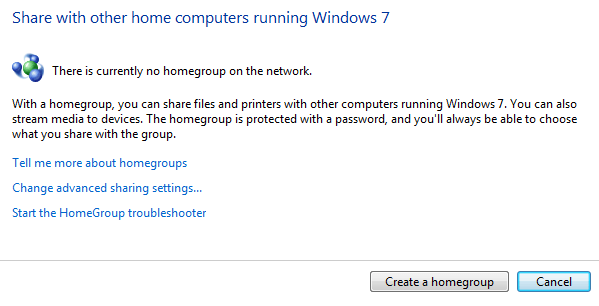
اگر در شبکه آدهاک، کامپیوتری به Homegroup متصل شده باشد، بهتان نشان داده می شود و می توانید به آن ملحق شوید یا بر روی دکمه create a homegroup کلیک کنید.
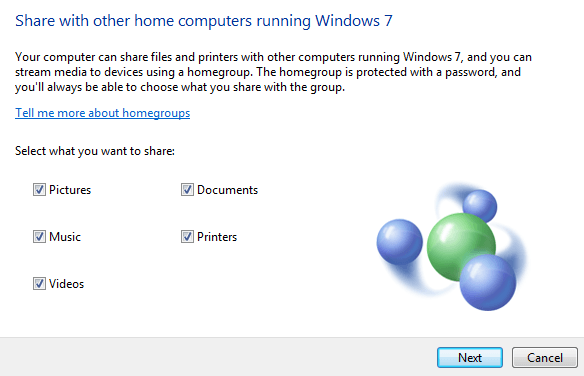
اکنون یک Homegroup جدید ایجاد کرده ایم و در صفحه بعدی از شما پرسیده می شود که کدام یک از موارد را می خواهید به اشتراک بگذارید. می توانید از میان تصاویر، آهنگ ها، ویدیوها، مستندات و پرینترها انتخاب کنید. بر روی Next کلیک کنید و به یک صفحه ای می رسید که شامل رمزعبور خواهد بود.
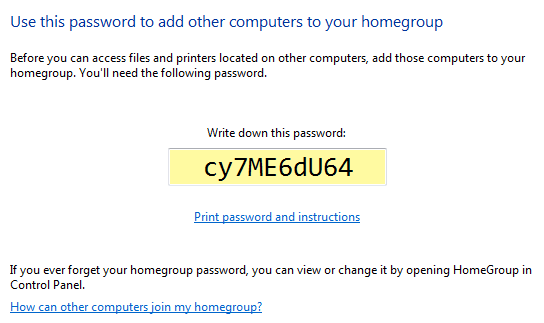
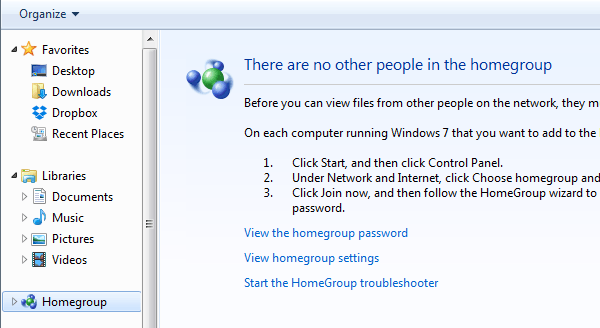 در این نقطه همه باید مطابق با چیزی که در بالا نشان داده شده انجام دهند تا بتوانند به homegroup موجود اضافه شوند. زمانی که این کار را انجام دادید، می توانید Explorer را باز کنید و بر روی گزینه ی Homegroup در سمت چپ کلیک کنید. زمانی که بقیه کامپیوترها هم به Homegroup ملحق شدند، پوشه های به اشتراک گذاری شده مشخص می شوند و هر چیزی که درون آن است برای بقیه مشخص میشود.
در این نقطه همه باید مطابق با چیزی که در بالا نشان داده شده انجام دهند تا بتوانند به homegroup موجود اضافه شوند. زمانی که این کار را انجام دادید، می توانید Explorer را باز کنید و بر روی گزینه ی Homegroup در سمت چپ کلیک کنید. زمانی که بقیه کامپیوترها هم به Homegroup ملحق شدند، پوشه های به اشتراک گذاری شده مشخص می شوند و هر چیزی که درون آن است برای بقیه مشخص میشود.
به اشتراک گذاری کارگروهی
اگر ویندوزهای XP و ویستا را به صورت ترکیبی استفاده می کنید، دیگر گزینه homegroup برای شما کار نمی کند. در این نمونه، گزینه های دیگری در اختیار دارید. اگر می خواهید از ویندوز XP یا ویستا به ویندوز ۷ یا بالاتر از آن متصل شوید، باید یکسری چیزها بر روی ویندوز ۷ یا بالاتر از آن نصب کنید.
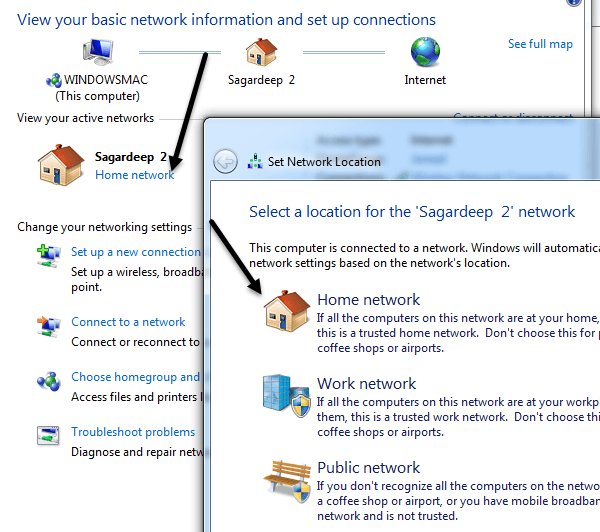 ابتدا باید مطمئن شوید که شبکه آدهاک تنظیم شده و آنگاه شبکه یا از نوع Home است یا Work. برای این کار، Network and sharing center را باز کنید و بر روی لینکی که در زیر شبکه وایرلس قرار دارد کلیک کنید. اگر Home را نشان می دهد پس درست تنظیم کرده اید اگر نشان نمی دهد، باید بر روی آن کلیک کنید و موقعیت شبکه را بر روی Home بگذارید آنگاه مجوز به اشتراک گذاری با کامپیوترهای دیگر بهتان داده می شود.
ابتدا باید مطمئن شوید که شبکه آدهاک تنظیم شده و آنگاه شبکه یا از نوع Home است یا Work. برای این کار، Network and sharing center را باز کنید و بر روی لینکی که در زیر شبکه وایرلس قرار دارد کلیک کنید. اگر Home را نشان می دهد پس درست تنظیم کرده اید اگر نشان نمی دهد، باید بر روی آن کلیک کنید و موقعیت شبکه را بر روی Home بگذارید آنگاه مجوز به اشتراک گذاری با کامپیوترهای دیگر بهتان داده می شود.
کار بعدی که باید انجام دهید این است که مطمئن شوید تمامی کامپیوترها در گروه کاری مشابهی هستند. این موضوع مخصوصا در مورد کامپیوترهای XP و ویستا که می خواهند به ویندوزهای ۷ یا بالاتر از آن وصل شوند اهمیت دارد. به صورت پیش فرض، تمامی ویندوزها در گروه کاری WORKGROUP هستند، پس نیازی نیست چیزی را تغییر دهید اما لازم است که بررسی کنید.
در ویندوز XP بر روی Start کلیک کنید، بر روی My Computer کلیک راست کنید و Properties را انتخاب کنید. در زیر System Properties بر روی تب Computer Name کلیک کنید. اگر می خواهید که نام workgroup را تغییر بدهید روی Change کلیک کنید.
در ویندوزهای ویستا و بالاتر، بر Start کلیک کنید، بر روی کامپیوتر راست کلیک کنید و سپس بر روی Properties کلیک کنید. در زیر بخش های Computer name، domain و تنظیمات گروه کاری، در صورتی که می خواهید نام را تغییر دهید بر روی دکمه Change settings کلیک کنید.
حال تنها کاری که نیاز است انجام دهیم این است که تغییرات را برای ویندوز ۷ و بالاتر از آن اعمال کنید. به Explorer بروید و در منوی سمت چپ بر روی Network کلیک کنید.
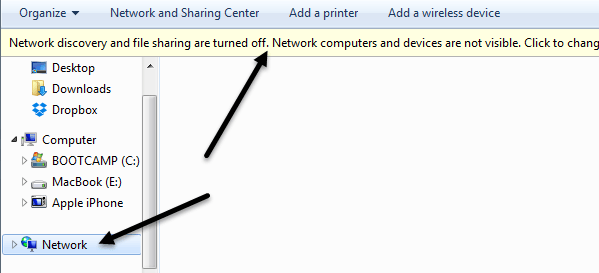
وقتی این کارها را انجام دادید یک نواری ظاهری می شود که به شما می گوید به اشتراک گذاری فایل و کشف شبکه خاموش شده است. کامپیوترهای شبکه و دستگاه ها نامرئی هستند. برای تغییر کلیک کنید ادامه دهید و بر روی آن کلیک کنید و گزینه ی کشف شبکه و اشتراک گذاری فایل را روشن کنید. زمانی که این کار را انجام دادید، می توانید تمامی کامپیوترها را بر روی شبکه آدهاک ببینید. روشی که در بالا گفته شد فقط مختص ویندوز ۷ یا بالاتر از آن می باشد.
ویدیوی آموزشی اتصال دو لپتاپ با وایرلس
با این اپلیکیشن ساده، هر زبانی رو فقط با روزانه 5 دقیقه گوش دادن، توی 80 روز مثل بلبل حرف بزن! بهترین متد روز، همزمان تقویت حافظه، آموزش تصویری با کمترین قیمت ممکن!