روش اتصال همزمان دو یا چند مانیتور به لپ تاپ ویندوزی

لپ تاپ ها گزینه مناسبی برای کار در حال حرکت هستند، اما نمایشگرهای نسبتاً کوچک آنها ممکن است برای شما محدودیت هایی ایجاد کند. بنابراین اتصال به مانیتور دوم، سوم یا حتی چهارم می تواند به شما کمک کند.
نحوه اتصال یک، دو یا چند مانیتور به لپ تاپ، از جمله USB Type-C
اساساً، داشتن چندین نمایشگر به این معنی است که دیگر لازم نیست بین برنامه ها جابجا شوید. به عنوان مثال، در صفحه اصلی لپ تاپ خود سرویس ایمیلتان و روی یک نمایشگر بزرگتر خارجی فتوشاپ را اجرا می کنید. همچنین می توانید یک مانیتور مخصوص Slack و مانیتور دیگری برای مرور داشته باشید.
در این مقاله چگونگی اتصال لپ تاپ به مانیتورهای خارجی را بررسی خواهیم کرد. همچنین جزئیات مربوط به محدودیت های رزولوشن برای اتصالات مختلف و توصیه هایی در مورد پیدا کردن آداپتور مناسب در صورت عدم تطابق ورودی های ویدئویی را پوشش می دهیم.
نحوه اتصال چند مانیتور به لپ تاپ: بررسی پورت ها
اگر یک لپ تاپ داشته باشید، اتصال صفحه نمایش های خارجی باید برایتان بسیار آسان باشد. اولین قدم تعیین نوع کابل مورد نیاز شماست. اکثر لپ تاپ های مدرن دارای پورت های HDMI ، DisplayPort ، mini-DisplayPort یا USB Type-C هستند.
اگر ورودی و خروجی های مانیتور و لپ تاپ با هم مطابقت داشته باشند، می توانید یک کابل خریداری کنید – مانند HDMI – و آنها را بهم وصل کنید. اگر ورودی ها با هم مطابقت نداشته باشند یا پس از اتصال رایانه به مانیتور تصویری دریافت نکنید، می توانید راهکارهای زیر را امتحان کنید.
نحوه اتصال چند مانیتور به لپ تاپ: Extend یا Duplicate
هنگامی که کابل خود را تهیه کردید، باید آن را به مانیتور و لپ تاپ وصل کنید. در ویندوز ۸ یا ۱۰، WIN-P را بزنید تا چهار گزینه به شما ارائه شود- این گزینه ها در یک منو در سمت راست ظاهر می شوند.
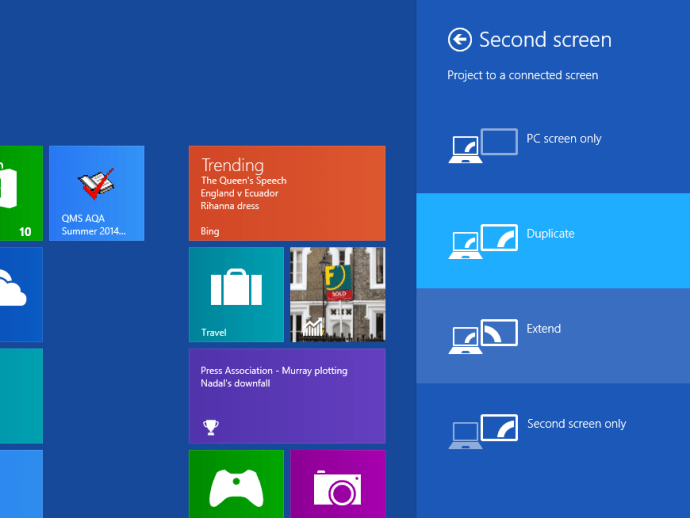
برای نمایش ارائه از طریق پروژکتور یا پخش فیلم از گزینه های “Duplicate” یا “Second screen only” استفاده کنید. در این حالت گزینه مورد نیاز شما Extend است. این گزینه به شما این امکان را می دهد که کل دسک تاپ خود را روی صفحه نمایش پهن کرده و پنجره ها و سایر موارد را بین آنها جابجا کنید.
کاربران ویندوز ۷ باید روال دیگری را دنبال کنند. روی قسمتی از دسک تاپ کلیک راست کرده و گزینه “Screen resolution” را انتخاب کنید سپس از منوی کشویی “Extend these displays” گزینه “Multiple displays” را انتخاب کرده و روی OK یا Apply کلیک کنید.
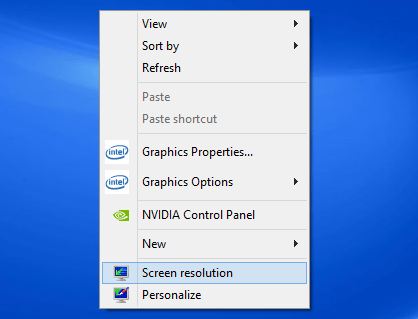
توجه: اگر بعد از همه اینها مانیتور شما خروجی لپ تاپ را به طور خودکار نمایش ندهد، ممکن است لازم باشد که از کنترل های مانیتور برای دستیابی به ورودی صحیح استفاده کنید.
نحوه اتصال چند مانیتور به لپ تاپ: تنظیم
به طور پیش فرض، ویندوز صفحه داخلی لپ تاپ را سمت چپ و مانیتور خارجی را سمت راست قرار می دهد، به این معنی که در مانیتور باید مکان نما را از سمت راست صفحه داخلی حرکت دهید. اگر برعکس باشد و مانیتور در سمت چپ مستقر باشد، می توانید تنظیمات دلخواه را اعمال کنید.
در دسک تاپ ویندوز، کلیک راست کرده و Screen resolution را انتخاب کنید. سپس، در پنجره ای که در قسمت بعدی نمایش داده می شود، روی نمادهای صفحه کلیک کنید و آنها را بکشید (صفحه ها با شماره های ۱ ، ۲ و غیره شماره گذاری می شوند) تا زمانی که در فضای کاری شما به ترتیب صحیح قرار بگیرد. اگر مطمئن نیستید کدام صفحه شماره یک و کدامیک دو است، دکمه “Identify” را بزنید تا شماره ها در هر صفحه نمایش داده شوند.
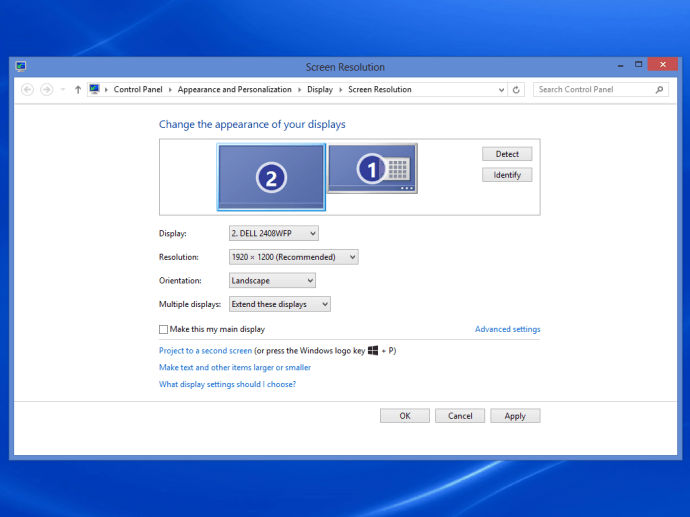
متوجه خواهید شد که ویندوز شما را به تنظیمات در چپ و راست محدود نمی کند. شما می توانید مانیتور را طوری تنظیم کنید که در بالای لپ تاپ یا زیر آن قرار بگیرد. همچنین می توانید موقعیت صفحه ها را به گونه ای تنظیم کنید تا پنجره ها و سایر موارد مختلف دو صفحه را اسپن کرده و با هم مطابقت دهند.
نحوه اتصال چند مانیتور به لپ تاپ: آداپتورها و مشکلات USB-C

اگر DVI و HDMI ، HDMI و DisplayPort یا حتی VGA و هر یک از پورت های فوق را دارید، لازم نیست نگران باشید. شما می توانید با استفاده از کابلهای دو منظوره، مانند DVI-to-VGA ، HDMI-to-DVI یا برخی از آداپتورها یا مبدل های دیگر، چند صفحه نمایش را به یکدیگر متصل کنید. بیشتر لپ تاپ ها از سوکت USB Type-C برای امور پیچیده، حمل اطلاعات ، فیلم و قابلیت شارژ استفاده می کنند.
MacBook اپل، فقط دارای یک سوکت USB Type-C است که برای همه چیز مورد استفاده قرار می گیرد، بنابراین اگر می خواهید برای تهیه پشتیبان، آن را به مانیتور دوم یا دیسک USB متصل کنید، باید یک آداپتور چندگانه داشته باشید. لپ تاپ های جدید MacBook Pro دارای دو تا چهار پورت USB Type-C هستند و انعطاف پذیری بسیار بهتری را ارائه می دهند.
USB Type-C واقعا خوب است، اما اینکه پورت لپ تاپ شما چه کاری می تواند انجام دهد و چه کاری نمی تواند انجام دهد، همیشه مشخص نیست. در واقع، برخی از دستگاه ها فقط از پورت USB 2 و انتقال برق پشتیبانی می کنند و به هیچ وجه سیگنال ویدئویی حمل نمی کنند. در عوض بعضی دیگر USB 3 را ارائه می دهند، اما به شما اجازه نمی دهند به یک مانیتور متصل شوید.
در ویژگی های USB-C تفاوت هایی وجود دارد: به عنوان مثال ، کابل Thunderbolt 3 USB-C در لپ تاپ های MacBook Pro 2016 ، فقط داده و برق را انتقال می دهد.
هیچ شانسی برای استفاده از همان کابل برای اتصال MacBook Pro به مانیتور وجود ندارد.

خوشبختانه کابل ها بسیار ارزان هستند، حتی USB Type-C استاندارد جدید. اگر به اتصال آداپتور HDMI به USB Type-C نیاز دارید، می توانید یک آداپتور USB کوچک Type-C ارزان قیمت تهیه کنید و آن را به آداپتور HDMI متصل کنید.
اگرچه، بهتر است به جای آن یک آداپتور چندگانه، که انعطاف پذیری بسیار بیشتری به شما می دهد خریداری کنید. این آداپتورها کمی گرانتر از آداپتورهای یک به یک هستند، اما می توانند مانیتور، USB و ورودی برق را به صورت یکجا به دستگاه شما متصل کنند.
نحوه اتصال چند مانیتور به لپ تاپ: دریافت وضوح مناسب
اما فاکتور دیگری نیز در انتخاب کابل یا آداپتور وجود دارد. بسته به مشخصات مانیتور ثانویه شما، برخی از پورت های ویدیویی ممکن است قادر به نمایش تصاویر با وضوح اصلی مانیتور نباشند.
اگرچه باز هم می توانید مانیتور را به عنوان نمایشگر ثانویه متصل کنید، اما ممکن است متوجه شوید که صفحه کشیده شده یا تارتر از آنچه که باید به نظر می رسد. با وجود بسیاری از مانیتورهای ارزان قیمت که از وضوح تصویر WQHD (2,560 x 1,440 pixel) یا ۴K (3,840 x 2,160 pixel) برخوردار هستند، می توانید انتخاب مناسب خود را داشته باشید.
اگرچه محدودیتی در حداکثر رزولوشن پورت VGA وجود ندارد، اما کارتهای گرافیک لپ تاپ اغلب در حدود ۲,۰۴۸ x 1,536 هستند. باید بدانید که تصاویر کابل VGA می توانند کمی تار به نظر برسند زیرا سیگنال آن آنالوگ است نه دیجیتال.
پورت DVI، به این دلیل که دیجیتال است انتخاب بهتری خواهد بود. اگر می خواهید از رزولوشن های بالاتر از ۱,۹۲۰ x 1,200استفاده کنید، در لپ تاپ خود به یک کابل DVI دو به یک و یک رابط سازگار با آن نیاز دارید. به تصویر زیر نگاهی بیندازید تا تفاوت بین کابل دو به یک (سمت چپ) و کابل یک به یک (راست) را ببینید.

HDMI 1.3 استاندارد از مانیتورها و نمایشگرهایی فراتر از رزولوشن (۱,۹۲۰ x 1,080 pixels) پشتیبانی می کند و HDMI 1.4 و HDMI 2.0 از رزولوشن ۴K پشتیبانی می کنند، لپ تاپ و مانیتور شما برای برقراری اتصال نیاز به پشتیبانی از استاندارد دارند. اگر لپ تاپ با پورت HDMI 1.2 یا نسخه قبلی داشته باشید، مانیتور دوم نمی تواند وضوحی بالاتر از ۱,۹۲۰ x 1,200 داشته باشد.
DisplayPort انعطاف پذیرترین پورت این دسته است (همانند USB Type-C، زیرا برای اتصال DisplayPort یا HDMI بکار می رود). DisplayPort 1.1 از رزولوشن ۴Kدر ۳۰ هرتز پشتیبانی می کند بنابراین مشخصات فریم روی صفحه را به نرخ رفرش ۳۰ هرتز در ثانیه محدود می کند. در نتیجه، اگرچه فیلم ها خوب به نظر می رسند، اما برای بازی های ۴K مناسب نیست. DisplayPort 1.2 از ۴K با نرخ رفرش ۶۰ هرتز پشتیبانی می کند.
DisplayPort 1.3، از ۸K (7,680 x 4,320 pixels) پشتیبانی می کند. با استفاده از برخی لپ تاپ ها و کارت های گرافیک، خروجی های مختلف از وضوح و سرعت متفاوت پشتیبانی می کنند. بنابراین، لازم است قبل از خرید هرگونه کابل یا آداپتور، بررسی کنید که کدام یک توانایی بیشتری دارد. اگر مورد مناسب را تهیه نکنید، ممکن است در نهایت به وضوح و نرخ رفرش پایین تری نسبت به کیفیت مانیتور خود دست پیدا کنید.
اگر لپ تاپ یا دسکتاپ اپل با پورت Thunderbolt دارید، برای اتصال به هر مانیتور سازگار می توانید از کابل mini DisplayPort-to-DisplayPort یا آداپتور DisplayPort استفاده کنید – مانیتور نیازی به ورودی Thunderbolt ندارد. برای تهیه کابل mini DisplayPort-to-DisplayPort ارزان قیمت به آمازون مراجعه کنید.
نحوه اتصال چند مانیتور به لپ تاپ: اتصال دو یا چند مانیتور
در بسیاری از موارد، اتصال دو (یا بیشتر) نمایشگر به لپ تاپ شما به معنی اتصال آنها به چندین خروجی ویدئو است. بسته به قدیمی بودن رایانه و چیپست گرافیکی داخل آن، ممکن است محدودیت های سخت افزاری وجود داشته باشد که مانع این کار می شوند.
لپ تاپ های قدیمی ممکن است تنها از دو نمایشگر پشتیبانی کنند: نمایشگر لپ تاپ و یک نمایشگر ثانویه. مدل های جدید می توانند تا سه نمایشگر خارجی را ساپورت کنند. دستگاه های دیگر مانند اولترابوک ها، هیبریدها و تبلت ها ممکن است تنها به یک خروجی یا حتی هیچ محدود باشند.
با این حال، روشهایی برای اضافه کردن مانیتور اضافی وجود دارد.
برای دستگاه هایی با پورت DisplayPort 1.2، چند گزینه وجود دارد. در مرحله اول، می توانید یک هاب DisplayPort خریداری کنید که اتصال واحد شما را به چندین خروجی تقسیم کند. این تقسیم کننده ها ارزان نیستند، اما به پورت DisplayPort موجود اجازه می دهد تا به طور همزمان دو مانیتور ۲,۵۶۰ x 1,600 و مانیتور سوم ۱,۹۲۰ x 1,200 را پشتیبانی کند.
گزینه دیگر خرید مانیتور با قابلیت daisy-chain است: این مانیتورها از یک خروجی DisplayPort در عقب استفاده می کنند و به شما امکان اتصال چندین مانیتور از طریق یک پورت DisplayPort را می دهند.
حتی اگر یک لپ تاپ قدیمی یا دستگاهی بدون پورت ویدیویی فعال دارید، برای اتصال به یک نمایشگر دیگر تنها به یک درگاه USB اضافی نیاز خواهید داشت. انواع مبدل های USB به DVI ، VGA یا HDMI با قیمت مناسب در بازار وجود دارند که به شما امکان اضافه کردن مانیتور اضافی را می دهند. ممکن است برای ویندوز ۷ یا نسخه های قدیمی تر به درایورهایی نیاز داشته باشید، اما ویندوز ۸ می تواند آنها را به صورت خودکار دریافت کند.
هنگام اتصال چندین مانیتور، به مسئله رزولوشن که قبلاً به آن اشاره کردیم، فکر کنید. به عنوان مثال، اگر می خواهید از یک مانیتور ۴K و یک مانیتور ۱,۹۲۰ x 1,080به طور همزمان استفاده کنید، مطمئن شوید که مانیتور ۴K را به پورت ویدیویی متصل می کنید، که به شما اجازه استفاده از بالاترین و در حالت ایده آل بومی ترین وضوح را می دهد.
با این اپلیکیشن ساده، هر زبانی رو فقط با روزانه 5 دقیقه گوش دادن، توی 80 روز مثل بلبل حرف بزن! بهترین متد روز، همزمان تقویت حافظه، آموزش تصویری با کمترین قیمت ممکن!







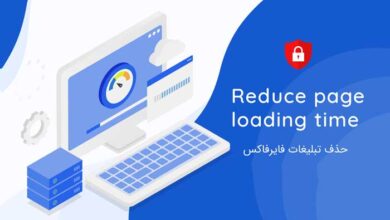

مطلب عالی و کارگشا بود . ممنون