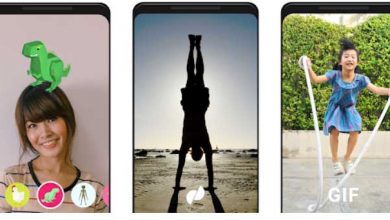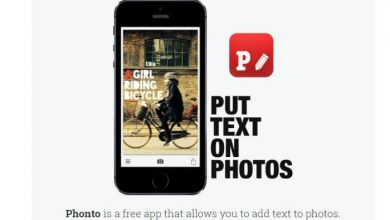آموزش کم کردن حجم یک یا بی نهایت عکس در ویندوز 10 و 11
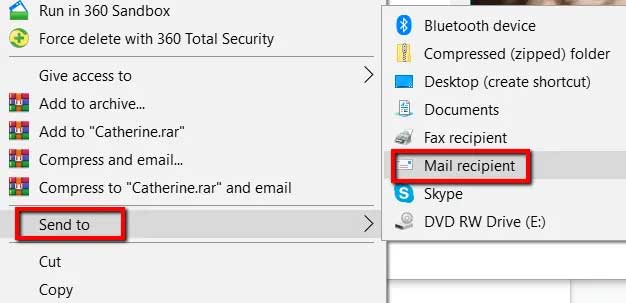
شما می توانید به راحتی و به سرعت اندازه یک عکس را تغییر دهید ، اما برای این کار چه می کنید؟ در این مقاله ، روند تغییر اندازه چند عکس در ویندوز 10 و ویندوز 11 را انجام می دهید. خوب ، در مورد یک ابزار رایگان نیز صحبت خواهیم کرد که می تواند این کار را انجام دهد.
یک راه آسان برای تغییر اندازه دستی چندین عکس استفاده از Windows 10 explorer است. در حالی که هیچ ابزاری مستقیماً وجود ندارد که به شما اجازه دهد عکس های خود را تغییر اندازه دهید ، ولی شما می توانید این کار را انجام دهید.
روش اول: بدون هیچ نرم افزاری
ابتدا تمام عکسهایی را که قصد تغییر اندازه آنها را دارید در یک پوشه قرار دهید.
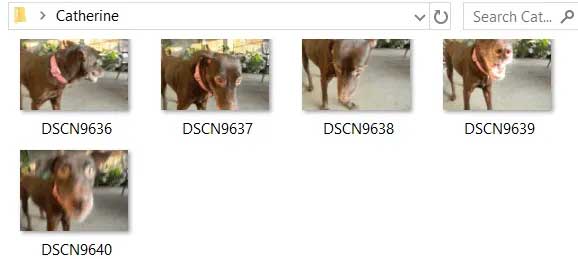
همه این عکس ها را انتخاب کنید. برای این کار می توانید ctrl A را فشار دهید. بر روی آنها راست کلیک کرده و Send to را انتخاب کنید. سپس Mail recipient را انتخاب کنید.
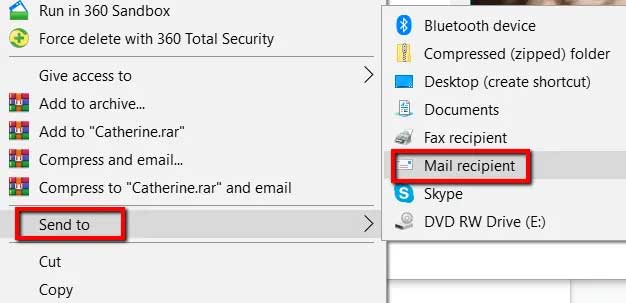
سپس پنجره Attach Files ظاهر می شود. در اینجا می توانید اندازه تصویر مورد نظر خود را تعیین کنید. انتخاب های شما Smaller, Small, Medium, Large است.
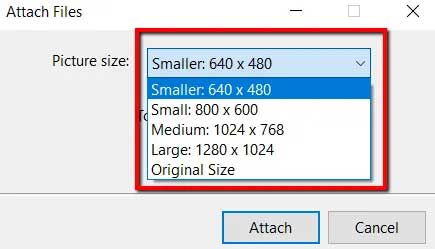
پس از انتخاب اندازه برای عکس های خود ، می توانید اندازه کلی تخمین زده شده را بررسی کنید. این فرآیند را با کلیک روی Attach تمام کنید.
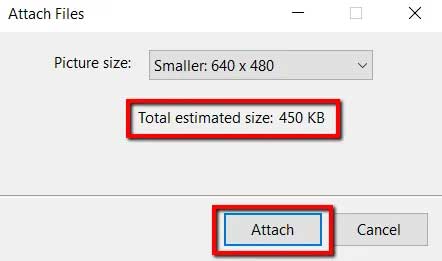
از آنجا که شما اقدام به ارسال این عکس ها به گیرنده ایمیل نموده اید ، Microsoft Outlook ظاهر می شود. در این برنامه فایل های پیوست تغییر اندازه داده شده را مشاهده خواهید کرد.
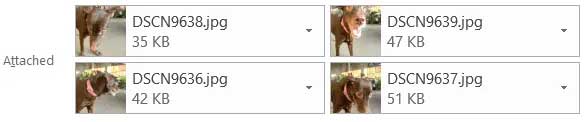
روی پیکان کنار هر یک از این پیوستها کلیک کنید. انجام این کار باعث می شود یک منوی کشویی ظاهر شود. در آن ، همه را انتخاب کنید.
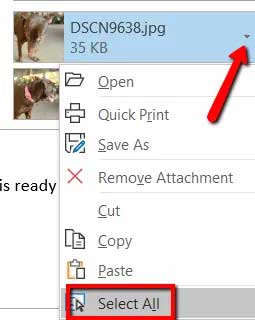
پس از انتخاب همه عکس ها ، دوباره روی همان فلش کلیک کنید. در هر انتخاب بر روی همان پیکان کلیک کنید و این بار گزینه Save As را انتخاب کنید.
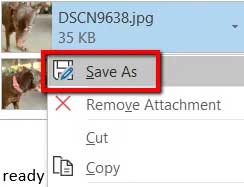
مکانی را که می خواهید این عکسها را ذخیره کنید انتخاب کنید. سپس بر روی OK کلیک کنید.
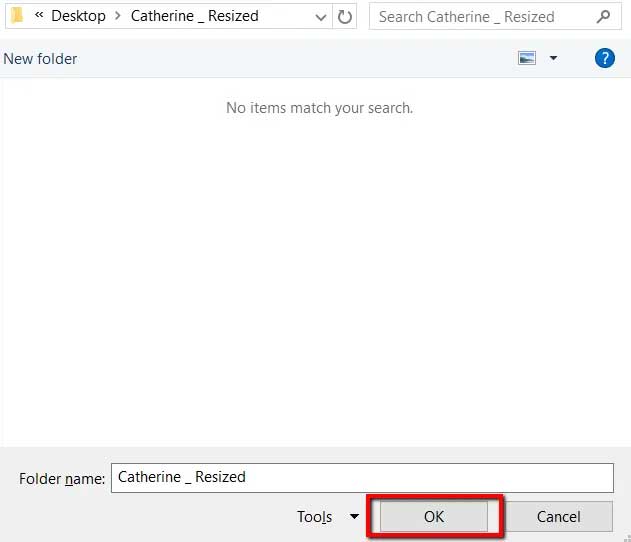
روش دوم: استفاده از نرم افزار سبک و رایگان
ابزاری که برای این کار استفاده می شود Image Resizer for Windows است. رایگان ، کوچک و کاملاً بدون بدافزار است. برای دانلود، وارد اینجا شوید و روی گزینه Get کلیک کنید
پس از دانلود آن ، روی نصب کلیک کنید.
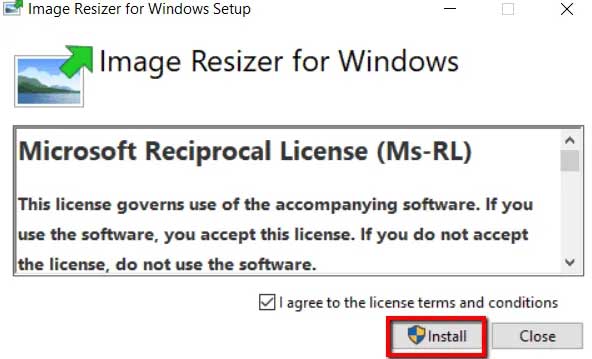
پس از نصب برنامه روی رایانه ، به پوشه ای که حاوی عکس هایی که می خواهید تغییر اندازه دهید ، بروید.
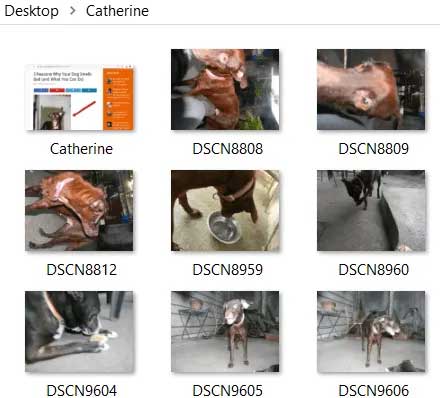
عکس های خود را انتخاب کنید. سپس بر روی آنها راست کلیک کرده و گزینه ها تغییر اندازه تصاویر را انتخاب کنید.
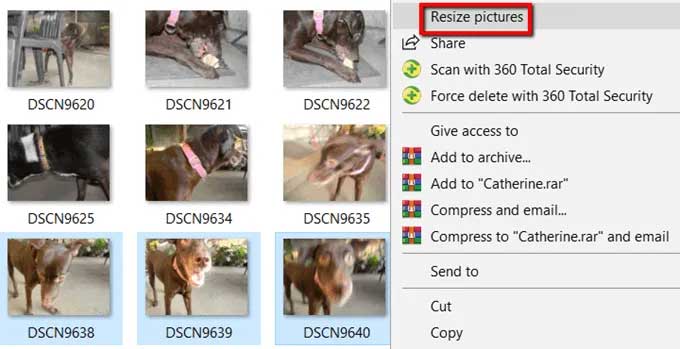
سپس پنجره ای ظاهر می شود. در اینجا می توانید تنظیمات اصلی تصاویر را اصلاح کنید. می توانید اندازه مورد نظر را برای تصاویر انتخاب کنید. اگر به اندازه های کوچک ، متوسط و بزرگ علاقه ندارید ، به اندازه سفارشی بروید.
همچنین می توانید تصاویر را کوچکتر نکنید ، اندازه اصلی را تغییر دهید و جهت گیری تصاویر را نادیده بگیرید. فقط کافی است گزینه های مناسب را انتخاب کرده و در زمان انجام کار ، تغییر اندازه را بزنید.
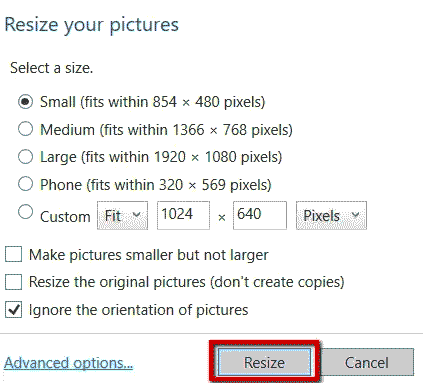
و اگر می خواهید اندازه های پیش فرض را تغییر دهید ، گزینه Advanced را بررسی کنید.
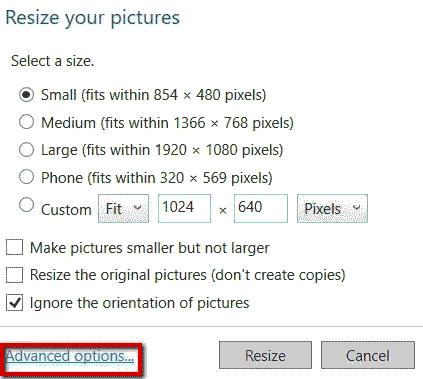
در آنجا می توانید اندازه های پیش فرض تصاویر را ویرایش کنید. این تنظیمات پیش فرض دفعه بعد که از این برنامه استفاده می کنید نشان داده می شود.
جدای از اندازه تصاویر ، گزینه های Advanced به شما امکان می دهد کارهای بیشتری انجام دهید
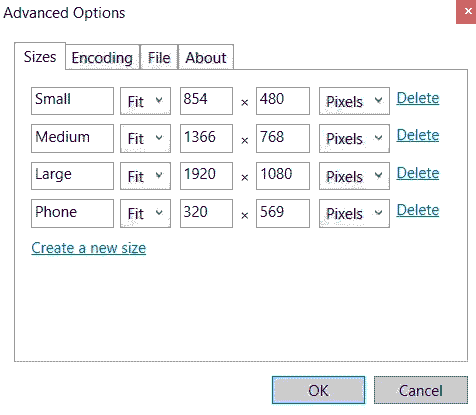
این دو روش ساده و آسان برای تغییر اندازه بسیاری از عکس ها در ویندوز ۱۰ بدون دردسر زیاد است.
- آموزش کم کردن حجم عکس در paint ویندوز (ساده ترین روش)
- ساده ترین روش کاهش حجم فایل Pdf بدون افت کیفیت
- بهترین و جدیدترین روش های آنلاین کم کردن حجم فیلم بدون افت کیفیت
- ۴ تا از بهترین و جدیدترین راه های کم کردن حجم عکس
با این اپلیکیشن ساده، هر زبانی رو فقط با روزانه 5 دقیقه گوش دادن، توی 80 روز مثل بلبل حرف بزن! بهترین متد روز، همزمان تقویت حافظه، آموزش تصویری با کمترین قیمت ممکن!