رفع مشکل بهم ریختن و تغییر ساعت و تاریخ ویندوز
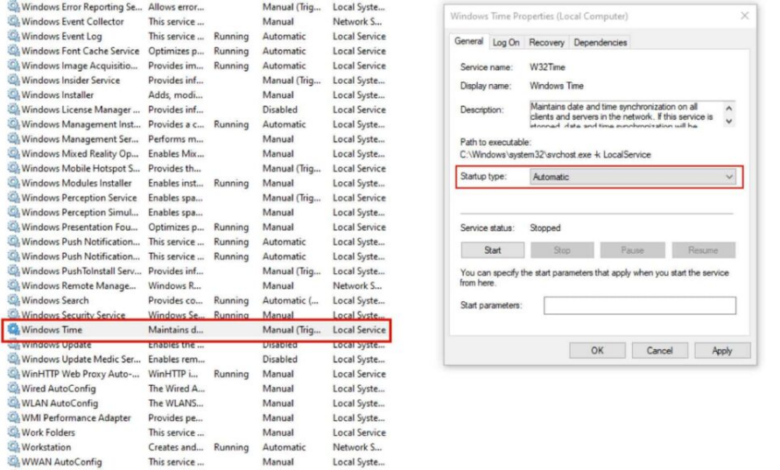
اعصابتان از اینکه همیشه ساعت و تاریخ ویندوزتان بهم میریزد خرد شده؟ نگران نباشید، هر مشکلی راه حلی دارد و ما اینجاییم تا مشکل بهم ریختن و تغییر ساعت و تاریخ ویندوز را برای شما حل کنیم.
رایج ترین روش حل مشکل (تجربه من)
تجربه شخصی نویسنده نشان داده که علت اصلی بهم ریختن تاریخ، سینک نکردن تاریخ ویندوز با لوکیشن خودتان است.
برای حل مشکل کافی ست مانند تصویر زیر ابتدا روی تاریخ و ساعت ویندوز (هر ویندوزی) کلیک راست کرده و گزینه Adjust time and date را انتخاب نمایید:
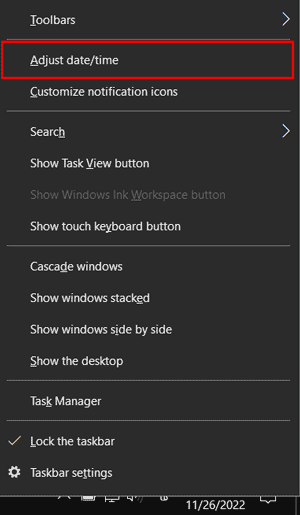
حتما بخوانید: نکات کاربردی ویندوز 11 (15 ترفند عالی)
حالا در این پنجره لوکیشن خود را تهران انتخاب کنید و دکمه sync now را انتخاب نمایید، به راحتی مشکل حل می شود:
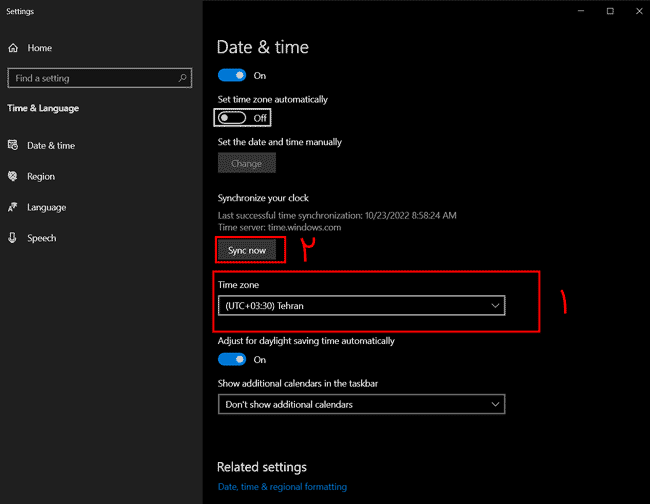
اگر باز هم مشکل وجود دارد قطعا با روشهای ساده زیر رفع خواهد شد:
روشهای حل مشکل بهم ریختن و تغییر ساعت و تاریخ ویندوز
1- ویندوزتان را به روزرسانی کنید
قدیمی بودن نسخه ویندوز یکی از دلایل بهم ریختن تاریخ و ساعت کامپیوتر است. برای بررسی وجود به روزرسانی های جدید ویندوز مراحل زیر را دنبال کنید:
- به Settings بروید.
- Update & Security را انتخاب کنید.
- Check for updates را بزنید.
- به روز رسانی های موجود را نصب کنید.
- کامپیوترتان را مجددا راه اندازی کنید.
حالا زمان و تاریخ ویندوز را بررسی کنید و ببینید که درست شده یا نه.
2- بدافزارهای موجود را شناسایی کنید
اگر روی ویندوز شما بدافزاری نصب باشد ساعت ویندوزتان زمان درستی را نشان نخواهد داد. با اسکن کامپیوتر می توانید بدافزارهای موجود را شناسایی و حذف کنید. اگر نرم افزار آنتی ویروس مناسبی برای این کار ندارید وقتش رسیده که دست به کار شوید و آنتی ویروس قدرتمندی نصب کنید. بعد کامپیوترتان را اسکن و سپس مجددا راه اندازی کنید.
در کنار این مطلب بخوانید: 20 روش افزایش سرعت کامپیوتر/لپتاپ تا 2 برابر
3- سرویس Windows Time را بررسی کنید
در سیستم عامل ویندوز پروتکل زمان شبکه ای (NTP) وظیفه نمایش زمان دقیق را بر عهده دارد. این پروتکل هنگام اتصال شما به اینترنت زمان ساعت سیستم شما را با سایر سرورهای رایانه همگام می کند. اگر این همگام سازی به درستی پیکربندی نشود، ساعت ویندوز شما به اشتباه نمایش داده می شود.
برای بررسی سرویس Windows Time مراحل زیر را دنبال کنید:
- Windows + R را بزنید تا پنجره دستور Run باز شود.
- در این پنجره services.msc را وارد کنید.
- Windows time را انتخاب کنید.
- روی Windows time کلیک راست کنید.
- Properties را انتخاب کنید.
- بررسی کنید که گزینه Startup type حتما روی Automatic باشد.
- Service status را بررسی کنید. اگر روی Running بود، روی Stop کلیک کنید و بعد Start را بزنید. اگر هم وضعیت به حالت Stopped بود روی Start کلیک کنید.
- در نهایت روی Apply و Ok کلیک کنید.
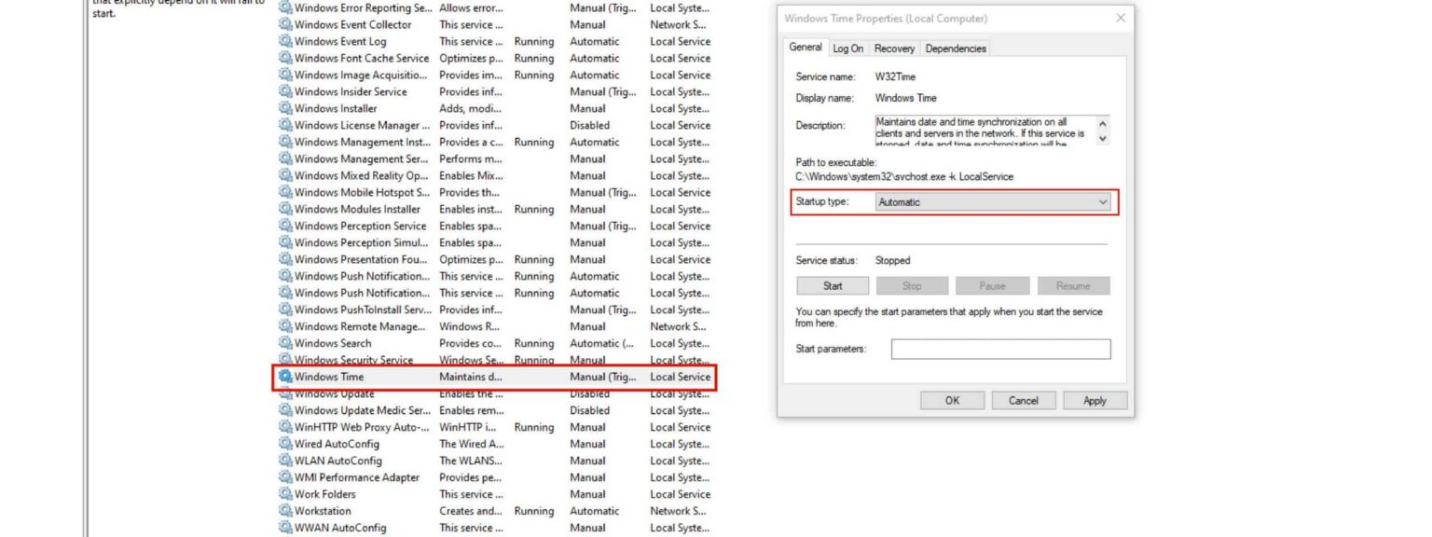
4- به صورت دستی همگام سازی کامپیوتر را انجام بدهید
ویندوز ساعت و زمان خودش را با تایم سرور اینترنتی همگام سازی می کند. وقتی اتصال به شبکه قطع می شود، ممکن است زمان ساعت ویندوز هم به هم بریزد. خوشبختانه می توان به صورت دستی این همگام سازی را تنظیم کرد.
برای تغییر Time Server مراحل زیر را دنبال کنید:
- Control Panel را باز کنید. اگر آن را پیدا نکردید به نوار جستجو بروید و تایپ کنید: Control Panel.
- Clock and Region را انتخاب کنید.
- روی Date and Time کلیک کنید.
- در پنجره Date and Time روی Internet Time کلیک کنید.
- روی Change settings… کلیک کنید.
- کادر Synchronize with an internet time server را تیک بزنید.
- از منوی کشویی گزینه time.nist.gov را انتخاب کنید.
- روی Update now و سپس روی Ok کلیک کنید.
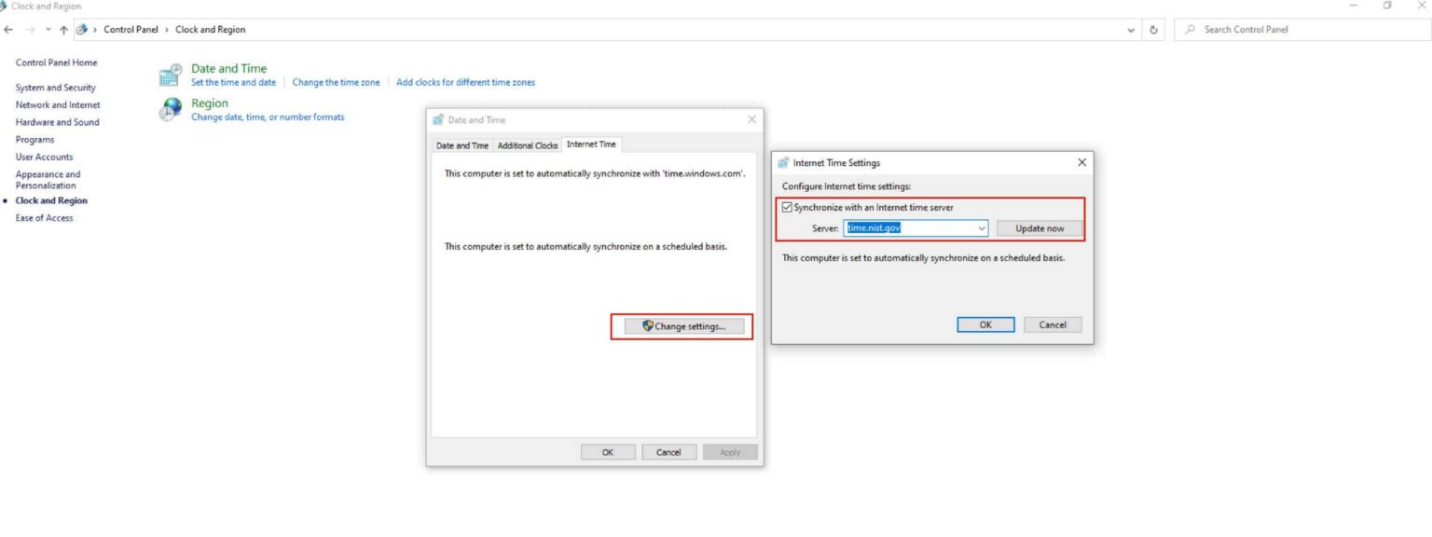
5- منطقه زمانی را تغییر بدهید
Time zone یا منظقه زمانی وظیفه همگام سازی زمان کامپیوتر شما با تایم سرور اینترنتی را به عهده دارد. اگر منطقه زمانی را درست انتخاب نکرده باشید ساعت و تاریخ ویندوز اشتباه نمایش داده می شوند.
برای تغییر منطقه مراحل زیر را دنبال کنید:
- روی Start کلیک کنید.
- Settings را باز کنید.
- Time and Language را انتخاب کنید.
- به Date and Time بروید.
- اگر گزینه Set time zone automatically روشن بود آن را خاموش کنید.
- از منوی کشویی Time zone منطقه زمانی را بر اساس موقعیت جغرافی خودتان تنظیم کنید.
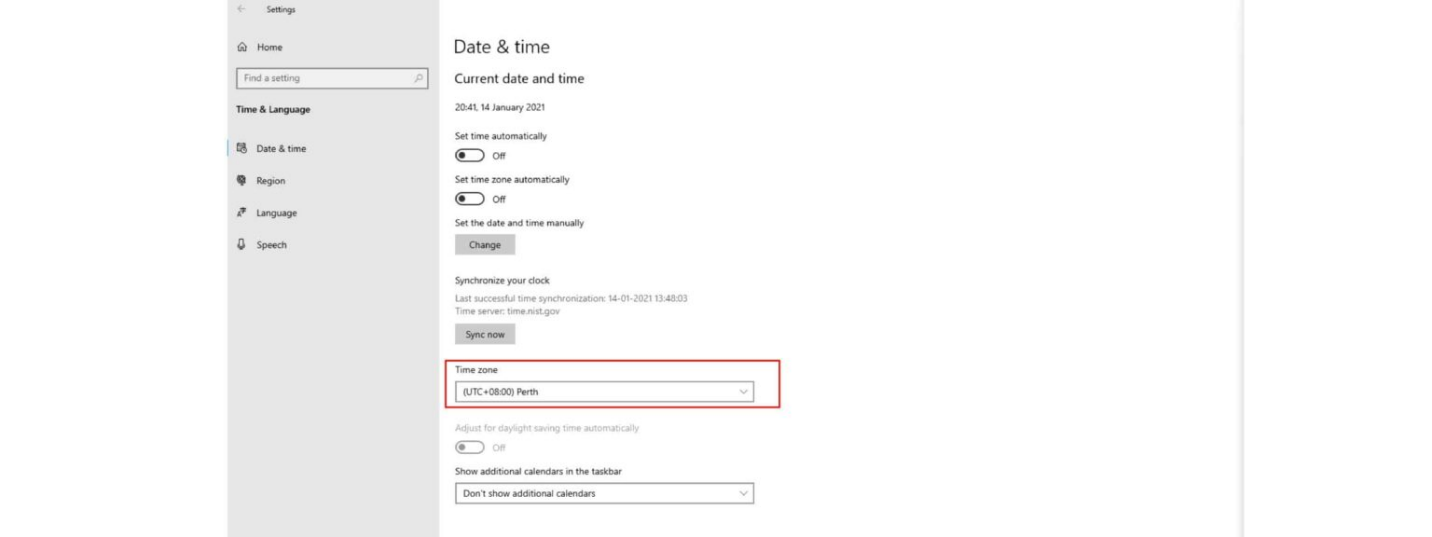
6- بایوس را آپدیت کنید
اگر بایوس (BIOS) ویندوز قدیمی باشد مشکلاتی پیش می آورد که یکی از آنها بهم خوردن تاریخ و ساعت است. به روزرسانی بایوس می تواند این مشکلات را حل کند. قبل از این کار حتما دستورالعملهای نحوه به روزرسانی بایوس را به دقت مطالعه کنید تا ناخواسته به کامپیوترتان آسیب نزنید. تغییر ساعت بایوس (2 روش ساده)
7- باتری CMOS را تعویض کنید
تراشه سیموس جاییست که تمام مقادیر بایوس از جمله تاریخ و زمان در آن ذخیره می شود. انرژی این تراشه را باتری CMOS تامین می کند، برای همین حتی وقتی که کامپیوتر شما خاموش است و به برق وصل نیست هم تراشه سیموس فعال باقی می ماند.
خراب شدن باتری سیموس باعث از دست رفتن اطلاعات این تراشه می شود. یکی از نشانه های خرابی این باتری نمایش تاریخ و ساعت اشتباه در ویندوز است. برای حل این مشکل باید باتری سیموس را عوض کنید. اگر خودتان با این کار آشنایی ندارید توصیه می کنیم حتما به متخصص کامپیوتر مراجعه کنید.
کاهش حجم فیلم تا 10 برابر! بهترین روش کاهش حجم فیلم با handbrake
اینها دلایل رایجی بودند که باعث نمایش تاریخ و زمان غلط در ویندوز می شوند. امیدواریم که این مطلب برایتان مفید بوده باشد.
با این اپلیکیشن ساده، هر زبانی رو فقط با روزانه 5 دقیقه گوش دادن، توی 80 روز مثل بلبل حرف بزن! بهترین متد روز، همزمان تقویت حافظه، آموزش تصویری با کمترین قیمت ممکن!






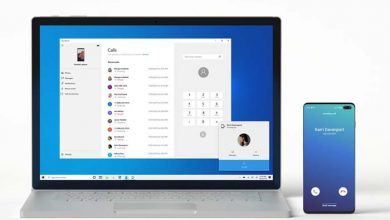
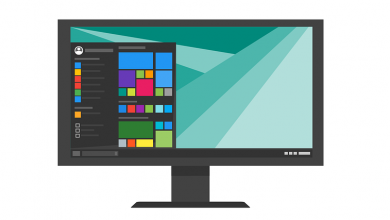

عالی بود ممنون