۳ روش انتقال فایل از اندروید به کامپیوتر (با وای فای)
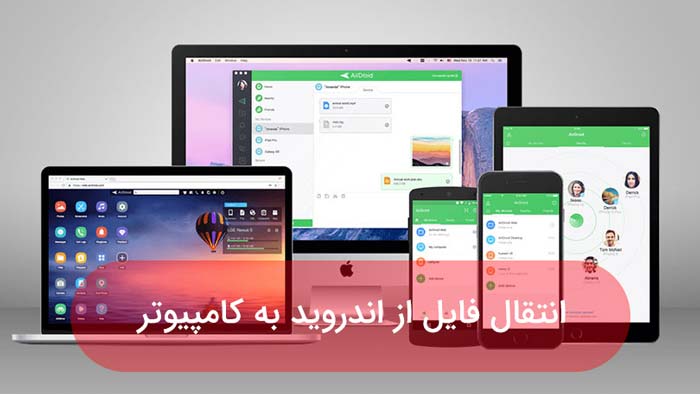
آیا به انتقال فایل از اندروید به کامپیوتر فکر می کنید؟ در اینصورت اولین چیزی که به ذهن شما خطور می کند اتصال دستگاه ها از طریق بلوتوث است. بله، این روشی است که به شما کمک می کند بدون استفاده از کابل USB، فایل ها را از تلفن به رایانه خود انتقال دهید.
اما قصد داریم در این مقاله در مورد اتصال دستگاه اندروید و رایانه / لپ تاپ شما از طریق وای فای و انتقال فایل ها با سرعت برق صحبت کنیم.
همانطور که می دانیم، وقتی به انتقال فایل ها بین دستگاه اندرویدی و رایانه شخصی خود فکر می کنیم- کابل USB ، بلوتوث،Cloud ، مادون قرمز و غیره از روش هایی هستند که به ذهن ما خطور می کنند، اما چرا باید وای فای را برای اتصال گوشی اندروید و کامپیوتر خود انتخاب کنیم؟
مزیت های انتقال فایل به صورت بی سیم
- قابلیت دسترسی – اتصال به دستگاههای مختلف آسان است زیرا اتصال وای فای در هر دستگاهی در دسترس است.
- سرعت – برخلاف هر روش دیگر، انتقال فایل به صورت بی سیم این مزیت را دارد که سرعت انتقال فایل را بیشتر می کند.
- همگام سازی در هر زمان – از آنجا که روش انتقال فایل به صورت بی سیم فقط به یک شبکه وای فای و یک دستگاه اندروید با نقطه اتصال وای فای قابل حمل (با / بدون اتصال به اینترنت) نیاز دارد، بنابراین می توانید فایل های خود را در هر مکان و هر زمان بین تلفن و لپ تاپ همگام سازی کنید.
- امنیت – اگر از ویژگی وای فایhotspot دستگاه خود برای انتقال بی سیم فایل ها استفاده می کنید، لازم نیست از مجرمان اینترنتی ترس داشته باشید. (از انتقال فایل از طریق وای فای عمومی خودداری کنید)
نحوه انتقال فایل از اندروید به کامپیوتر بدون استفاده از کابل USB
۱-با استفاده از برنامه Sweech
Sweech یکی از ساده ترین برنامه های اندروید برای انتقال بی سیم فایل بین اندروید و رایانه است. Sweech با رابط کاربری کاربر پسند خود فاقد هرگونه تنظیمات پیچیده است. در زیر به نحوه استفاده از آن اشاره خواهیم کرد:
۱- ابتدا مطمئن شوید که تلفن هوشمند و رایانه شخصی شما به یک شبکه وای فای مشترک متصل هستند. منظور این است که اگر وای فای خانگی دارید، هر دو دستگاه را به آن شبکه متصل کنید. در غیر این صورت، هات اسپات تلفن همراه خود را روشن کرده و رایانه شخصی خود را به آن هات اسپات متصل کنید. اگر این کار را انجام ندهید هیچ روشی جواب نمی دهد.
۲- اکنون برنامه را دانلود و نصب کنید (دانلود از سایت فارسی)
۳- برنامه را باز کنید؛ با یک دکمه play به شما خوشامدگویی گفته می شود. روی آن ضربه بزنید. اکنون در بالای صفحه، می توانید یک آدرس مانند این را پیدا کنید: http://192.168.1.3:4444
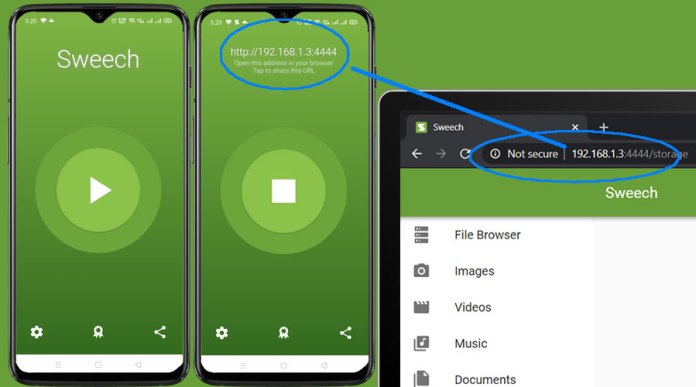
۴- این URL را در نوار آدرس مرورگر وب رایانه (مثلا گوگل کروم یا فایرفاکس) خود وارد کنید. تلفن هوشمند اندرویدی شما به صورت بی سیم به رایانه متصل خواهد شد- به همین سادگی.
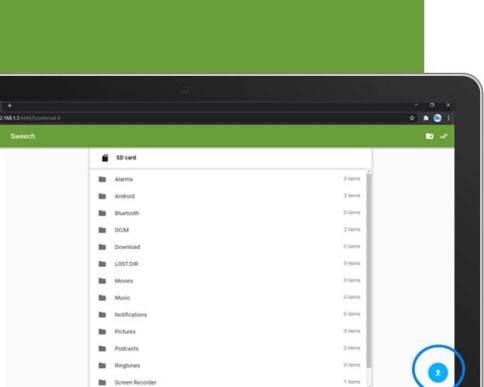
اکنون شروع به بارگیری و بارگذاری فایلهای خود با وای فای بین تلفن هوشمند و رایانه کنید – همچنین، لازم نیست نگران تمام شدن اینترنت ایرانسل یا همراه اول خود باشید. انتقال فایل از اینترنت استفاده نمی کند، بنابراین بسته داده شما تمام نمی شود.
برای قطع اتصال، نماد stop را روی صفحه اندروید فشار دهید یا پنجره مرورگر را در رایانه ببندید. همچنین، لازم است به برخی از تنظیمات اختیاری بروید و هنگام انتقال فایلها بین اندروید و PC به طور بی سیم از طریق Sweech، دسترسی به کارت SD را فعال کنید یا صفحه را روشن نگه دارید.
۲-با استفاده از برنامه Xender (روش پیشنهادی)
در اینجا، ما از یک برنامه ساده اندرویدی برای انتقال فایل ها بین دستگاه اندروید و رایانه استفاده می کنیم (بدون کابل USB). برنامه ای که ما برای انتقال فایل بی سیم انتخاب کرده ایم Xender است.
ویژگی های این برنامه
- رابط کاربری آسان
- اتصال دستگاه ها در عرض چند ثانیه
- سرعت انتقال فایل بسیار بالا
- انتقال فایل ها از اندروید به اندروید، اندروید به لپ تاپ/ کامپیوتر و بالعکس و اندروید به Windows / Mac
- انتقال فایل به صورت بی سیم با یا بدون اتصال به اینترنت
- پشتیبانی از کراس پلتفرم – برنامه ای که برای اندروید، iOS و ویندوز در دسترس است.
تنها نقطه ضعفXender این است که، با هر به روزرسانی، رابط کاربری خود را تغییر می دهد و باعث می شود موقعیت تنظیمات هر بار تغییر کند.
در ادامه به چگونگی استفاده از Xender برای انتقال بی سیم یا بدون کابل USB بین اندروید و PC می پردازیم.
ابتدا باید آخرین نسخه Xender را از اینجا نصب کنید. همانطور که قبلاً اشاره کردیم، می توانید انتقال فایل به صورت بی سیم را در Xender با یا بدون اتصال به اینترنت انجام دهید.
بنابراین در زیر در مورد دو روش بحث خواهیم کرد.
روش ۱- انتقال فایلها به صورت بی سیم در Xender بدون اتصال به اینترنت:
۱- ابتدا برنامه Xender را باز کنید. از میان گزینه ها Connect to PC را انتخاب کنید.
۲- از آنجا که می خواهید فایل ها را بدون استفاده از اتصال به اینترنت انتقال دهید، روی دکمه دایره ای شکل ضربه بزنید تا هات اسپات دستگاه شما روشن شود.
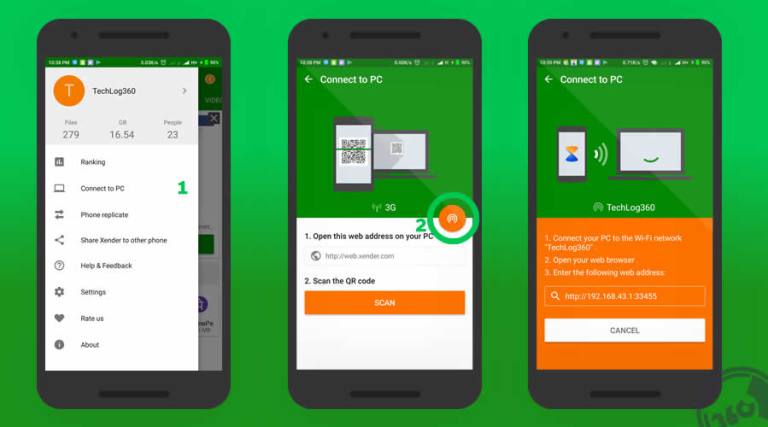
۳- در مرحله بعد، در لپ تاپ / کامپیوتر خود، به شبکه وای فایXender متصل شوید.
۴- اکنون مرورگر رایانه خود را باز کرده و URL ارائه شده در صفحه Xender را وارد کنید. (http://192.168.43.1:33455)
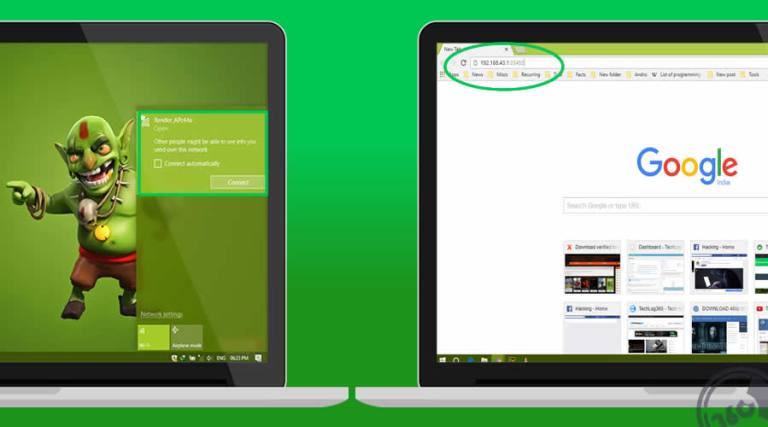
۵- برای شروع انتقال فایل بین تلفن هوشمند و رایانه به صورت بی سیم اجازه اتصال را با انتخاب گزینه Accept (که در تلفن شما ظاهر می شود) بدهید.
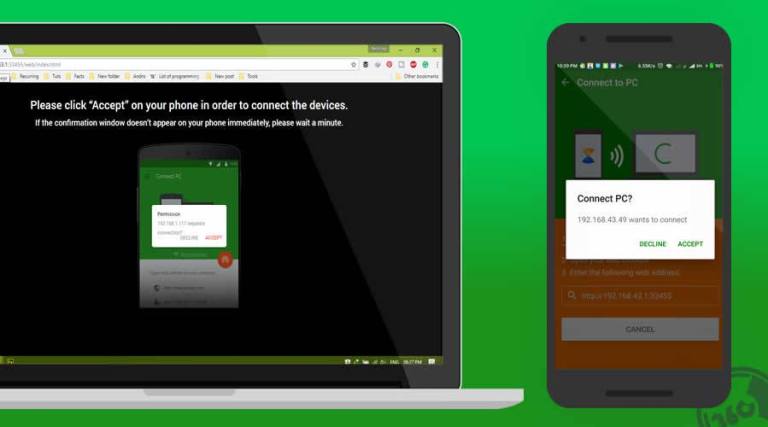
۶-همین. اکنون می توانید برای بارگذاری و بارگیری فایل ها از طریق Xender بدون اتصال به اینترنت، هر دسته یا مدیر فایل را انتخاب کنید.
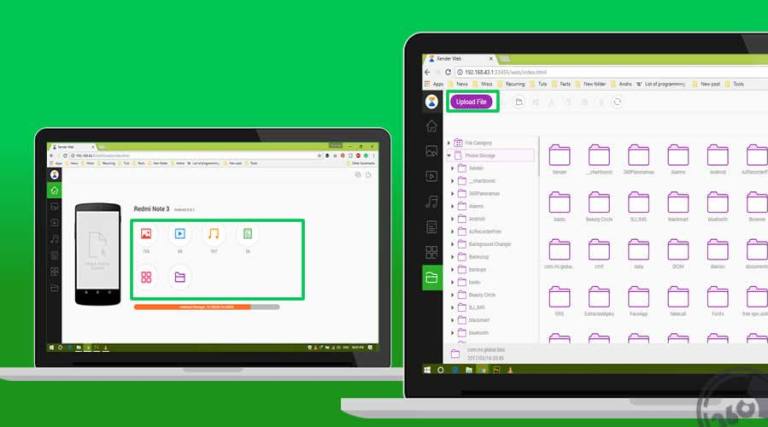
روش ۲ – انتقال فایل ها به صورت بی سیم در Xender با اتصال به اینترنت:
اگر می خواهید فایل ها را در Xender با اتصال به اینترنت منتقل کنید، تلفن هوشمند و رایانه شما باید به شبکه WiFi مشترکی که به اینترنت دسترسی دارد متصل باشند.
سپس به جای ضربه زدن روی دکمه دایره ای شکل- که در مرحله ۲ روش اول به آن اشاره کردیم – کافی است مرورگر رایانه خود را باز کنید. http://web.xender.com را وارد کنید و روی SCAN در تلفن هوشمند ضربه بزنید و کد QR نمایش داده شده در صفحه مرورگر خود را برای شروع اتصال اسکن کنید.
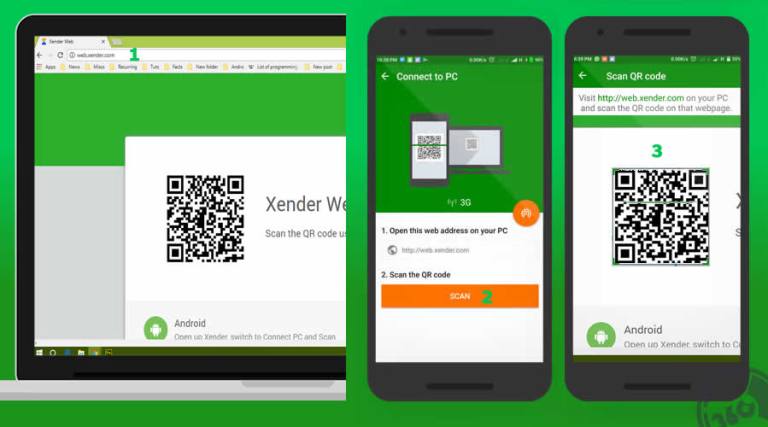
همین. تنها تفاوت انتقال فایل بی سیم از طریق Xender با و بدون اتصال به اینترنت این است که هنگام استفاده از اینترنت باید کد QR را اسکن کنید تا تلفن هوشمند و رایانه بهم متصل شوند در حالی که در روش بدون اتصال اینترنت باید دستگاه ها را از طریق هات اسپات به یکدیگر متصل کنید.
۳-با استفاده از برنامه Softros LAN Messenger
در این روش، ما برای پردازش انتقال داده به صورت بی سیم بین رایانه شخصی و تلفن اندروید از ابزاری به نام Softros LAN Messenger استفاده می کنیم.
برای شروع انتقال داده ابتدا باید برنامه Softros LAN Messenger را روی دستگاه و رایانه خود نصب کنید. از اینجا
همچنین فراموش نکنید که برای شروع اتصال، رایانه و دستگاه اندروید را به یک شبکه مشترک متصل کنید. علاوه بر این، برای شروع اتصال، یک حساب کاربری پیش فرض را از لیست انتخاب کنید.
با این اپلیکیشن ساده، هر زبانی رو فقط با روزانه 5 دقیقه گوش دادن، توی 80 روز مثل بلبل حرف بزن! بهترین متد روز، همزمان تقویت حافظه، آموزش تصویری با کمترین قیمت ممکن!





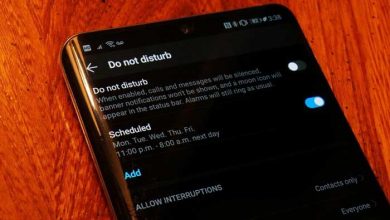



سلام بسیار مفید بود ممنونم
برنامه ای که بتوان پوشه انتقال داد کدام است؟
سلام وقت شما بهخیر.
Sweech رو از مایکت نصب کردم بسیار عالی بود. خیلی سریع، عالی و راحت کارهاش انجام شد.
از شما برای معرفی این نرمافزار مفید بسیار سپاسگزارم.
خدا خیرتان دهاد.
sweech aali bood . dametoon garm
اتصال گوشی به کامپیوتر فقط Airdroid این سه برنامه اشغالند
سلام ممنون از اطلاعات بسیار عالیتون آقای مهندس حیدری.
سلام
برنامه Xender
رو نصب كردم. كامپیوتر رو به واي فاي گوشي وصل مردم. توي وب بروزر کامپيوتر آدرس يا كد گفته شده رو زدم دوبار كد گفته شده تو خود اپليكيشن رو زدم. هيچ اتفاقي نيفتاد. وب بروزر هيچ عکس العملي نشون نداد.
تلگرام
efnm45