۶ روش انتقال صفحه گوشی اندروید به کامپیوتر/لپ تاپ

تماشای فیلم ها، نمایش های تلویزیونی و سایر برنامه های رسانه ای در یک صفحه بزرگتر، یک تجربه عالی است. بنابراین، اگر به دنبال راهنمایی برای انتقال بی سیم صفحه نمایش Android به ویندوز و / یا Mac در رایانه شخصی یا لپ تاپ خود هستید، به جای درستی آمده اید زیرا در ادامه یک راهنمای کامل گام به گام برای انتقال صفحه نمایش گوشی به کامپیوتر را با استفاده از روش های مختلف ارائه خواهیم کرد.
با ما همراه باشید و با روش های مختلف این کار آشنا شوید. برخی از این روش ها نیاز به نصب برنامه های خاصی در هر دو سیستم دارند در حالی که بعضی از آنها می توانند صفحه را به راحتی منتقل کنند.
قبل از هر چیز USB Debugging را فعال کنید
اگر می خواهید کامپیوتر و گوشی Android را از طریق کابل USB متصل کنید، ممکن است لازم باشد USB debugging را فعال کنید.
- برای فعال کردن USB debugging
- Setting را باز کنید.
- به پایین به About phone پیمایش کنید.
- برای باز کردن قفل گزینه Developers، هفت هشت بار سریع روی About phone ضربه بزنید.
- اکنون در بخش Setting، در گزینه Developers ، USB Debugging را فعال کنید. در صورت درخواست ‘Always’ را علامت بزنید.
چگونه صفحه گوشی آندروید خود را به لپ تاپ یا کامپیوتر انتقال دهیم؟
در اینجا به بهترین روش ها برای انجام این کار اشاره می کنیم:
۱-با کمک برنامه AirDroid (بهترین روش)
این بهترین ابزار برای انتقال صفحه گوشی به Windows ، Chromebook ، Linux ، Chrome OS ، Mac و غیره می باشد و زمانی کار می کند که رایانه و دستگاه Android شما به شبکه WiFi مشترکی متصل باشند.
مرحله ۱- برنامه Airdroid را دانلود و نصب کنید (لینک دانلود از سایتهای فارسی)
مرحله ۲- در صورت تمایل می توانید یک حساب کاربری رایگان ایجاد کنید اما اجباری نیست.
مرحله ۳- اطمینان حاصل کنید که دستگاه Android و PC شما به شبکه Wi-Fi مشترکی متصل هستند.
مرحله ۴- اکنون برنامه Airdriod را در دستگاه Android باز کنید.
مرحله ۵- آدرس IP وب را در زیر Airdriod Web مشاهده خواهید کرد.
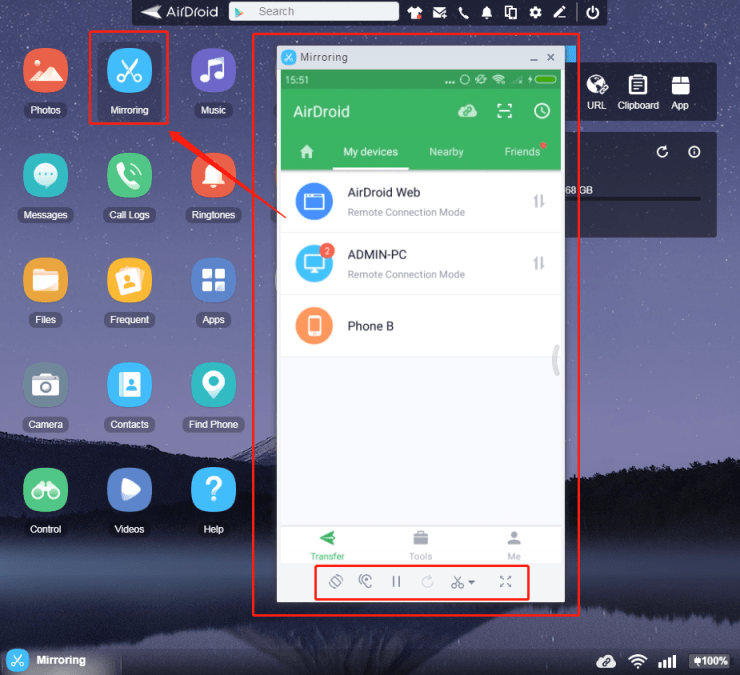
مرحله ۶- آدرس IP را در نوار URL مرورگر رایانه خود وارد کنید.
مرحله ۷- اکنون enter را در گوشی فشار دهید و اتصال ورود را تأیید کنید.
مرحله ۸- اگر گزینه مستقیم Cast را پیدا نکردید، روی گزینه ScreenShot نمایش داده شده در صفحه رایانه خود کلیک کنید.
مرحله ۹- صفحه موبایل خود را در رایانه مشاهده خواهید کرد. همچنین روش ویدیویی آن در اینجا توضیح داده شده است (اختیاری)
۲-با کمک برنامه LetsView

LetsView به شما این امکان را می دهد که با یک کلیک صفحه تلفن خود را در ویندوز و مک مشاهده کرده و فایل های مختلف مانند برنامه ها، فیلم ها، عکس ها و یادداشت ها را ببینید.LetsView از چندین پروتکل بازتابنده از جمله Miracast و AirPlay پشتیبانی می کند که به شما اجازه می دهند برنامه ها یا فیلم های خود را با صدا در رایانه پخش کنید.
چگونگی اتصال؟
۱- همه دستگاه ها را به یک شبکه WiFi وصل کنید.
۲- برنامه Lets view را دانلود و نصب کنید (لینک دانلود از سایتهای فارسی)
۳- برنامه LetsView را باز کنید و دستگاهی را که می خواهید فایل ها را به آن انتقال دهید، جستجو کنید. نامی را که به عنوانLetsView + نام دستگاه شما نمایش داده می شود، انتخاب کنید تا انتقال صفحه نمایش آغاز شود.
۴- اگر دستگاه ها قابل شناسایی نیستند لطفاً روی نمادها در گوشه سمت راست بالای تلفن خود ضربه بزنید تا از طریق کد PIN یا کد QR ارتباط برقرار کند.
۳-افزونه AllCast Chrome Extension
این روش در اندروید ۵ به بالا و PC با قابلیت اتصال hotspot پشتیبانی می شود.
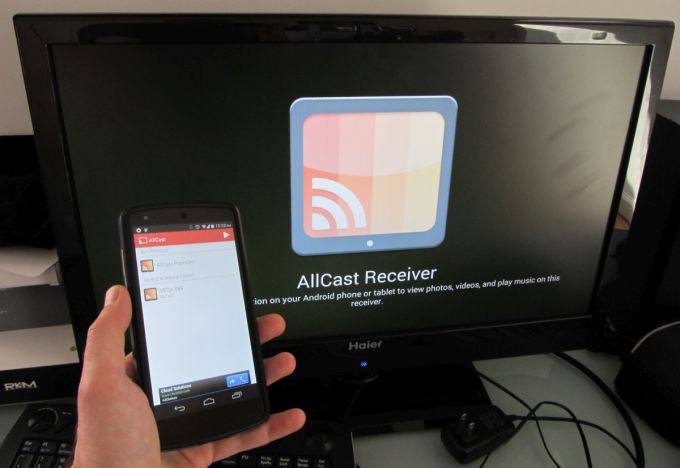
۱- Allcast Chrome extension را در مرورگر Chrome لپ تاپ خود دانلود و نصب کنید.
۲- برنامهScreen Recording & Mirror App را در Android بارگیری و نصب کنید.
۳- اکنون Mobile Hotspot Settings را در رایانه خود جستجو کنید.
۴- Mobile Hotspot را در رایانه روشن کنید.
۵-Wi-Fi دستگاه Android خود را به Hotspot رایانه وصل کنید.
۶- اکنون مرورگر Chrome را باز کرده و chrome://apps را تایپ کنید.
۷- روی AllCast Receiver کلیک کنید، برنامه Mirror را باز کنید و هر دو را به هم متصل کنید.
۸- درMirror ، Network Device متناسب با رایانه خود را انتخاب کنید: با”Chrome @” به اضافه یک آدرس IP شروع می شود.
۹- از انتقال صفحه گوشی خود به کامپیوتر لذت ببرید.
4- برنامه TeamViewer
TeamViewer (لینک دانلود) یکی از محبوب ترین بسته های نرم افزاری برای کنترل از راه دور کامپیوتر، به اشتراک گذاری صفحه دسک تاپ، برگزاری جلسات آنلاین، کنفرانس وب و انتقال فایل بین رایانه ها از جمله Windows ، Mac ، Android و iOS است (که از iPhone & iPad استفاده می کنند).
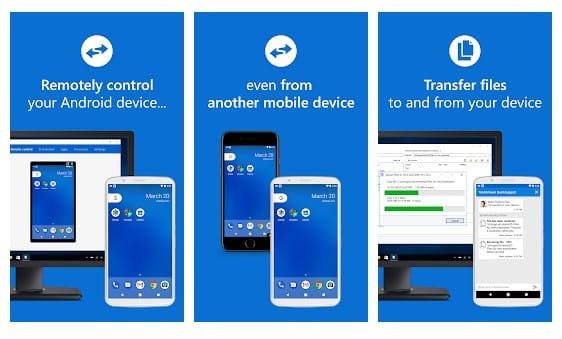
ویژگی های اصلی TeamViewer App
- اشتراک صفحه دسک تاپ و کنترل از راه دور کامل دستگاه های دیگر
- انتقال فایل به هر دو جهت و چت
- مدیریت رایانه و مخاطبین
- انتقال صدا و فیلم HD در زمان واقعی
- بالاترین استانداردهای امنیتی بین دستگاه ها
چگونه از TeamViewer استفاده کنیم؟
شما فقط باید TeamViewer Host را در Android خود بارگیری کنید و یک حساب nTeamViewerwer ایجاد کنید. سپس، در رایانه خود، به URL login.teamviewer.com بروید و به همان حساب TeamViewer وارد شوید. دستگاه Android را در آنجا خواهید دید، روی گزینه اتصال در کنار آن کلیک کنید. برنامه Teamviewer به طور خودکار در رایانه شما راه اندازی می شود و شما آماده استفاده از صفحه Android خواهید بود.
5-در ویندوز 10 (بدون نیاز به هیچ برنامه ای)
برای تبدیل کامپیوتر ویندوز 10 به صفحه نمایش بی سیم با قابلیت Miracast مراحل زیر را دنبال کنید:
1- action center را باز کنید. (همانطور که در تصویر زیر مشاهده می کنید نماد این گزینه در گوشه پایین سمت راست صفحه قرار دارد.)
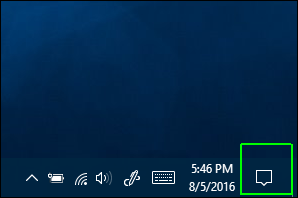
2- روی Connect کلیک کنید.
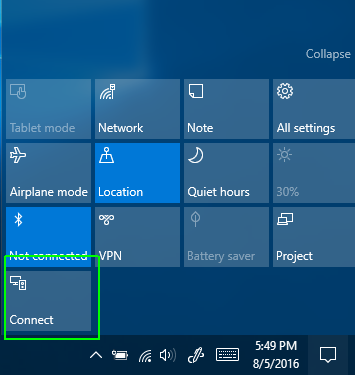
3- روی Projecting to this PC کلیک کنید. (یک پنجره تنظیمات ظاهر خواهد شد.)
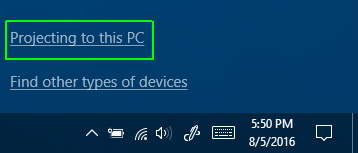
4-Available Everywhere یاAvailable everywhere on secure networks را از منوی کرکره ای انتخاب کنید.
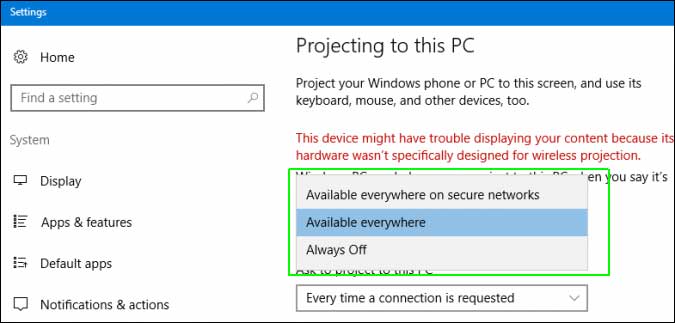
5-First time only یا Every time a connection is requested را از Ask to project to this PC انتخاب کنید. توصیه می شود First time only را انتخاب کنید، مگر اینکه نگران این باشید که دیگران بتوانند بدون اجازه شما تلفن شما را بگیرند و این کار را انجام دهند.
همچنین توصیه می شود Require PIN for pairing را خاموش کنید. همچنین می توانید تصمیم بگیرید که آیا می خواهید رایانه شما هنگام اتصال به اینترنت درخواست دریافت کند یا خیر.
6- زمانیکه ویندوز 10 به شما هشدار داد که دستگاه دیگری می خواهد به رایانه شما وصل شود، روی Yes کلیک کنید.
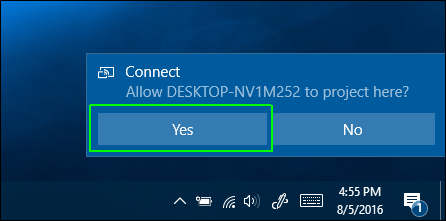
برنامه Windows Connect در پنجره خود راه اندازی می شود. می توانید پنجره را بکشید، تغییر اندازه دهید یا به حداکثر برسانید.
6- برنامه های دیگر برای این کار
برنامه ApowerMirror
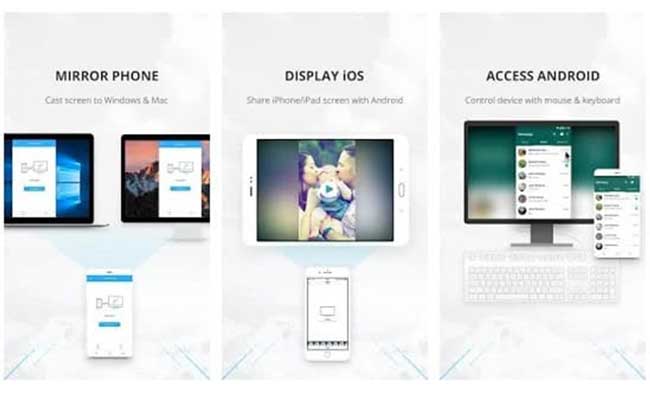 ApowerMirror یکی دیگر از بهترین اپلیکیشن های موجود درGoogle Play است که برای نمایش صفحه استفاده می شود. می توانید از این اپلیکیشن برای نمایش صفحه تلفن هوشمند خود در رایانه های شخصی، مک، تلویزیون و سایر دستگاه های تلفن همراه استفاده کنید. ApowerMirror به غیر از نمایش صفحه، ویژگی های مفید دیگری مانند کنترل تلفن های هوشمند از طریق رایانه با استفاده از ماوس و صفحه کلید را نیز ارائه می دهد. برای نمایش نمایشگر تلفن همراه خود در رایانه، باید نسخه کلاینت دسک تاپ ApowerMirror را نصب کنید. همچنین توجه داشته باشید که اکثر ویژگی های مفید ApowerMirror به پلن پریمیوم محدود می شوند.
ApowerMirror یکی دیگر از بهترین اپلیکیشن های موجود درGoogle Play است که برای نمایش صفحه استفاده می شود. می توانید از این اپلیکیشن برای نمایش صفحه تلفن هوشمند خود در رایانه های شخصی، مک، تلویزیون و سایر دستگاه های تلفن همراه استفاده کنید. ApowerMirror به غیر از نمایش صفحه، ویژگی های مفید دیگری مانند کنترل تلفن های هوشمند از طریق رایانه با استفاده از ماوس و صفحه کلید را نیز ارائه می دهد. برای نمایش نمایشگر تلفن همراه خود در رایانه، باید نسخه کلاینت دسک تاپ ApowerMirror را نصب کنید. همچنین توجه داشته باشید که اکثر ویژگی های مفید ApowerMirror به پلن پریمیوم محدود می شوند.
Screen Stream Mirroring
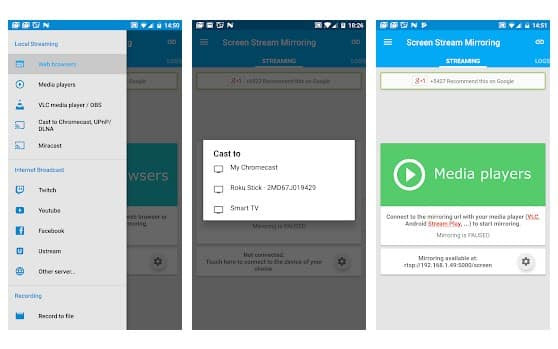
اگر به دنبال بهترین روش برای نمایش و پخش صفحه نمایش اندروید خود به صورت آنی روی کامپیوتر هستید، باید Screen Stream Mirroring را امتحان کنید. با استفاده از Screen Stream Mirror ، می توانید به راحتی صفحه نمایش خود را دقیقا مانند یک صفحه نمایش دوگانه به اشتراک بگذارید.
بهترین نکته در مورد Screen Stream Mirror این است که برای نمایش صفحه به جای USB به WiFi متکی است. علاوه بر این، در کنار نمایش صفحه از چند ویژگی دیگر مانند پخش مستقیم به YouTube ، Facebook ، UStream ، Twitch و غیره نیز پشتیبانی می کند.
نتیجه گیری
امیدوارم این مقاله در انتقال صفحه گوشی به سیستم شما مفید بوده باشد. با استفاده از روش های فوق، می توانید اندروید خود را در کمترین زمان در سیستم رایانه شخصی خود نمایش دهید.
با این اپلیکیشن ساده، هر زبانی رو فقط با روزانه 5 دقیقه گوش دادن، توی 80 روز مثل بلبل حرف بزن! بهترین متد روز، همزمان تقویت حافظه، آموزش تصویری با کمترین قیمت ممکن!





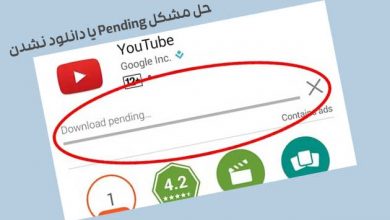
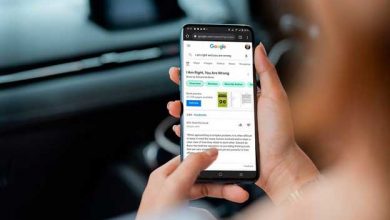
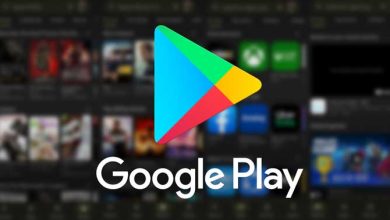

عالی بود روش هاتون.ممنونم.نرم افزار letsview به خوبی کار کرد.
سلام یکی به من هم کمک کنه
من میخوام در ویندوز ده قسمت project رو تغییر بدم تنظیماتش رو ولی نمیشه پنجره ی گزینه ها هرچی کلیک میکنم باز نمیشه
سلام باید یک فایل براش دانلود کنی
روی “Wireless Display این بزن بعد روی Add a feature این بزن بعدش توی فایل های که برای دانلود میاره دنبال Wireless Display بگرد پیدا کردی رو دکمه نصب بزن تا دانلود بشه دانلود شد برات درست میشه فقط توی تمام مراحل نت روش باشه
سلام
این لینک رو نگاه کنید راهنمایی کرده کامل:
https://support.microsoft.com/en-us/windows/screen-mirroring-and-projecting-to-your-pc-5af9f371-c704-1c7f-8f0d-fa607551d09c
کاش جواب بده با برنامه AIRdroid میخام رکورد کنم باش از صحفه گوشی
سلام.آیا برنامه ای وجود داره که به صورت آفلاین و بدون استفاده از wifi به لپ تاپ متصل شد؟؟
سلام من برنامه Apowermirrorدارم و وصل کردم و میخوام بازی کنم از رویه پی سی با موس حرکت نمیکنه چگونه وصلش کنم
دوتا گزینه میاره که یکیش پی سی میاره داخل گوشی و گوشی داخل پی سی میبره که من هم بردم اما با موس کار نمیکنه میتونید علت مشکل بگید؟
سلام وقتتون بخیر . خیلی لطف بزرگی میکنید اگر منو راهنمایی بفرمایید.
ما دو تا خواهر هستیم که امسال کنکور داریم و کلاس آنلاین برداشتیم از کلاسینو(که در ادوبی کانکت اجرا میشه)
خب ما کلاس ها رو ثبت نام کردیم و مجبوریم در کنار هم پای یک سیستم بشینیم و درس رو گوش بدیم و هم تمرکزمون پایین تره و هم گاهی با هم صلاح نمیریم .قرار شد که یکی آنلاین ببینه و یکی بعدا آفلاین ولی بازم در حقه یکی ظلم میشد کلاس آنلاین کجا کلاس آفلاین کجا.
من تبلت دارم و خواهرم لپ تاپ آیا راهی هست که کلاس رو در دو سیستم جدا گانه ولی در یک زمان دید.
بعضی برنامه ها فقط صفحه رو شیر میکنن و نه صدا رو
میخوام از دست هم خلاص بشیم . هر کی توی یه اتاق جدا.
حقیقت اینقدر هزینه ها سر سام آوره واسه من دانش آموز و خونوادم که نمیتونیم دو تا حساب کاربری داشته باشیم .
کمکمون کنید لطفا اگر راهی داره
سلام روشهای خوبی بودن.
بدیش اینه که نیاز به اینترنت داره.
برنامه Airoid
0
ولی بازم ممنون بابت این همه
توضیح و….
سلام لپ تاپ من ویندوز ده هست و می خواستم از روش نصب نکردن برنامه استفاده کنم اما وقتی وارد Connect می شوم گزینه ی Projecting to this PC بالا نمیاد لطفا راهنماییم کنید.