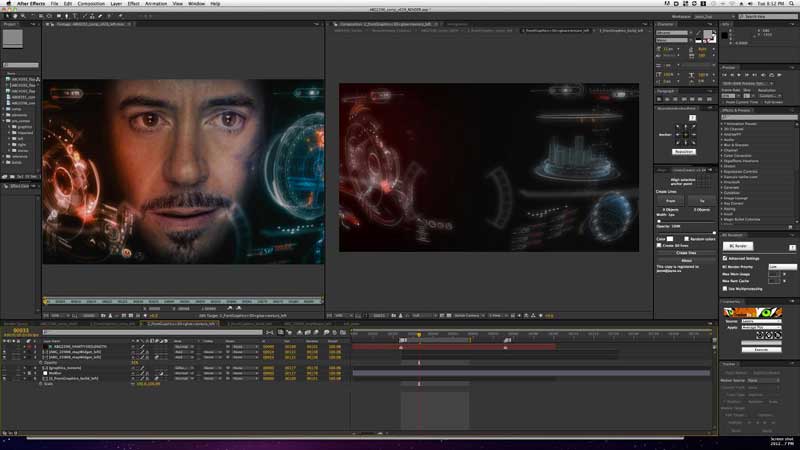آموزش 16 ترفند ضروری افترافکت که باید بدانید!

این 16 ترفند سریع و آسان افترافکت برای هر طراح موشن گرافیک ضروری است. افترافکت بطور باورنکردنی یک برنامه ی پیچیده و دشوار، مخصوصا برای افراد مبتدی است. احتمال دارد هربار که افترافکت را باز می کنید، مطالب تازه و مفیدی را یاد بگیرید.
طبق تجربیاتم، متوجه شده ام که قطعا نکات و ترفند هایی وجود دارد که بیشتر از دیگر ترفند ها استفاده می کنم و 16 ترفند زیر، قطعا در دسته ی “پرکاربرد ترین ها” قرار دارد. پس اگر می خواهید که در این کار ماهر شوید، اینجا 16 ترفند افترافکت مهم که باید بدانید، آورده شده است.
۱-کشیدن سریع (quick pan)
- چگونه انجام می شود: کلید فاصله (spacebar) را نگه دارید و بکشید
واضح است که با استفاده از میانبر های صفحه کلید می توانید زمان زیادی را در نرم افزار پست پروداکشن ( post-production) صرفه جویی کنید، اما تنها کلید میانبری که باعث صرفه جویی در وقت من شده است، این ویژگی در افترافکت است.
معمولا وقتی که می خواهید در افترافکت کشیدن سریع انجام دهید، باید hand tool را یا با کلیک کردن روی آیکون hand انتخاب کنید و یا کلید (H) را فشار دهید. به هر حال بجای استفاده از دو ابزار، به راحتی می توانید از hand tool با نگه داشتتن کلید فاصله استفاده کنید. به محض اینکه دستتان را از روی کلید فاصله بردارید، افترافکت به هر ابزاری که در آن لحظه انتخاب کرده بودید برخواهد گشت. با این ترفند ساده و فوری، احتمالا هیچوقت نیازی به استفاده از hand tool نخواهید داشت.
حتما بخوانید: آموزش افکت فوق العاده جالب پودر شدن اشیا در افترافکت (ویدیو)
۲- پیش نمایش رم (RAM preview)
- چگونه انجام می شود: control+0
اگر به کار کردن با نرم افزار video editing عادت کرده اید، احتمالا با فشار دادن کلید فاصله پیش نمایش فیلم تان را می بینید؛ اما این کار در افترافکت به این سادگی نیست. به دلیل طول کشیدن افکت های ویدیو در کامپیوترتان، به سادگی نمی توانید ویدیو را در افترافکت بدون انتقال به یک فایل پیش نمایش بازپخش کنید. این فرایند بعنوان پیش نمایش رم شناخته شده است. تمام کاری که باید برای شروع یک رم پیش نمایش انجام دهید، فشار دادن کلید control + 0 در کامپیوتر یا انتخاب کردن دکمه ی پیش نمایش رم در گوشه سمت راست پنل پیش نمایش است. شما همچنین می توانید فایل صوتی را با استفاده از RAM preview در افترافکت دوباره گوش کنید.
۳- کپی کردن سطرها
- چگونه انجام می شود: Ctrl + D
برای ایجاد یک سطر در افترافکت، سریع ترین راه کپی کردن سطری است که از قبل وجود دارد. تمام کاری که برای کپی کردن یک سطر باید انجام دهید، فشار دادن Ctrl+D است. این تکنیک را میتوان هم برای سطر ها و هم افکت ها انجام داد.
۴- کیفیت رندر کردن render quality
- چگونه انجام می شود: انتخاب کردن منوی کرکره ای در زیر پنل تنظیمات
رندر کردن در افترافکت میتواند وقت گیر باشد، مخصوصا اگر در بسیاری از لایه ها افکت های زیادی وجود داشته باشد. با انتخاب کیفیت رندر میتوانید زمان پیش نمایش تان را بطور چشم گیری کاهش دهید. برای دسترسی به render quality به سادگی منوی کر کره ای موجود در زیر پنل تنظیمات را انتخاب کنید. کیفیت رندر بصورت پیش فرض روی کامل (full) تنظیم خواهد شد، اما اگر می خواهید در وقت صرفه جویی کنید، میتوانید آن را به نصف (half)، یک سوم (third)، یک چهارم (quarter) یا به دلخواه (custom) تنظیم کنید. نگران خروجی پروژه خود نباشید. اینکه بازپخش شما روی چه کیفیتی تنظیم شده باشد اهمیتی ندارد، خروجی های شما بطور پیش فرض روی کامل (full) تنظیم خواهند بود.

۵- برونداد (خروجی) کانال آلفا
- چگونه انجام می شود: RGB + alpha in the output module
اگر گرافیک ها یا موارد مهمی را برای استفاده در هر نرم افزار پس تولید دیگری تولید می کنید، احتمالا می خواهید که کلیپ هایتان دارای کانال های آلفا باشد. همانطور که می دانید، یک پیکسل متشکل از سه کانال است: قرمز، سبز و آبی؛ اما در افترافکت، کانال دیگری وجود دارد که منحصرا با شفافیت سروکار دارد. این لایه ها، همانطور که حدس می زنید، کانال آلفا نام دارند. ویدیو های شما بصورت پیش فرض شامل کانال های آلفا نخواهند بود. بسیاری از کدک ها (codecs) برای پیچیده کردن کارها، به شما اجازه ی تولید کانال های آلفا را نخواهند داد.
حتما بخوانید: آموزش کامل ساخت موزیک ویدیو با افترافکت (به زبان ساده)
۶- حالت تکان دادن (wiggle)
- چگونه انجام می شود: اضافه کردن حالت wiggle (10,10) به حالت ویرایشگرتان
هیچ حالتی مفیدتر از wiggle expression در افترافکت نیست. بطور خلاصه، حالت wiggle باعث تکان خوردن لایه ها بصورت تصادفی شده که میتوان آن را تنظیم و مدیریت کرد. حالت wiggle با یک سطر ساده ای از کد کار می کند که در موقعیت حالت ویراستار قرار می گیرد:
Wiggle (تکان خوردن هر ثانیه، با شدت) راه های بسیاری برای استفاده از مزایای حالت wiggle در افترافکت وجود دارد مانند لینک کردن مقادیر به اسلایدر ها و دوبرابر کردن حرکت (double wiggle).
۷- ذخیره ی قالب ها
- چگونه انجام می شود: Composition>Save Frame As>File
همانگونه که پیش تر فهمیدید، رندر کردن در افترافکت میتواند زمان بر باشد؛ اما اگر نیاز باشد که کاری که هم اکنون در دستتان است را به یک مشتری نشان دهید اما وقت کافی برای رندر کردن کامل فیلم را ندارید، میتوانید سریعا کار ناتمام تان (still) را در افترفکت سیو کنید. به سادگی به composition>save frame as بروید و شما با دو مورد مواجهه خواهید شد: فایل یا لایه های فتوشاپ. در بیشتر مواقع، نیاز خواهید داشت که فایل را انتخاب کنید و فرمت خروجی دلخواهتان را در ردیف رندر برگزینید. ذخیره کردن still بهترین روش نشان دادن جریان کارتان است مخصوصا اگر برای یک شرکت بزرگ کار می کنید.
۹- مشاهده ی تمام فریم های اصلی (keyframes)
- چگونه انجام می شود: کلید U را فشار دهید
اگر فریم های اصلی را در افترافکت تان تنظیم کرده باشید، میتوانید سریعا تمام فریم های اصلی را در جدول تان به سادگی با کلیک کردن کلید U ببینید. این تکنیک باعث صرفه جویی در زمان تان می شود، مخصوصا اگر عادت داشته باشید روی فلش های پایین جدول کلیک کنید. همچنین این تکنیک برای یادگیری میانبر های کیبورد برای به خاطر آوردن ویژگی های تبدیل بسیار مفید است، احتمالا در برخی مواقع باید از position(P), rotation® و opacity(T) استفاده کنید.
۱۰- مقیاس بندی قالب اصلی
- چگونه انجام می شود: مورد را نگه دارید و گزینه ای از قالب های اصلی را بکشید
وقتی که زمان انیمیشن سازی می رسد، باید به جزئیات توجه کرد. جابجایی یک قالب اصلی تنها توسط یک قالب ممکن است کاملا نحوه ای که انیمشن روی صفحه نمایش داده می شود را تغییر می دهد. با این حال اگر قالب های اصلی زیادی راتنظیم کرده باشید، میتواند واقعا در تغییر مدت انیمیشن تان مشکل ساز باشد، مگر اینکه از مقیاس قالب اصلی استفاده کنید.
حتما بخوانید: کلیپ آموزش ساخت یک انیمیشن ساده از یک لوگو در افترافکت (زبان فارسی)
بطور خلاصه، مقیاس بندی قالب اصلی به کاربران به تناسب اجازه ی اندازه گیری مدت قالب های اصلی را می دهد، بنابراین سبک انیمیشن شما با کشیدن قالب های اصلی در جدول زمانی از دست نمی رود. برای استفاده از این تکنیک، به سادگی بیش از دو قالب اصلی را انتخاب کرده، گزینه ی پایینی را نگه داشته و بکشید.
۱۱- ویرایشگر نمودار (graph editor)
- چگونه انجام می شود: با قالب های اصلی انتخاب شده، فشار دادن آیکون کوچک نمودار در جدول زمانی
مادامی که برای یک تازه کار ممکن است دلهره آور باشد، اما بهترین روش برای تکمیل حرکات در افترافکت باز کردن ویرایشگر نمودار است. ویرایشگر نمودار اساسا شما را قادر به تسلط بیشتری روی روشی می کند که قالب های اصلی تان نسبت بهم عمل می کنند. به سادگی با اضافه کردن یک منحنی کوچک به نمودار میتوانید انیمیشن های بسیار روان را به سرعت بسازید.
سایر ترفندهای کاربردی افترافکت
- استفاده از پروژههای آماده: استفاده از پروژههای آماده میتواند زمانبر و پیچیده بودن کار را کاهش دهد. پروژههای آماده شامل جلوههای ویژه، تیترها، لوگوها و انیمیشنهای مختلفی هستند که میتوانید به ویدیوهای خود اضافه کنید.
- استفاده از اسکریپتها: افترافکت از اسکریپتهای مختلفی برای انجام کارهای خاص و ایجاد افکتهای پیچیده پشتیبانی میکند. با استفاده از این اسکریپتها میتوانید زمان بیشتری را صرف خلق ویدیوهای خود کنید.
- استفاده از لایهها و کمپوزیتینگ: استفاده از لایهها و کمپوزیتینگ امکان ایجاد جلوههای ویژه پیچیدهتر و حرفهایتر را فراهم میکند. با ترکیب چندین لایه و اعمال جلوههای ویژه مختلف، میتوانید ویدیوهای با کیفیت و حرفهای ایجاد کنید.
- استفاده از افکتهای انیمیشنی: افترافکت از انواع افکتهای انیمیشنی مانند حرکت، تغییر شکل، پارالاکس و غیره پشتیبانی میکند. با استفاده از این افکتها میتوانید ویدیوهای جذاب و دینامیک ایجاد کنید.
- استفاده از افکتهای صوتی: افترافکت امکان اضافه کردن افکتهای صوتی مختلف مانند موسیقی پسزمینه، افکتهای صوتی و دیالوگها را فراهم میکند. استفاده از این افکتها میتواند ویدیوهای شما را بیشتر زنده و جذاب کند.
- استفاده از ترکیبهای رنگی: استفاده از ترکیبهای رنگی مناسب میتواند زیبایی ویدیوهای شما را بهبود بخشد. با توجه به امکانات رنگپردازی در افترافکت، میتوانید رنگهای جذاب و هماهنگ را برای ویدیوهای خود انتخاب کنید.
با این اپلیکیشن ساده، هر زبانی رو فقط با روزانه 5 دقیقه گوش دادن، توی 80 روز مثل بلبل حرف بزن! بهترین متد روز، همزمان تقویت حافظه، آموزش تصویری با کمترین قیمت ممکن!