30 کاربردی ترین ترفندهای رجیستری ویندوز 7 تا 11
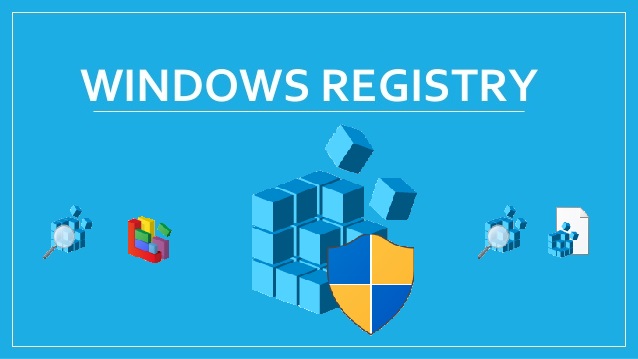
با استفاده از رجیستری ویندور می توانید تمام چیز های که روی ویندوز شما در حال فعالیت هستند را کنترل کنید یا آنها را تغییر دهید و یا آنها را فعال یا غیر فعال کرد. شما حتی میتوانید از این امکان مشکلات اساسی ویندوز را برطرف کنید.و در کل بخش مهمی از سیستم عامل ویندوز است. در این مطلب به ترفندهای مربوط به رجیستری ویندوز می پردازیم.
رجیستری چیست؟
ریجستری ویندوز را میتوان به عنوان یک دیتابیس اطلاعاتی دانست که برای تنظیمات مربوط قطعات سخت افزاری ، نرم افزاری ، کاربران و تنظیمات مربوط به خود سیستم مورد استفاده قرار می گیرد.
در کل برنامه ای است که در اختیار کاربر قرار داده است تا بتواند در دستورات و مقدارهای registery تغییراتی را به دلخواه ایجاد کند. در ویندوز برای دنبال کردن وضعیت نرمافزارهای نصبشده، زمان نصب، نسخهای که نصب شده و تنظیمات مربوط به اجرا کردن نرمافزارها، مسیر فایلهای موردنیاز یا موقتی نرمافزارها و … نیز از Registry استفاده میشود. بنابراین اگر اشتباهی در رجیستری وجود داشته باشد، ممکن است یک نرمافزار سالم، اجرا نشود.
لطفا بخوانید: چگونه ویندوز ۷ را بصورت کاملا قانونی آپدیت کنیم؟ (۱۰۰% تضمینی)
نحوه اجرا رجیستری در ویندوز

برای اجرا کردن رجیستری ادیتور در ویندوزدو راه وجود دارد:
۱-میتوانید به منوی استارت رفته و عبارت regedit یا registry editor را جستوجو کنید و به نتایج توجه کنید، روی regedit.exe کلیک کنید تا اجرا شود.
۲- استفاده از کلید ترکیبی Windows + R که بعد فشار دادن این کلیدترکیبی، پنجرهی Run ویندوز را مشاهده کرده و در آن عبارت regedit را وارد کنید و سپس Ok کنید.
۳- اگر میخواهید پوشه جدیددر یک فولدر ایجاد کنید باید روی فولدر مورد نظر کلیک راست کرده و سپس گزینهی New و سپس Key را انتخاب کنید.
۴- برای اینکه بتوانید تنظیمات را تغییر دهید باید روی فولدر مورد نظر دبل کلیک کنید و در قسمت Value، عدد یا عبارت جدید را وارد کنید. برای ایجاد یک مقدار جدید، میبایست در فضای خالی یا روی کلید (فولدر) موردنظر، راستکلیک کرده و گزینهی New و سپس نوع مقدار جدید که یکی از موارد موجود مثل DWORD و QWORD و همینطور استرینگ یا String Value و … است را انتخاب کنید.
۵- در بعضی مواقع برا اینکه تنظیمات را تغغیر دهید باید مقدار جدیدی را ایجاد و صرفاً نام آن را به شکل خاصی وارد کرد.
و در آخر سیستم خود را ریستارت کرده تا تغییرات اعمال شوند.به جای ریاستارت کردن، میتوان لاگ آف و لاگین کردن را نیز امتحان کرد.
مطلب مشابه: خاموش نشدن ویندوز ۱۰ یا ویندوز لپ تاپ چه دلیلی دارد؟ (آموزش رفع مشکل)
نکته: از آنجا که با هر نوع تغییر در رجیستری ممکن است تنظیمات سیستم عامل شما دچار مشکل شود ،قبل از تغییرات بزرگ و اساسی در ویندوز، از رجیستری بکاپ یا کپی تهیه شود.
ترفند های رجیستری ویندوز
۱- غیر فعال کردن تنظیمات System Restore
برای غیرفعال کردن تنظیمات System restore در Control Panel باید مسیر زیر را بروید, در این مسیر مقداری با نام DisableConfig را بیابید. اگر وجود ندارد آن را از نوع DWORD Value بسازید. سپس مقدار آنرا به یک تغییر دهید.
HKEY-LOCAL-MACHINE/Software/Microsoft/WindowsNT/SyetemRestore
۲- منوی start را سریع تر کنید
برای اینکه بتوانید زیر منوها را در منوی استارت به سرعت برق ظاهر کنید:
HKEY_CURRENT_USER\CONTROL PANEL\DESKTOP
در این جا فقره ی MENU SHOW DELAY را پیدا کنید مقدار این متغیر طول تاخیر منو را بر حسب میلی ثانیه از ۰ تا ۹۹۹ نشان میدهد که میتوانید با دادن مقدار ۱ به آن سرعت آن را بسیار بسیار سریع کنید تا در نیم سوت زیر منوها ظاهر شوند.
۳- منوی Start کلاسیک
برای اینکه بتوانید منوی استارت خود را به حالت کلاسیک تبدیل کنید و اینکه این منو همیشه در حالت کلاسیک بماند و نتوان آن را به شکل جدیدش تغییر داد در رجیستری به مسیر زیر بروید:
HKEY-CURRENT-USER/Software/Microsoft/Windows/CurrentVersion/Policies/Explorer
در این مسیر مقداری به نام NoSimpleStarMenu را بیابید. اگر وجود ندارد آن را از نوع DWORD بسازید و مقدار آن را به یک تغییر دهید.
۳- مخفی کردن نام برنامه در لیست Add/Remove
برای اینکه بتوانید برنامه ای که نصب کردید را از لیست Add/Remove Programs در Control Panel حذف کنید رجیستری را اجرا کرده و به مسیر زیر بروید:
HKEY-LOCAL-MACHINE/software/Microsoft/Windows/CurrentVersion/Uninstall
در قسمت سمت چپ برنامه مورد نظر خود را پیدا کنید و روی ان کلیک کنید. در قسمت سمت راست Display Name را بیابید روی ان کلیک راست کرده و Rename را انتخاب کنید. به اول آن Quiet را اضافه کنید. به این ترتیب این برنامه از لیست خارج شده است.
۴- حذف برنامه ها از منوی START
برای اینکه منوی استارت شلوغ نشود شما میتوانید از طریق ریجستر کردن برنامه هایی را که میخواهید از منوی استارت حذف کنید.
HKEY_CLASSES_ROOT\APPLICATION
اکنون یک کلید جدید بسازید و نام برنامه ای که میخواهید در منوی START ظاهر روی آن بگذارید به آن کلید یک مقدار حروفی به نام NoStartPage بدهید به این ترتیب برنامه ای که شما اسم آن را آورده اید دیگر در فهرست برنامه های اخیر اجرا شده ظاهر نخواهد گردید.
۵- از کار انداختن ارتقای MEDIA PLAYER
MEDIA PLAYER هر یک ماه آپدیت شده و ارتقا میابد تگر میخواهید از ارتقا این برنامه جلوگیر کنید بعد از اجرا ریجستری ویندوز مسیر زیر را طی کنید:
HKEY_LOCAL_MACHINE\SOFTWARE\MICROSOFT\MEDIAPLAYER\UPGRADE
اکنون مقدار متغیر ENABLE AUTO UPGRADE را به NO تغییر دهید.
۶- با کیفیت تر کردن آیکون های ویندوز
برا با کیفیت کردن آیکون های داخل ویندوز خود از این ترفند زیر استفاده کنید.
وارد فولدر HKEY _CURRENT_USER و سپس CONTROL Panel و سپس Desktop و سپس WindowsMetrics شوید و در آنجا کلیک راست کنید و New را انتخاب کنید و یک متغییر STRING بسازید و نام آن را SHELL ICON BPP بگذارید و داخل آن شوید و این مقادیر را مانند این متن زیر اعمال کنید:
۲۵۶ = ۲۵۶ COLOR BIT
۱۶=۱۶ BIT COLOR
۲۴ = ۲۴ BIT COLOR
۳۲ = ۳۲ BIT COLOR
برای برگرداندن به حالت اول مقدار ۱۶ را در کلید SHELL ICON BP وارد کنید.
نکته: بعد از با کیفیت تر کردن آیکون ها سرعت ویندوز شما کمی کاسته میشود.
۷- غیر فعال کردن دکمه Windows
هریک از کلیدهای موجود در صفحه کلید دارای کد نرم افزاری خاص خود میباشند که با طی مراحل زیر میتوانید آنها را فعال یا غیرفعال کنید.
HKEY_LOCAL_MACHINE\System\CurrentControlSet\Control\Keyboard Layout
یک داده باینری با عنوان ScanCodeMap ایجاد نمایید.داده زیر را در آن قرار دهید :
۰۰ ۰۰ ۰۰ ۰۰ ۰۰ ۰۰ ۰۰ ۰۰ ۰۳ ۰۰ ۰۰ ۰۰ ۰۰ ۰۰ ۵B E0 00 5C E0 00 00 00 00
۸- اجرای اتوماتیک محتوای CD-R و DVD-R
به مسیرزیر بروید :
HKEY_CURRENT_USER\Software\Microsoft\Windows\CurrentVersion\Policies\Explorer
یک داده از نوع DWORD با عنوان CDAutoRun ایجاد کنید و مقدار آن را یک قرار دهید.
۹- پاک کردن سایت های که در قبل به آنها سر زدید
برای اینکه مشخص نشود از چه سایتهایی بازدید کردید و حذف این وب سایت ها به مسیر زیر بروید:
وارد فولدر HKEY_CURRENT_USER و سپس Software و سپس Microsoft و سپس Internet Explorer و سپس Typed URLs شوید و در آنجا میتوانید فهرست سایت های را که در قبل به آنها رفته اید را ببینید و هر کدام را که میخواهید میتوانید حذف کنید.
توجه کنید با پاک کردن آدرس ها در این قسمت ، آدرس های داخل history هم حذف میشوند.
۱۰- فعال کردن تم تاریک
ویندوز ۱۰ یک تم تیره ی مخفی را در خود جای داده. برای آزاد کردن به مسیرزیر بروید:
HKEY_LOCAL_MACHINE\ SOFTWARE\ Microsoft\ Windows\ CurrentVersion\ Themes
یک فایل Key شخصی سازی با کلیک راست کردن روی صفحه ی خالی Regedit و انتخاب گزینه ی Key ایجاد کنید. در مریحله بعد مجددا در داخل این کلید کلیک راست کرده، روی گزینه ی منو کلیک کنید و سپس یک DWORD (32-bit) Value جدید بسازید. با کلیک راست روی این فایل جدید و انتخاب گزینه ی Rename نام آن را AppsUseLightTheme گذاشته و مقدار آن را صفر کنید.
برای این کار کافیست روی این فایل که حالا نامش به AppsUseLightTheme تغییر کرده کلیک راست کرده، گزینه ی Modify را انتخاب کنید و پس از آن مقدار value data را به ۰ تغییر دهید.
این پروسه را یک بار دیگر در مسیر HKEY_CURRENT_USER \ SOFTWARE \ Microsoft \ Windows \ CurrentVersion \ Themes نیز انجام دهید. سپس دستگاه خود را ری استارت کنید. تبریک می گوییم، تم تاریک که پیش از این برای شما مخفی بود اکنون فعال شده است. برای برگشتن به تنظیمات قبلی کافیست دو فایل با نام AppsUseLightTheme را که در مسیر های مختلف ایجاد کرده بودید پاک کنید.
۱۱- غیر فعال کردن USB
برای جلوگیری از هک سیستم و نفوذ ویروسها میتوانید USB را غیر فعال کنید. برای غیر فعال کردن پنجره های USB در کامپیوتر ، رجیستری را همانطور که اشاره شد باز کرده سپس به مسیر زیر بروید؛
[quote]HKEY_LOCAL_MACHINE\SYSTEM\CurrentControlSet\Services\USBSTOR[/quote]
هنگام زدن روی فایل USBSTOR از سمت راست روی کلید Start دابل کلیک کرده تا پنجره ایی نمایش داده شود از طریق آن ارزش پیشفرض را تغییر میدهیم یعنی ۳ هست که باید به ۴ تغییر داد و OK کرد و بعد از آن کامپیوتر را دوباره راه انداخت و ریستارت کرد می بینید که پنجره های یو اس بی غیر فعال شدند و برای فعال کردنش دوباره به ۳ برگردانید.
۱۲- افزایش شفافیت نوار وظیفه
از طریق ویرایش ساده ایی در رجیستری شفافیت نوار وظیفه را بیشتر می کنیم فقط باید به مسیر زیر بعد از باز کردن رجیستری بروید:
[quote]LOCAL_MACHINE\SOFTWARE\Microsoft\Windows\CurrentVersion\Explorer\Advanced [/quote]
داخله آن یک DWORD (32-bit) Value جدید با نام UseOLEDTaskbarTransparency ایجاد کنید. پس از انجام این عملیات لازم است که مقدار آن را به یک تغییر دهید. برای این کار کافیست روی این فایل تازه ایجاد شده به نام UseOLEDTaskbarTransparency کلیک راست کرده، گزینه ی Modify را انتخاب کنید و پس از آن مقدار value data را به ۱ تغییر دهید. در صورتی که خواهان بازگشت به تنظیمات اولیه بودید کافی است DWORD (32-bit) Value را پاک کنید.
۱۳- حذف آیکون OneDrive از پنجره File Explorer
کی از سرویس های ابری است که به طور پیشفرض در ویندوز ۱۰ وجود دارد که کاربران زیادی به آن اعتماد نمی کنند بنابراین تصمیم به حذف آیکون OneDrive از فایل اکسپلورر می گیرند ، برای حذف این آیکون در ویندوز ۱۰ به مسیر زیر بروید؛
[quote arrow=”yes”]Computer\HKEY_CLASSES_ROOT\CLSID\{018D5C66-4533-4307-9B53-224DE2ED1FE6}[/quote]
پس از آن فایل System.IsPinnedToNameSpaceTree را پیدا کرده و با دوبار کلیک کردن، آن را باز کرده و مقدارش را به ۰ تغییر دهید. با این کار OneDrive از منوی اکسپلورر و پیمایش شما حذف می شود اما همچنان در سیستم شما وجود دارد. برای دسترسی مجدد به آن کافی است به مسیر C:\ Users\ <username>\ OneDrive بروید.
۱۴- غیر فعال کردن تصویر ورود به سیستم
برا اینکه بتوانید لوگویی که هنگام ورود به سیستم مشاهده میکنید را حذف کنید مسیر زیر را طکی کرده سپس از طرق کلیک راست کردن و ی یک DWORD (32-bit) Value جدید با نام DisableLogonBackgroundImage از طرق کلیک راست کردن و رفتن روی گزینه ی New ایجاد کنید. همچنین در ادامه ی راه باید مقدار آن را به ۱ تغییر دهید. برای این کار کافی است همانند قبل روی این فایل تازه ایجاد شده به نام DisableLogonBackgroundImage کلیک راست کرده، گزینه ی Modify را انتخاب کنید و پس از آن مقدار value data را به ۱ تغییر دهید.
HKEY_LOCAL_MACHINE\ SOFTWARE\ Policies\ Microsoft\ Windows\ System
۱۵- سرعت نمایش منوها
برای سرعت بخشیدن به نمایش منو ها به مسیر زیر در ریجستری سیستم خود بروید:
[quote]HKEY_CURRENT_USER\Control Panel\Desktop[/quote]
بعد از رسیدن به فایل Desktop در سمت راست کلیدی به اسم MenuShowDelay می بینید روی آن دابل کلیک کرده و از پنجره ایی که باز می شود ۴۰۰ را به ۲۰۰ یا ۱۰۰ تغییر دهید هر چقدر که عدد و ارزش کمتر باشد سرعت نمایش منوها بیشتر می شود.
۱۶- حذف فایل Pagefile.sys هنگام خاموش کردن کامپیوتر
فایل Pagefile.sys را به طور خودکار سیستم ایجاد میکند و به دلیل حجمی که میگیرد و حذف آن باعث کاهش فشار از روی رم با این ترفند می توانید کاری کنید تا سیستم به طور خودکار هنگام خاموش کردن کامپیوتر آن را حذف کند. بنابراین به مسیر زیر بروید؛
[quote arrow=”yes”]Computer\HKEY_LOCAL_MACHINE\SYSTEM\CurrentControlSet\Control\Session Manager\Memory Management[/quote]
حذف فایل Pagefile.sys هنگام خاموش کردن کامپیوتر و در این مرحله یا دابل کلیک رو گزینه ClearPageFileAtShutDown در سمت راست پنجره ایی باز می شود سپس ارزش داده موجود در آن را به عدد ۱ تغییر داده و OK کنید ، کامپیوتر را ریستارت نمایید ، نگران نباشید سیستم هر وقت که نیاز باشد این فایل را ایجاد می کند منتهی در هر باری که کامپیوتر خاموش می شود حذف خواهد کرد.
تمام امکاناتی که روی سیستم شما فعال هستند از از طریق رجیستری قابل کنترل هستندو شما می توانید از طریق ایجاد تغییر در کلید های رجیستری تسیستم خود را بهتر مدیریت کنید.
با این اپلیکیشن ساده، هر زبانی رو فقط با روزانه 5 دقیقه گوش دادن، توی 80 روز مثل بلبل حرف بزن! بهترین متد روز، همزمان تقویت حافظه، آموزش تصویری با کمترین قیمت ممکن!




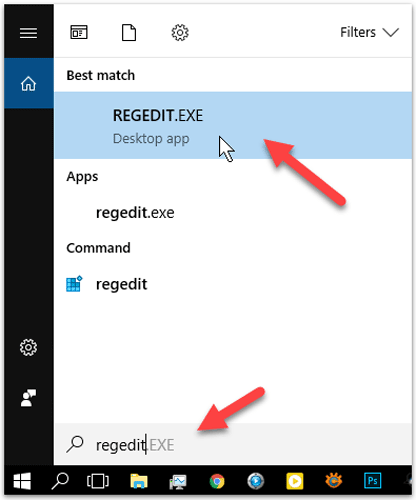
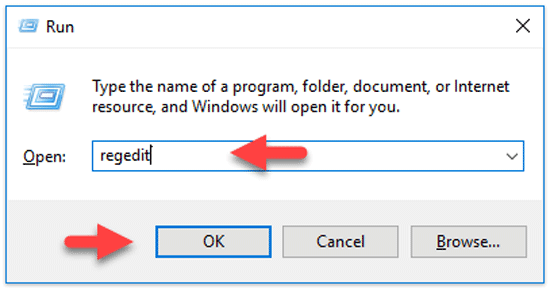
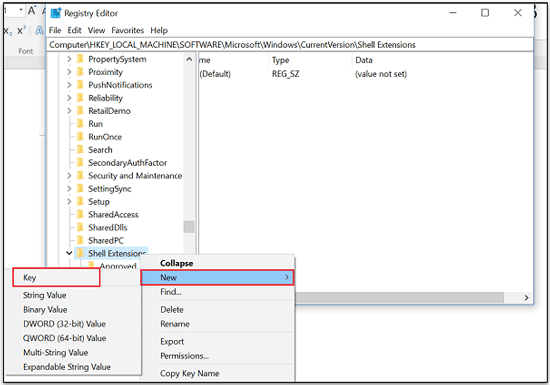
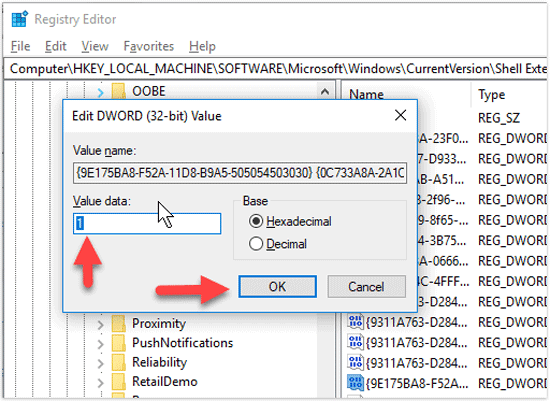
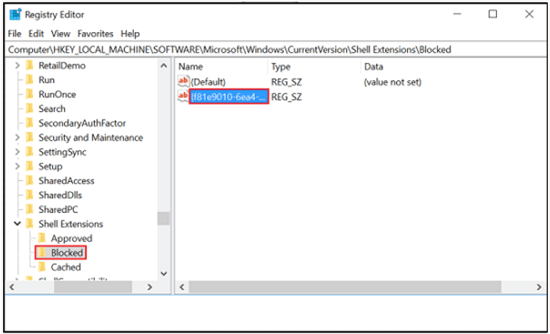
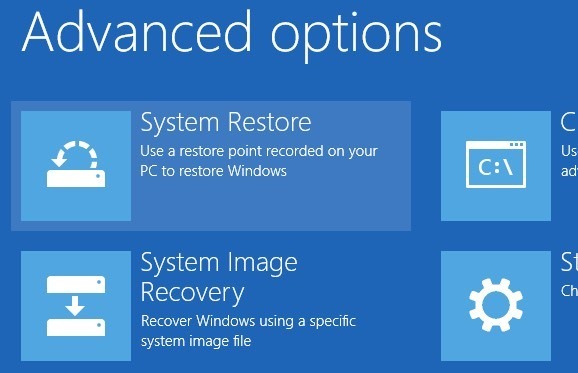
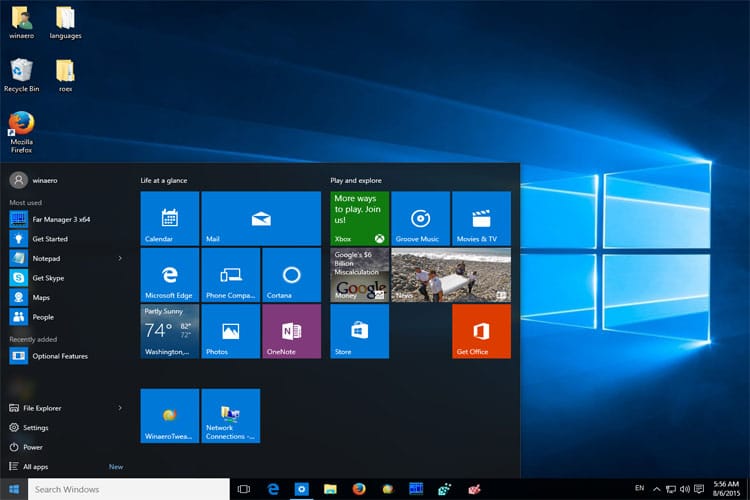
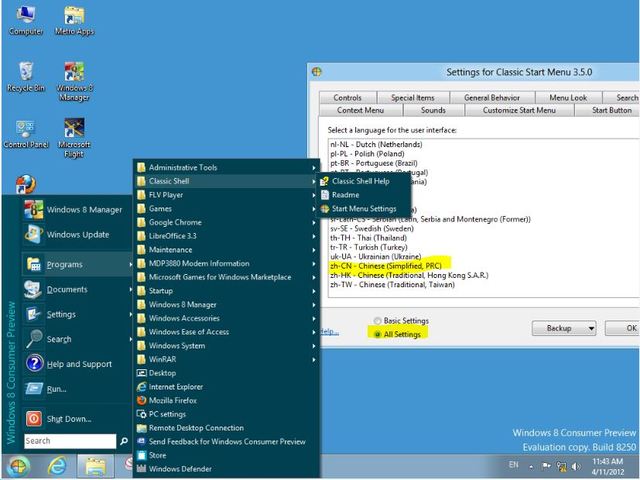

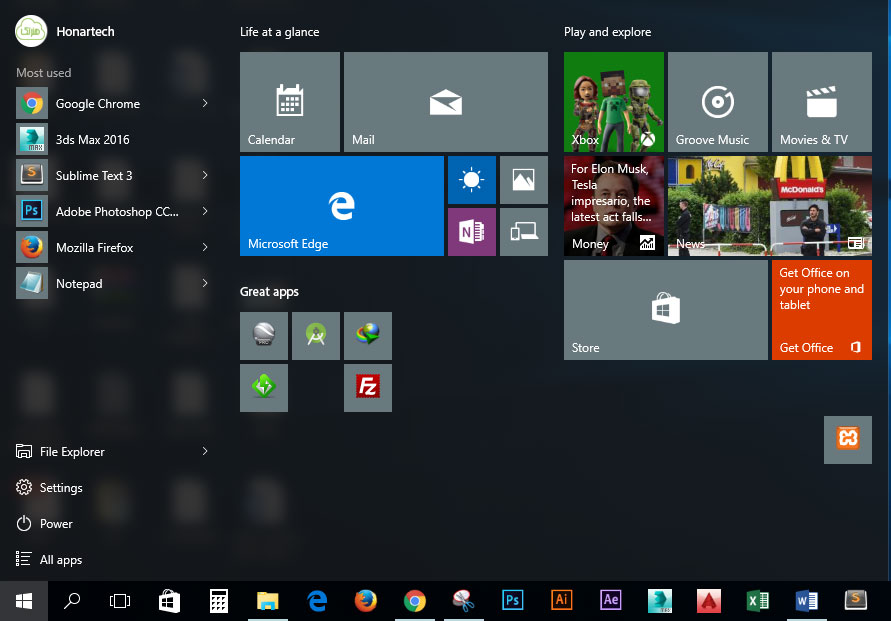

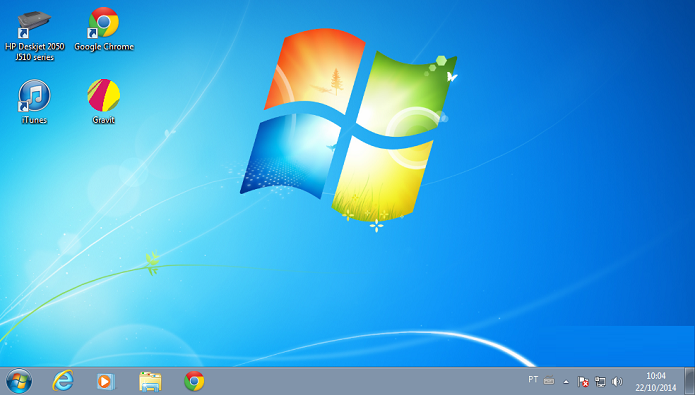
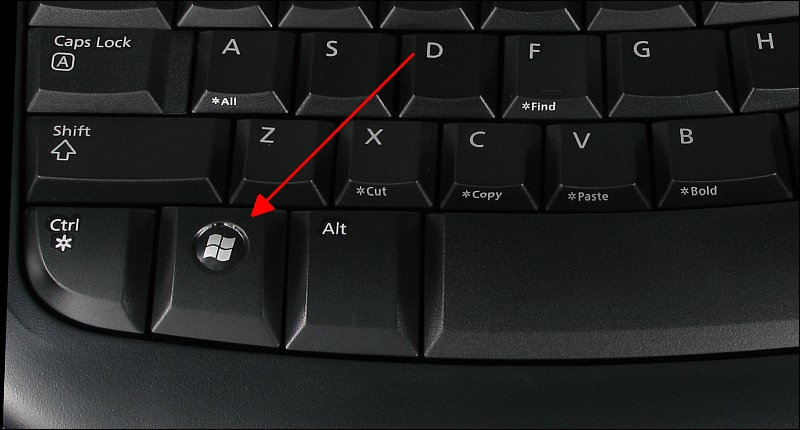

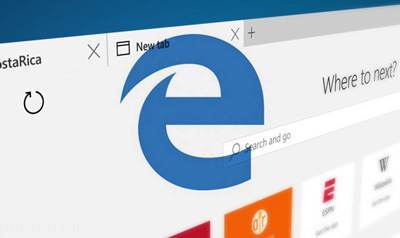
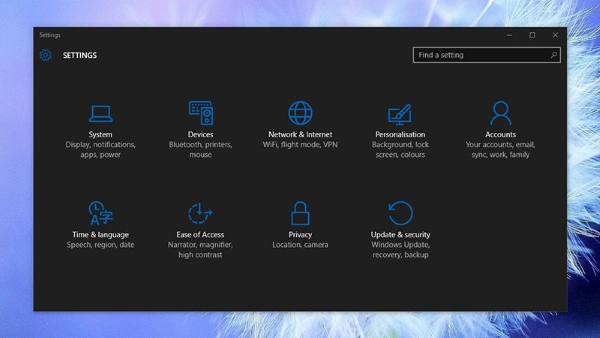
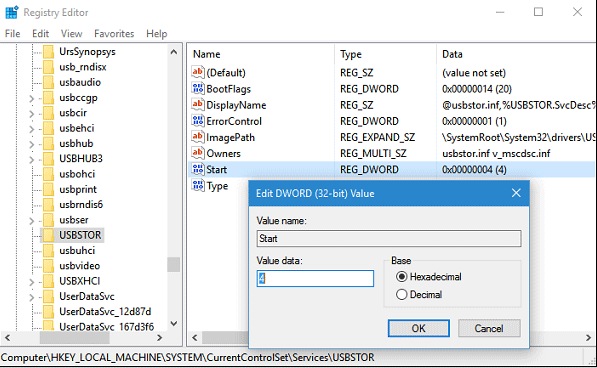

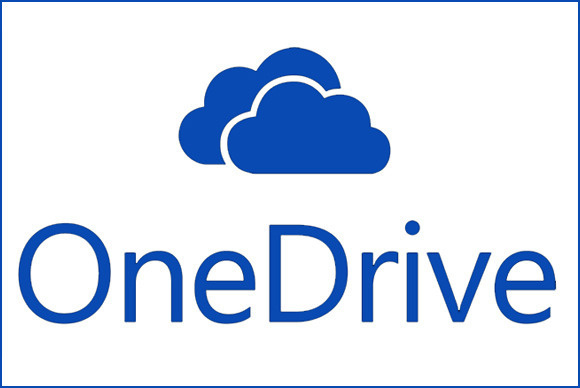
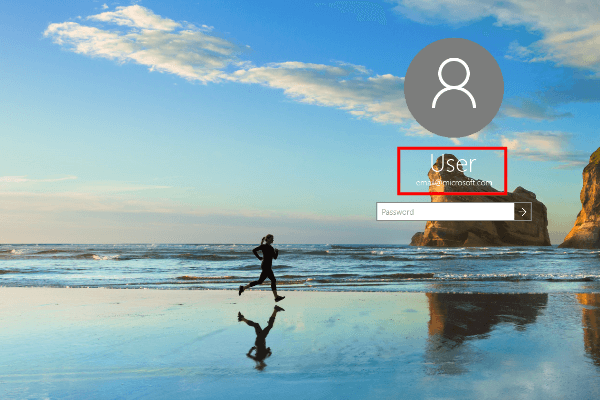
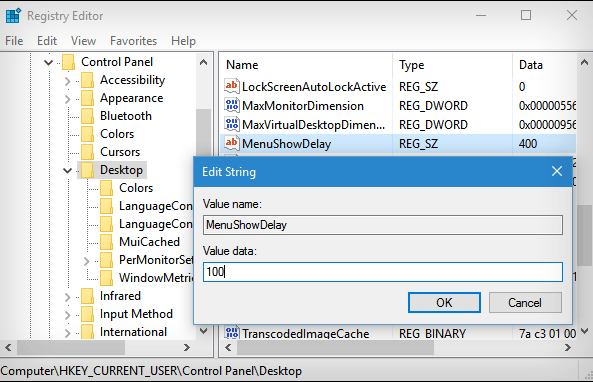
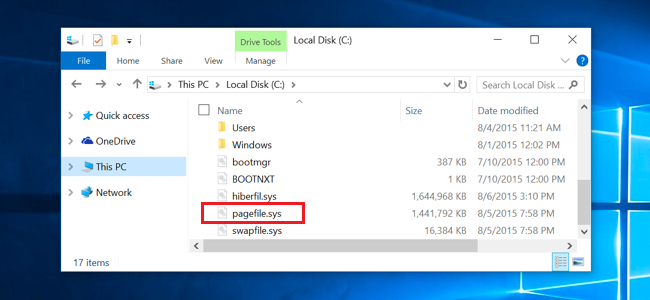

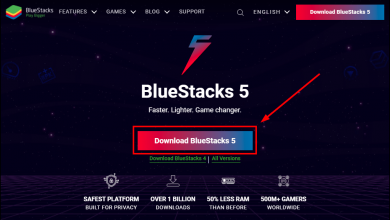
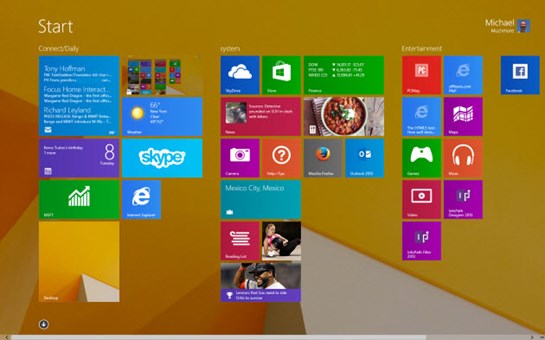
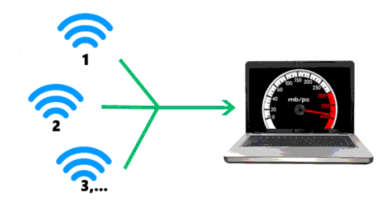
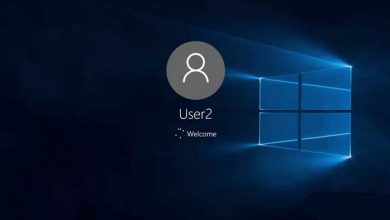
سلام مرسی از اطلاعات مفید پیجتون.
من برای غیر فعال کردن یه اپلیکیشن از منوی استارت طبق مسیری که گفتید اقدام کردم اما اروری که گرفتم میگه پرمیشن ندارم که داخل APPLICATION کلید بسازم. چطور این مشکل رو رفع کنم؟
سلام چگونه در ریجستری فلش هایی که به سیستم زدم را پاک کنم که نمایش داده نشه البته فکر کنم باید دسترسی رو هم باز کنم