هنگ کردن لپ تاپ ایسوس و کُندی آن: 9 روش حل مشکل

اگر لپ تاپ تان کند شده یا گاهی وقت ها هنگ می کند، می تواند روی کارتان تاثیر منفی گذاشته و حتی شما را وسط یک جلسه مهم قال بگذارد! با این حال، این لزوما به این معنا نیست که باید یک لپ تاپ نو بخرید. این فقط یعنی لپ تاپ تان نیاز به توجه بیشتری دارد. برخی از رایج ترین سوالات کاربران لپ تاپ های DELL، HP یا Lenovo این است که چرا لپ تاپ شان هنگ می کند و در چنین وضعیتی چه کار باید بکنند. این مشکل رایج در اکثر لپ تاپ ها است و فرقی هم نمی کند که سیستم عامل ویندوز 7، 8، 10 یا حتی macOS باشد.
ما در این مقاله به شما کمک میکنیم تا به اصلی ترین دلایل هنگ کردن لپ تاپ ها پی ببرید و نشان تان خواهیم داد که چه طور این مشکلات را حل کنید. البته ما این مقاله را محدود کرده ایم تا فقط لپ تاپ هایی را شامل شود که سیستم عامل های ویندوز دارند.
9 روش رایج رفع مشکل هنگ کردن لپ تاپ
1-برنامه ها و سرویس هایی که ناخواسته در پس زمینه در حال اجرا هستند را ببندید
این اولین چیزی است که باید دفعه بعد موقع هنگ کردن لپ تاپ تان، امتحانش کنید. اگر کلید های Ctrl+Alt+Delete را با هم فشار بدهید، پنجره Task Manager ویندوز ظاهر می شود. تنها کاری که باید انجام بدهید این است که بررسی کنید کدام برنامه ها بیشتر از CPU و RAM استفاده می کنند.
اگر برنامه ای پیدا کردید که ناخواسته دارد اجرا می شود و از رم و CPU استفاده می کند، روی آن و بعد روی دکمه End Task کلیک کنید.
هنگامی که تمام برنامه ها و فرآیند های ناخواسته شناسایی و بسته شدند، باید مشکل تان حل شود و لپ تاپ عادی رفتار کند. اگر این طور نبود ممکن است مجبور شوید که دستگاه تان را با نگه داشتن دکمه پاوِر برای چند ثانیه به اجبار خاموش کرده و سپس آن را ریستارت کنید. فراموش نکنید سندی که روی آن کار می کنید را ذخیره کنید تا داده های مهم را از دست ندهید.
2- آخرین آپدیت های ویندوز را نصب کنید
اگر آپدیت های سیستم عامل را به موقع نصب نکنید، ممکن است لپ تاپ تان به خوبی کار نکند. توصیه می شود که همیشه نسخه قانونی ویندوز مایکروسافت را اجرا کنید تا بتوانید به محض انتشار آپدیت ها، آن ها را دانلود کنید. اگر از ویندوز 10 استفاده می کنید، گزینه به روز رسانی به صورت خودکار روشن می شود. در بیشتر موارد، به روز رسانی خودکار و آخرین درایور ها به صورت آنلاین در دسترس هستند.
برای به روز رسانی از طریق ویندوز ، حتما مراحل زیر را دنبال کنید:
نحوه نصب آپدیت سیستم عامل در ویندوز ویستا، ویندوز 7، ویندوز 8، ویندوز 8.1
1- ابتدا Control Panel را باز کنید.
2- بعد بر روی گزینه System and Security کلیک کنید. سپس بر روی گزینه Windows Update کلیک کنید.
3-Windows Update هرگونه به روز رسانی موجود برای لپ تاپ تان را بررسی می کند. اگر آپدیت جدیدی بود، می توانید آن را ببینید. (توصیه می کنیم اول تمام آپدیت های مهم را نصب کنید.)
نحوه نصب آپدیت سیستم عامل در ویندوز 10
1-Settings را باز کنید.
2- بر روی گزینه Update & Security کلیک کنید.
3- سپس بر روی Windows Update کلیک کنید.
4- روی دکمه Check for updates کلیک کنید.
5- بعد از دانلود آپدیت در لپ تاپ تان، روی دکمه Restart Now کلیک کنید.
3- از پد خنک کننده یا کول پد برای پیشگیری از داغ شدن بیش از حد لپ تاپ استفاده کنید
اگر پردازنده لپ تاپ با سرعت کِلاک بهینه کار نکند؛ ممکن است باعث کُند شدن آن شود و این اتفاق زمانی می افتد که لپ تاپ گرم می شود و پردازنده مجبور است تا سرعت کلاکش را کاهش دهد تا دمای مناسب را حفظ کند. به این حالت performance throttling یا افت کارایی می گویند. هنگامی که یک لپ تاپ بیش از حد گرم می شود، فن های آن صد در صدِ توان شان را به کار می گیرند که در این صورت ممکن است صدا های بلند غیر عادی بشنوید که توسط فن خنک کننده داخل لپ تاپ تولید می شود. این نشان می دهد که لپ تاپ شما بیش از حد گرم شده است و به شما اخطار خواهد داد.
برای پیشگیری از افت عملکرد، باید مطمئن شوید که لپ تاپ تان گرمای تولید شده در قسمت داخلی اش را کاملا دفع می کند. علاوه بر این، باید مطمئن شوید که گرد و غبار منافذ و دریچه های خروج هوا که هوای گرم را به بیرون می فرستد، مسدود نمی کند. گرفتگی دریچه های هوا می تواند مشکل بزرگی ایجاد کند.
بهترین راه برای جلوگیری از داغ شدن بیش از حد لپ تاپ استفاده از پد خنک کننده است. فن های داخل این پد خنک کننده، هوای گرم را از دریچه های خروجی هوای لپ تاپ می مکد و به بیرون می فرستد. این کار به لپ تاپ کمک می کند تا خنک بماند و طول عمر بیشتری داشته باشد. توصیه می کنیم همیشه لپ تاپ را روی یک سطح سخت یا صاف قرار بدهید تا هوای گرم به راحتی خارج شود . سطوح ناهموار و نرم مثل پتو، بالش یا پای شما مانع جریان هوای لپ تاپ می شود.
4-خمیر سیلیکون پردازنده لپتاپ باید چک شود
گاهی اوقات، CPU لپ تاپ نمی تواند گرما را درست دفع کند زیرا اثر خمیر حرارتی ( که به عنوان خمیر سیلیکون هم شناخته می شود) کم شده است. این خمیر به انتقال حرارت از CPU یا GPU به حرارت گیر کمک می کند. پس اگر تاثیرش را از دست داده، باید به یک مرکز خدمات تعمیر لپ تاپ مجاز و معتبر مراجعه کنید و بخواهید تا خمیر حرارتی باکیفیتی را جایگزین قبلی کنند.
4- رم تان را ارتقا بدهید
اگر لپ تاپ تان دائما هنگ می کند، ناکافی بودن رم می تواند یکی از دلایل آن باشد. داشتن رم کافی برای روان ماندن عملکرد سیستم ضروری است. مطمئن شوید که رم تان کِشش اجرای هم زمان چند برنامه را دارد.
وقتی چندین برنامه سنگین مثل Adobe Photoshop،Adobe Premiere، AutoCAD یا Visual Studio را به طور هم زمان اجرا یا چندین فایل سنگین را هم زمان باز می کنید، ممکن است لپ تاپ تان رم کافی برای بارگیری همه را نداشته باشد. اگر رم تان قابل ارتقا است، توصیه می کنیم که حتما این کار را بکنید.
4 روش حل مشکل روشن نشدن لپ تاپ ایسوس (یا بالا نیامدن)
اگر وقتی برای اولین بار دستگاه تان را روشن می کنید، خوب کار می کند اما در عرض چند ساعت سرعتش رفته رفته کند می شود، باز کردن فایل ها خیلی طول می کشد و وب سایت ها به سرعت بارگذاری نمی شوند، یعنی رم تان کافی نیست. علاوه بر این، اگر لپ تاپ تان دائما ریستارت می شود، این هم نشانه معیوب یا ناکافی بودن رم است.
5- هارد دیسک معیوب می تواند سرعت لپ تاپ تان را پایین بیاورد
اکثر لپ تاپ های مدرن میان رده و رده بالا در حال حاضر دارای دیسک های حالت جامد یا SSD هستند. با این حال، لپ تاپ های قدیمی تر و برخی از آن هایی که در سطح مبتدی هستند، هنوز از هارد دیسک (درایو های سخت) استفاده میکنند. اگر لپ تاپ شما هم هارد دیسک دارد و هر بار که روشنش میکنید، متوجه صدای تق تق غیر عادی می شوید، یعنی مشکلی در هارد دیسک تان وجود دارد. از کنار این مشکل ساده نگذرید!
در صورت بروز مشکل جدی در هارد دیسک و از کار افتادن آن، ممکن است اطلاعات مهمی را به دلیل خرابی هارد دیسک از دست بدهید. به همین دلیل است که توصیه می کنیم تمام اسناد و فایل های مهم تان را بر روی یک هارد اکسترنال هم ذخیره کنید تا اطلاعات مهم را از دست ندهید . تهیه نسخه بک آپ از فایل های مهم ضروری است.
برای این که مطمئن شوید، هارد دیسک تان واقعا خراب شده است یا خیر، می توانید File Explorer را روی لپ تاپ تان باز کرده و مراحل زیر را دنبال کنید:
1-ابتدا بر روی دکمه ویندوز در پایین سمت چپ کلیک کرده و File Explorer را جستجو کنید.
2- روی درایوی که می خواهید بررسی کنید، کلیک راست کنید.
3- به قسمتِ Properties بروید.
4- در ویندوز به قسمت Tools بروید و بر روی Check کلیک کنید. اگر هارد دیسک باعث ایجاد مشکل شده است، در این جا خواهید فهمید.
7-حتما فن لپتاپ چک شود
فن لپتاپ ها به علت جذب گرد و خاک و بعد از مدتی دچار پرز و گرد و خاک می شوند و سرعت چرخش شان کاهش می یابد، لپتاپ داغ می شود و بعد از مدتی اجزای داخلی ممکن است صدمات جدی ببینند. توصیه می کنیم با باز کردن پشت لپتاپ با کمک هوا فن را تمیز کنید.
همچنین می توانید از برنامه SpeedFan (لینک دانلود) برای بررسی مشکلات احتمالی فن و هارد دیسک کمک بگیرید. اگر فن مشکل داشته باشد می توانید آن را تمیز کنید و اگر هارد دیسک خراب شده باشد، لازم است برای تعویض به کمک نمایندگی مجاز تعمیر لپ تاپ تان بروید.
8-حذف برنامه های پیش فرض اضافی ویندوز
با نصب ویندوز 7 و 8 و 10 و 11 تعداد زیادی برنامه پیش فرض روی هارد شما نصب می شود که کمرش را می شکند! کافی ست با کمک یک نرم افزار مثل IObit Uninstaller (لینک دانلود– نسخه پرتابل را دانلود کنید که اصلا نیازی به نصب هم نباشه!) همه برنامه های پیش فرض ویندوز را حذف کنید.
کار کردن باهاش خیلی راحته! کافیه مثل تصویر زیر بعد از باز کردن برنامه، وارد قسمت Windows apps بشین و تیک همه برنامه های اضافی ویندوز که اینجا می بینید را بزنید و بعد هم روی uninstall کلیک کنید. (البته پیشنهاد میکنیم ماشین حساب یا همون Calculator و برنامه Photos که برای مشاهده عکس ها هست را تیک نزنید، به کارتون میاد).
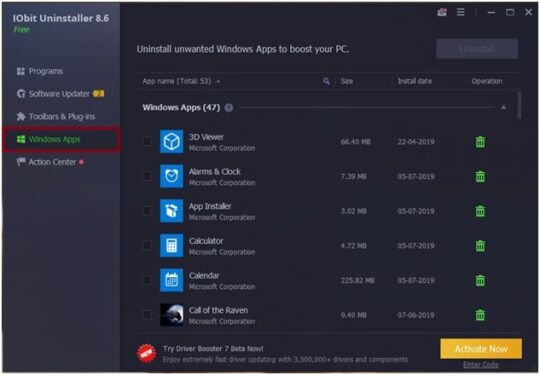
حدود نیم ساعت یا بیشتر (بسته به لپتاپ) طول میکشه تا این برنامه ها حذف بشن، بعد هم سیستم را ریستارت کنید (خواهید دید که سرعت بالا اومدن، همین الان دوبرابر شد!) و سراغ مرحله بعد برین.
نصب ویندوز 11 در لپ تاپ ایسوس (آموزش گام به گام)
9- به روزرسانی درایورها
همه نرم افزارها و درایورها، به ویژه درایورهای کارت گرافیک، سی پی یو و مادربرد را به روزرسانی کنید. همچنین از نصب بودن آخرین نسخه DirectX اطمینان حاصل کنید. با استفاده از Driver Booster سایر درایورها را هم به روزرسانی کنید.
به روزرسانی درایور کارت گرافیک برای اجرای بازی های کامپیوتری کاری ضروری است.
اگر کارت گرافیک شما از نوع NVIDIA است، به این سایت بروید و درایور Geforce Experience را دانلود کنید.
با این ۷ روش، خیلی ساده از هک شدن کامپیوتر خود جلوگیری کنیم؟
اگر از نوع AMD است، با رفتن به این سایت درایورRadeon™ Graphics را دانلود کنید.
برای کارت گرافیک Intel هم به این سایت بروید و درایور Intel Graphics را دانلود کنید.
یا اینکه می توانید بصورت اتوماتیک همه درایورهای خود را به روزرسانی کنید. کافیست نرم افزار Driver booster را از اینجا دانلود کنید و بعد از باز کردن آن مطابق تصویر زیر گزینه اسکن را بزنید (حتما باید به اینترنت وصل باشید) تا درایورهای شما به روزرسانی شود.

اگر باز هم مشکل دارید: 20 روش افزایش سرعت لپتاپ تا 2 برابر
با این اپلیکیشن ساده، هر زبانی رو فقط با روزانه 5 دقیقه گوش دادن، توی 80 روز مثل بلبل حرف بزن! بهترین متد روز، همزمان تقویت حافظه، آموزش تصویری با کمترین قیمت ممکن!




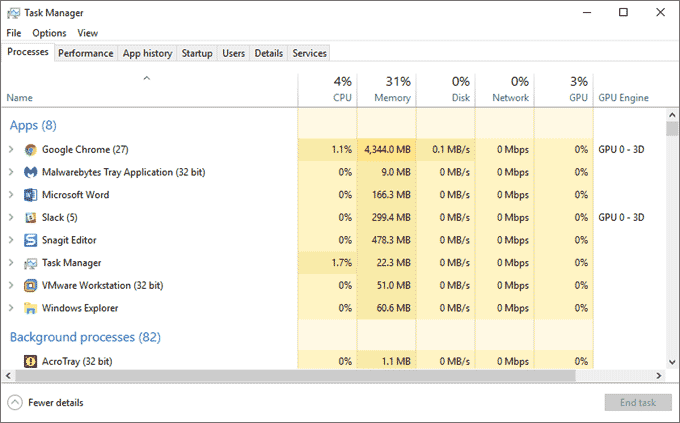
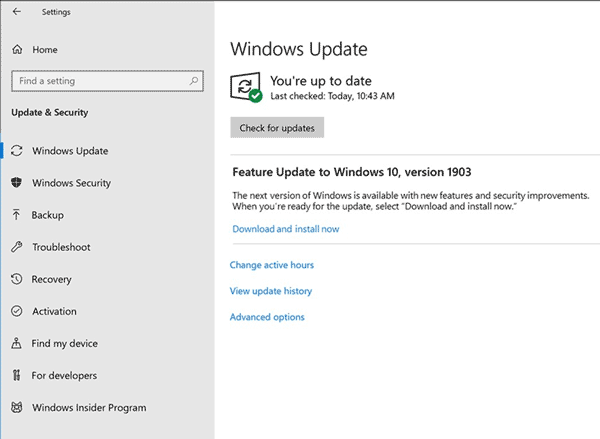







![کدام سری لپ تاپ ایسوس را بخریم؟ [شباهت و تفاوت ها] 12 بهترین مدل لپ تاپ asus](https://jalebamooz.com/wp-content/uploads/2024/09/word-image-61599-1-390x220.jpeg)

