فراموشی رمز عبور ویندوز 10 و 11 (6 روش ساده)
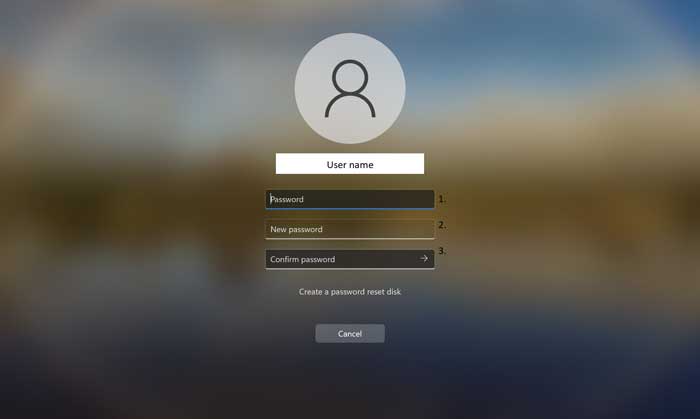
بعد از تهیه یک کامپیوتر با سیستم عامل ویندوز، باید یک حساب کاربری ایجاد کنید. مایکروسافت به شما این امکان را می دهد تا چندین حساب کاربری، از جمله حساب های مخصوص کار یا دانشگاه و حساب هایی برای اعضای خانواده و سایر کاربران تان ایجاد کنید. همه این گزینه ها در تنظیمات حساب های کاربری موجود هستند.
مایکروسافت به منظور ایمن کردن حساب کاربری ، امکانات مختلفی را برای ورود به سیستم ارائه می دهد که شامل تشخیص چهره Windows Hello ، اثر انگشت Windows Hello، Recognition، پینWindows Hello ، رمز عبور، رمز عبور تصویری و یک کلید امنیتی است.
علاوه بر این می توانید از بیش از یک گزینه برای ورود به سیستم برای یک حساب کاربری خاص استفاده کنید. بعد از تنظیم طریقه ورود به سیستم، یک رمز عبور انتخاب کنید زیرا هر بار که کامپیوتر تان را روشن می کنید، ویندوز از شما می خواهد که آن را وارد کنید؛ اما اگر رمز عبورتان را فراموش کردید چه؟
اگر پسوردتان را فراموش کنید راهی برای ورود به سیستم وجود دارد؟ ما در این مقاله به شما کمک می کنیم تا به پاسخ این سوال برسید.
در ادامه بخوانید: 7 روش تعمیر ویندوز 10 و 11 (با نرم افزار و بدون)
اگر رمز عبور کامپیوترم را فراموش کردم چه کنم؟
به دلیل این مشکل، کاربران سیستم های تحت ویندوز که برای آن قفل گذاشته اند نمی توانند واردش شوند. تنها راه حل برای رفع این مشکل دور زدن صفحه ورود یا باز نشانی (Reset) رمز عبور است. در این مقاله خواهیم دید که چه طور می توانید این صفحه را دور بزنید تا بتوانید وارد کامپیوتر تان شوید.
به گفته کاربرانی که این مشکل را تجربه کرده اند، این صفحه بعد از وارد کردن رمز عبور برای یک حساب کاربری خاص ظاهر می شود و از ورود آن ها به سیستم جلوگیری می کند. اگر وقتی می خواهید وارد کامپیوتر شخصی ویندوز تان شوید و رمز عبورتان را فراموش کرده اید یا اکانت تان را نمی بینید، در ادامه ترفند هایی هست که کمک تان می کند تا رمز عبور را ریکاوری یا بازنشانی کنید.
پسوردتان را فراموش کرده اید یا حساب تان را نمی بینید
در صورت فراموش کردن رمز عبور، برای ورود به کامپیوتر تان از روش های زیر استفاده کنید.
1-رمز عبور حساب تان را تغییر بدهید.
2- رمز عبور حساب محلی تان را با استفاده از Installation Media بازنشانی کنید.
3- یک حساب کاربری جدید ایجاد کنید.
4- کامپیوترتان را دوباره راه اندازی یا Reset کنید.
خب، بیایید همه این روش ها را با جزئیات بررسی کنیم.
بسیار کاربردی: علت کندی وای فای و ۱۲ روش افزایش سرعت
1-رمز عبور اکانت تان را تغییر بدهید
سعی کنید رمز عبور کانتکت تان را تغییر بدهید. از آن جایی که بیرون از ویندزو گیر افتاده اید، باید این کار را با ورود به Windows Recovery Environment انجام بدهید. برای راه اندازی کامپیوترتان در قسمتِ Windows Recovery Environment، کلید Shift را فشار بدهید و نگه دارید و بعد سیستم تان را مجددا راه اندازی کنید.
اگر این کار جواب نداد، دکمه پاور را فشار داده و نگه دارید تا سیستم تان به طور کامل خاموش شود. حالا کامپیوترتان را روشن کنید و قبل از این که صفحه ورود به سیستم ظاهر شود، دکمه پاور را فشار بدهید و نگه دارید . با این کار کامپیوتر شما دوباره خاموش می شود. این فرآیند را حداقل سه بار یا تا زمانی که پیام “Preparing Automatic Repair” ظاهر شود، تکرار کنید.
حالا به قسمتِ Troubleshoot > Advanced Options > Command Prompt بروید. Command Prompt روی صفحه نمایش تان ظاهر می شود. حالا می توانید رمز عبور حساب کاربری محلی تان را تغییر بدهید. برای انجام این کار، دستور العمل های زیر را دنبال کنید:
دستور زیر را تایپ کنید و گزینه Enter را فشار بدهید.
net user
دستور بالا تمام حساب های کاربری موجود در سیستم تان را لیست می کند. حالا مرحله بعدی انتخاب یک حساب کاربری و تغییر رمز عبور برای آن است. برای این کار دستور زیر را تایپ کنید و Enter را بزنید.
net user “username” *
توجه داشته باشید که در دستور بالا باید کلمه نام کاربری را در زیر نقل قول ها با نام کاربری که می خواهید رمز عبورش را تغییر بدهید، جایگزین کنید. به طور مثال اگر می خواهید که رمز عبور Test User 3 را تغییر بدهید، دستور به صورت زیر خواهد بود:
net user “Test User 3” *
حالا از شما خواسته می شود که رمز عبور جدید حساب مورد نظرتان را وارد کنید. رمز عبور جدید را تایپ کنید. Command Prompt به دلایل امنیتی رمز عبور وارد شده را به شما نشان نمی دهد. بعد از تایپ رمز عبور جدید ، Enter را بزنید، حالا ویندوز از شما می خواهد که رمز عبورتان را دوباره تایپ کنید. دوباره همان رمز عبور را تایپ کنید و Enter را فشار بدهید . در صورت مشاهده پیام “The command completed successfully” رمز عبورتان تغییر می کند.
حالا کامپیوتر تان را مجددا راه اندازی کنید. باید بتوانید با وارد کردن رمز عبور جدید وارد حساب کاربری تان شوید. اگر این کار جواب نداد، روش بعدی را امتحان کنید.
2- رمز عبور حساب محلی تان را با استفاده از Installation Media بازنشانی کنید
ویندوز 10 و 11 همچنان به کاربران اجازه می دهد تا رمز عبور حساب محلی شان را با استفاده از Installation Media بازنشانی کنند. اگر یک Installation Media ساخته اید، می توانید از آن برای بازنشانی رمز عبور حساب محلی تان استفاده کنید. اگر نه، اول باید آن را بسازید.
از آن جایی که شما بیرون از کامپیوترتان گیر افتاده اید، برای ایجاد یک رسانه نصب ، باید Windows Recovery Environment را وارد کنید. بعد از ایجاد رسانه نصب، به راحتی می توانید رمز عبور حساب محلی تان را بازنشانی کنید.
3- یک حساب کاربری جدید ایجاد کنید
اگر روش بالا به شما کمک نکرد، باید با فعال کردن حساب کاربری مخفی مدیر یک حساب کاربری جدید ایجاد کنید . برای این کار دستور زیر را تایپ کنید و Enter را بزنید.
Net user administrator /active:yes
دستور بالا اکانت مخفی مدیر را فعال می کند. حالا کامپیوتر تان را مجددا راه اندازی کنید و حساب Administrator را برای ورود به سیستم انتخاب کنید. این حساب مدیر جدید نیازی به رمز عبور ندارد. بنابراین، شما می توانید به راحتی وارد کامپیوتر تان شوید.
بعد از ورود به حساب کاربری مخفی مدیر، می توانید یک حساب کاربری جدید ایجاد کنید . تنظیمات ویندوز 10 یا 11تان و بعد صفحه Accounts را باز کنید تا یک حساب کاربری جدید ایجاد کنید. حالا باید بتوانید وارد حساب کاربری جدیدتان شوید.
این مطلب را نیز بخوانید : با این ۷ روش، خیلی ساده از هک شدن کامپیوتر خود جلوگیری کنیم؟
حالا حساب مایکروسافت تان را به حساب کاربری Local Administrator جدید اضافه کنید. با این کار تمام تنظیمات و اولویت های برگزیده شما روی حساب کاربری جدید بازیابی می شود . توجه داشته باشید که باید از همان حساب کاربری مایکروسافتی که به حساب کاربری قدیمی تان اضافه کرده بودید، استفاده کنید.
بعد از ایجاد حساب کاربری Local Administrator جدید، میتوانید حساب کاربری مخفی مدیر را غیر فعال کنید. برای انجام این کار، Command Prompt را به عنوان مدیر باز و دستور زیر را تایپ کنید.
Net user administrator /active:no
4- کامپیوترتان را مجددا راه اندازی کنید
اگر روش های بالا مشکل شما را برطرف نکرد ، کامپیوترتان را از Windows Recovery Environment مجددا راه اندازی یا Reset کنید. با پیروی از فرآیند توضیح داده شده در بالا، کامپیوتر تان را در حالت بازیابی راه اندازی کنید. حالا به “Troubleshoot> Reset this PC” بروید. بعد از آن، ویندوز دو گزینه زیر را به شما نشان می دهد:
- Keep my files
- Remove everything
اگر نمی خواهید که اطلاعات تان حذف شود، گزینه Keep my files را انتخاب کنید. اگر می خواهید هنگام راه اندازی مجدد کامپیوتر، تمام اطلاعات تان حذف شوند، گزینه Remove everything را انتخاب کنید.
چه طور بدون ورود به سیستم رمز عبور ویندوزم را بازنشانی کنم؟
اگر رمز عبورتان را فراموش کرده اید، می توانید بدون ورود به سیستم آن را بازنشانی کنید. برای این کار، لینک I forgot my password در صفحه ورود کلیک کنید. بعد از آن، صفحه Verify your Identity را مشاهده خواهید کرد. در آن صفحه ، شما باید شناسه ایمیل ثبت شده تان را بدهید. شناسه ایمیل ثبت شده تان را وارد و روی دکمه Get code کلیک کنید.
کد به ایمیل ثبت شده تان ارسال خواهد شد. حالا اگر آن کد را وارد کنید، می توانید رمز عبورتان را بازنشانی کنید. توجه داشته باشید که این روش تنها در صورتی کار می کند که حساب کاربری مایکروسافت تان در ویندوز 10 یا 11 را به پروفایل کاربری تان اضافه کرده باشید.
اگر یک حساب Local Administrator دارید و می خواهید رمز عبور آن را بدون ورود به ویندوز بازنشانی کنید، می توانید این کار را با راه اندازی کامپیوترتان در Recovery Environment انجام بدهید. بعد از آن، Command Prompt را اجرا کنید و رمز عبور پروفایل کاربری تان را تغییر بدهید.
دانلود کنید: ۶ تا از بهترین آنتی ویروس های ویندوز بدون نیاز به اینترنت
اگر رمز عبورم را فراموش کردم، چه طور وارد ویندوز شوم؟
اگر رمز عبورتان را فراموش کرده اید، می توانید با یکی از روش های زیر وارد ویندوز شوید:
1-با استفاده از لینک Forgot Password
2- با استفاده از گزینه های دیگر ورود به سیستم
3- بازنشانی پسورد با وارد کردن ویندوز RE
4- با فعال کردن حساب مدیر مخفی
5- با Reset کامپیوتر
در ادامه به جزئیات طریقه انجام روش های بالا می پردازیم.
1-با استفاده از لینک فراموشی رمز عبور وارد کامپیوترتان شوید
اگر رمز عبور ویندوزتان را فراموش کرده اید، هم چنان می توانید با استفاده از لینک فراموشی رمز یا Forgot Password وارد سیستم تان شوید. اگر حساب مایکروسافت تان را به پروفایل ویندوز 10 یا 11تان اضافه کرده اید، ویندوز به شما کمک می کند تا رمز عبور حساب مایکروسافت تان را مستقیما از صفحه ورود به سیستم بازنشانی کنید.
بعد از کلیک بر روی لینک Forgot Password، از شما خواسته می شود که هویت تان را با وارد کردن آدرس ایمیل ثبت شده تان تأیید کنید. اگر آدرس ایمیل وارد شده شما صحیح باشد، یک کد در آن ایمیل دریافت خواهید کرد. با استفاده از این کد می توانید رمز عبور حساب مایکروسافت تان را بازنشانی کنید. بعد از باز نشانی رمز عبور حساب مایکروسافت تان، می توانید با استفاده از رمز عبور جدید وارد کامپیوتر شوید.
اگر با روش بالا مشکل دارید، می توانید رمز عبور حساب مایکروسافت را در دستگاه دیگری بازنشانی کنید. برای این منظور می توانید از گوشی هوشمند یا کامپیوتر دوست تان استفاده کنید. بعد از بازنشانی رمز عبور حساب مایکروسافت ، می توانید از آن رمز عبور برای ورود به کامپیوتر تان استفاده کنید.
دانلود کنید: بهترین نرم افزارهای بهینه ساز ویندوز و افزایش سرعت
اگر حساب مایکروسافت تان را به پروفایل ویندوز 10 یا 11 اضافه نکرده باشید، حساب شما یک حساب Local Administrator خواهد بود. هنگامی که بدون استفاده از حساب مایکروسافت یک حساب مدیر ایجاد می کنید، ویندوز از شما چند سؤال امنیتی می پرسد.
این سوالات و پاسخ های امنیتی برای بازنشانی رمز عبور ویندوز شما از صفحه ورود روی حساب Local Administrator استفاده می شود . اگر رمز عبور حسابLocal Administrator تان را به خاطر نمی آورید، می توانید با دنبال کردن مراحل زیر آن را بازنشانی کنید:
1-رمز عبور اشتباه را در صفحه ورود وارد کنید و Enter را فشار دهید.
2- پیغامی را مشاهده خواهید کرد: ” The password is incorrect. Try again ” . روی OK کلیک کنید.
3- حالا لینک Reset Password را در صفحه ورود مشاهده خواهید کرد. روی آن لینک کلیک کنید.
4- در صفحه بعدی ویندوز از شما می خواهد که پاسخ سوالات امنیتی تان را وارد کنید.
5- اگر همه پاسخ های وارد شده توسط شما صحیح باشد، ویندوز به شما اجازه می دهد تا رمز عبورتان را مستقیما از صفحه ورود به سیستم بازنشانی کنید.
حالا می توانید با استفاده از رمز عبور جدید وارد سیستم تان شوید.
2- با استفاده از سایر گزینه های ورود به سیستم وارد کامپیوترتان شوید
مایکروسافت هم به کاربران اجازه می دهد تا بیش از یک گزینه ورود به سیستم را برای یک حساب خاص تنظیم کنند. برای تنظیم بیش از یک گزینه ورود به سیستم برای حساب تان، به قسمتِ “Settings > Accounts > Sign -in options ” بروید. اگر بیش از یک گزینه ورود به حساب تان تنظیم کرده اید، می توانید با استفاده از هر یک از آن ها وارد سیستم تان شوید.
در صفحه ورود، روی لینک گزینه های ورود کلیک کنید. بعد از آن، ویندوز تمام گزینه های ورود به سیستمی که برای حساب تان تنظیم کرده اید مثل پین Windows Hello، رمز عبور حساب مایکروسافت و غیره را به شما نشان می دهد. می توانید از هر یک از گزینه ها برای ورود به سیستم تان استفاده کنید.
حذف پسورد ویندوز 8 و 10 و 11 (با وجود داشتن یا نداشتن پسورد قبل)
3- برای بازنشانی پسوردتان با وارد کردن ویندوز RE وارد سیستم شوید
اگر روش های بالا جواب نداد، می توانید رمز عبور کامپیوتر تان را با استفاده از Command Prompt بازنشانی کنید . برای این کار باید وارد Windows Recovery Environment شوید و Command Prompt را از آن جا اجرا کنید.
4- با فعال کردن حساب کاربری مخفی مدیر وارد سیستم تان شوید
همه کامپیوتر های تحت ویندوز یک حساب ادمین دارند که به طور پیش فرض غیر فعال است و معمولا به عنوان حساب مدیر مخفی شناخته می شود. با فعال کردن این حساب، می توانید تمام حساب های کاربری موجود در دستگاه تان را مدیریت کنید.
اگر هنوز دسترسی به ویندوزتان مسدود است، می توانید با وارد کردن Windows Recovery Environment ، حساب کاربری مخفی مدیر را از Command Prompt فعال کنید.
به طور پیش فرض، حساب کاربری مخفی سرپرست برای ورود به هیچ رمز عبوری نیاز ندارد. می توانید به آن رمز عبور اختصاص بدهید، اما ما به شما پیشنهاد نمی کنیم این کار را انجام بدهید زیرا در صورتی که رمز عبور سایر حساب های کاربری را فراموش کرده باشید، می توانید از این حساب استفاده کنید.
بعد از فعال کردن حساب کاربری مخفی مدیر، می توانید به راحتی وارد کامپیوتر تان شوید. حالا می توانید حساب های دیگر را مدیریت یا حساب جدیدی ایجاد کنید.
5- کامپیوترتان را Reset کنید
اگر هیچ کدام از روش های گفته شده هیچ کمکی به شما نمی کند، راه اندازی مجدد کامپیوتر آخرین گزینه است. شما می توانید کامپیوترتان را از Windows Recovery Environment ریسِت کنید . اگر نمی خواهید اطلاعات تان از دست برود، گزینه Keep my Files و در غیر این صورت گزینه Remove Everything را انتخاب کنید و کارتان را پیش ببرید.
آموزش تغییر رمز و نام کاربری کامپیوتر (3 روش در ویندوز)
با این اپلیکیشن ساده، هر زبانی رو فقط با روزانه 5 دقیقه گوش دادن، توی 80 روز مثل بلبل حرف بزن! بهترین متد روز، همزمان تقویت حافظه، آموزش تصویری با کمترین قیمت ممکن!




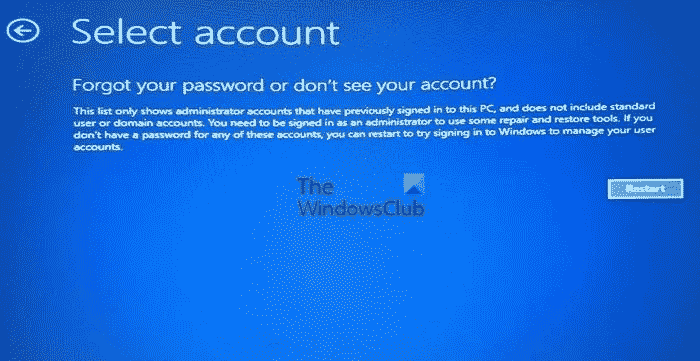
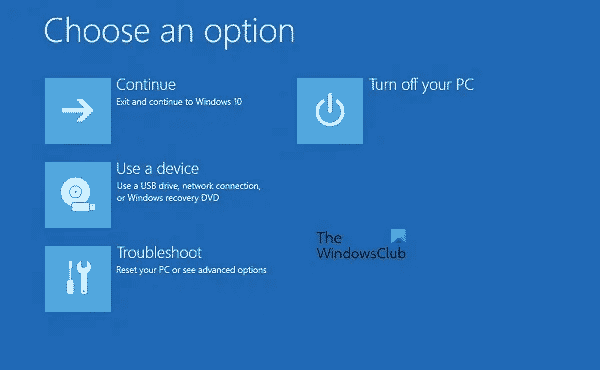
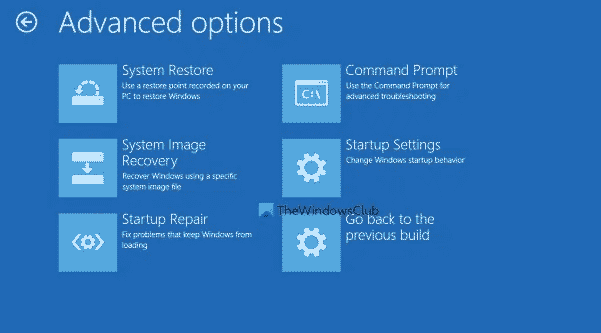
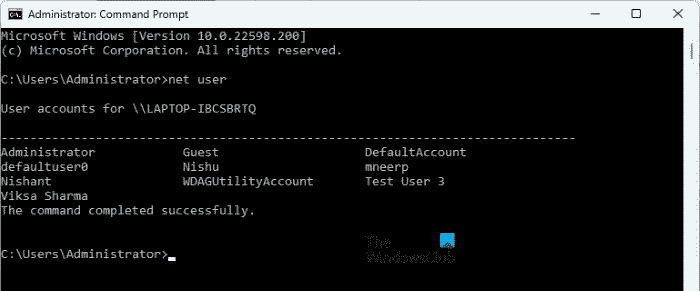
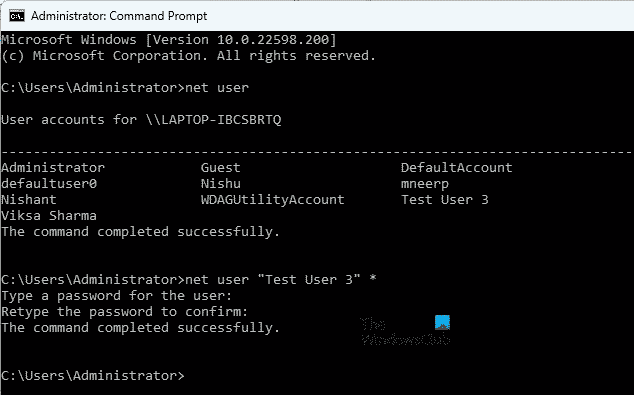
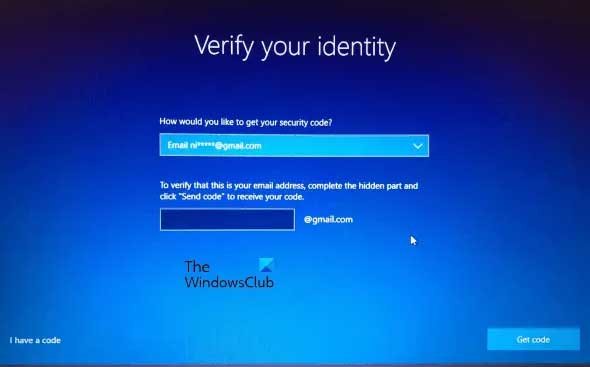
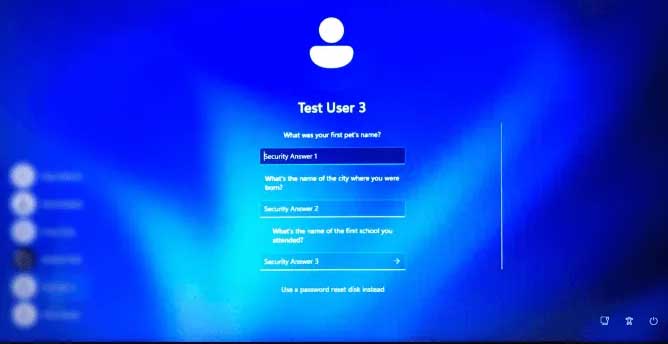

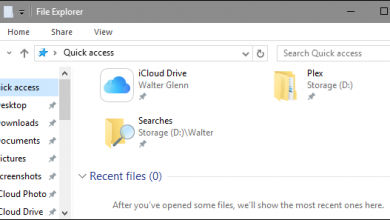


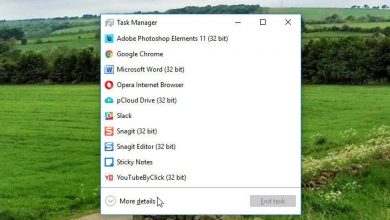
سلام من دنبال عکس پس زمینه صفحه قفل شما هستم
ممنون میشم بفرستید
فراموش رمز عبور تکرار رمزعبور کردن بانکدار ه