۱۲ روش رفع ارور Unfortunately has stopped در اندروید
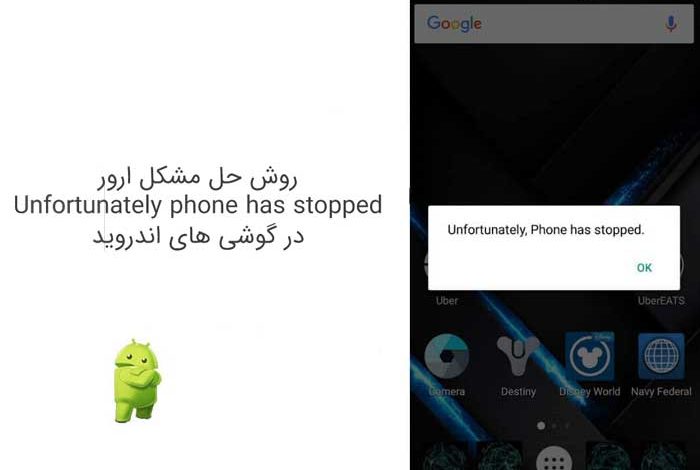
درست مثل خیلی از پیغام خطاهای دیگر، پیغام خطای Unfortunately has stopped هم ممکن است هر از گاهی سر و کله اش در گوشی اندرویدی شما پیدا بشود. اگر از ظاهر شدن مداوم این ارور خسته شده اید و دنبال راه حلی برای آن می گردید جای درستی آمده اید!
ما اینجا 12 روش آسان برای رفع ارور Unfortunately has stopped یا همان توقف اجباری برنامه ها در اختیارتان می گذاریم.
چرا ارور Unfortunately phone has stopped روی گوشی ظاهر می شود؟
در ادامه به برخی از دلایلی که باعث بروز چنین پیغام خطایی روی صفحه گوشی شما می شود اشاره می کنیم:
- ممکن است هنگام نصب ROM سفارشی این خطا رخ بدهد.
- به خاطر مشکلات نرم افزاری اندروید این ارور ظاهر شود.
- به روزرسانی ناقص نرم افزار هم می تواند باعث متوقف شدن مداوم تلفن شود.
- خرابی داده ها نیز می تواند منجر به بروز خطا شود.
- آلوده شدن دستگاه به ویروس هم می تواند باعث خرابی و متوقف شدن برنامه ها شود.
- گاهی اوقات به خاطر نصب یک اپلیکیشن ممکن است این پیغام بروز کند.
حالا سوال اینجاست که چطور می توان پیغام خطای unfortunately phone has stopped را برطرف کرد؟
ما اینجا روش هایی برای رفع مشکل “متأسفانه تلفن متوقف شده است” یا پیام هایی مثل دستگاه متوقف یا خراب شده است و کار نمی کند ارائه می کنیم. فقط کافیست این روش ها را دنبال کنید تا پیغام خطای ظاهر شده برطرف شود.
این روش ها برای همه گوشی های سامسونگ، هواوی، موتورولا، ال جی، سونی، شیائومی، لنوو، ریلمی، اچ تی سی، زد تی ای، ایسوس و بقیه گوشی های اندرویدی کار می کنند.
روش 1- گوشی اندرویدی تان را مجددا راه اندازی (ری استارت) کنید
اولین کاری که برای رفع پیغام خطای Unfortunately has stopped انجام بدهید، راه اندازی مجدد تلفن همراهتان است. برای راه اندازی مجدد دستگاه، دکمه روشن / خاموش را فشار بدهید و نگه دارید تا منوی Power در صفحه ظاهر شود. سپس از آنجا روی گزینه “Restart” یا “Reboot” ضربه بزنید.
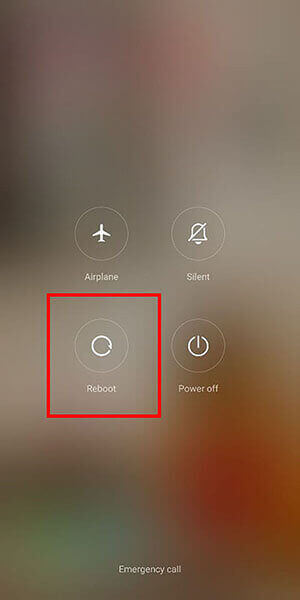
روش 2- اپلیکیشن های گوشی را دوباره راه اندازی کنید
اگر با ری استارت کردن گوشی مشکلتان حل نشد و همچنان این پیغام خطا روی گوشی ظاهر می شد باید برنامه های گوشی تان را دوباره راه اندازی کنید. برای این کار باید برنامه Phone (تلفن) را به اجبار متوقف کنید و بعد گوشی تان را مجددا راه اندازی کنید.
برای انجام این کار مراحل زیر را دنبال کنید:
مرحله 1: روی نماد تنظیمات در گوشی تان ضربه بزنید و سپس گزینه Apps (برنامه ها) را باز کنید.
مرحله 2: سپس گزینه More (بیشتر) را بزنید و Show system apps (نمایش برنامه های سیستم) را انتخاب کنید.
مرحله 3: حالا دنبال برنامه Phone (تلفن) بگردید و روی آن ضربه بزنید.
مرحله 4: سپس روی Force Stop (توقف اجباری) ضربه بزنید.
بعد از انجام این کارها، گوشی تان را مجددا ری استارت کنید و بعد بررسی کنید و ببینید مشکل حل شده یا نه. اگر هنوز هم پیغام خطا ظاهر می شد سراغ روش بعدی بروید.
روش 3- برنامه تلفن را به روز کنید
اگر اپلیکیشن تلفن روی گوشی تان به روز رسانی نشده باشد ممکن است پیغام خطا روی دستگاهتان ظاهر شود. بنابراین حتما بررسی کنید و ببینید که آیا این برنامه آپدیت شده یا نه و اگر به روز رسانی جدیدی برای آن موجود است آن را نصب کنید.
در ادامه مراحل به روز رسانی برنامه تلفن را برای رفع پیغام خطا مرور می کنیم:
مرحله 1: برنامه گوگل پلی استور را در گوشی تان باز کنید.
مرحله 2: حالا روی سه خط افقی و سپس روی گزینه My apps & games ضربه بزنید.
مرحله 3: در این قسمت تمام به روز رسانی های مربوط به برنامه ها و اپلیکیشن های گوشی اندرویدی تان را مشاهده خواهید کرد. دنبال برنامه Phone باشید و اگر به روزرسانی جدیدی برای آن در دسترس است، روی گزینه Update نزدیک برنامه ضربه بزنید تا آن را به روز کنید.
روش 4- سیستم عامل گوشی تان را به روز رسانی کنید
علاوه بر روش های گفته شده، می توانید با به روز کردن سیستم عامل دستگاهتان از شر پیغام خطای Unfortunately has stopped خلاص بشوید. فقط کافیست روی گزینه بروزرسانی دستگاه ضربه بزنید تا سیستم عامل تان آپدیت شود.
روش 5- حافظه پنهان گوشی را پاک کنید
روش دیگری که از آن می توانید برای رفع مشکل کار نکردن برنامه تلفن گوشی اندرویدی تان استفاده کنید پاک کردن حافظه پنهان برنامه است. اگر حافظه پنهان گوشی تان را به موقع پاک نکنید احتمالا با ارور “متاسفانه تلفن متوقف شده است” مواجه می شوید.
برای پاک کردن حافظه پنهان گوشی مراحل زیر را دنبال کنید:
مرحله 1: به Settings (تنظیمات) گوشی رفته و سپس گزینه Apps/Applications (برنامه ها) را پیدا کنید.
مرحله 2: در این قسمت لیست تمام برنامه های نصب شده روی گوشی تان را مشاهده می کنید. “Phone” را پیدا کرده و روی آن ضربه بزنید.
مرحله 3: بعد روی “Storage” ضربه بزنید.
مرحله 4: در نهایت روی گزینه ” Clear Cache” ضربه بزنید.
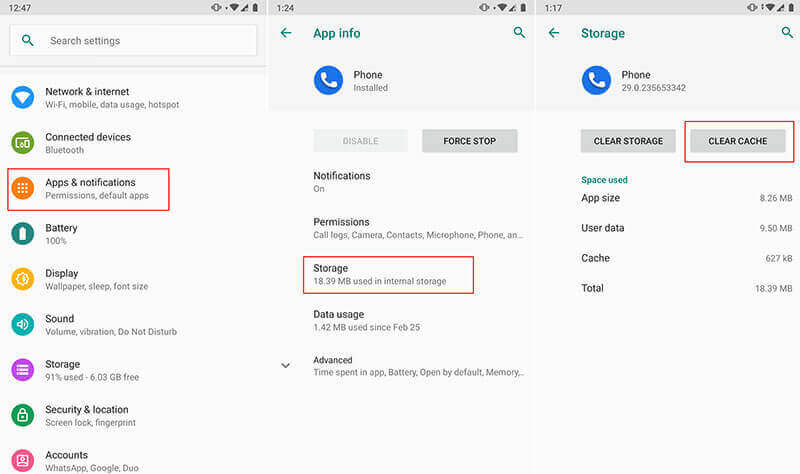
روش 6- مقداری از حافظه گوشی تان را خالی کنید
اگر فضای ذخیره سازی کمی در گوشی تان وجود دارد بهتر است کمی از حافظه گوشی تان را خالی کنید. کم بودن فضای ذخیره سازی گوشی هم یکی دیگر از دلایل بروز پیغام خطاست. شما حداقل به 500 مگابایت حافظه در گوشی تان نیاز دارید.
پس اگر حافظه گوشی تان پر شده، تعدادی از عکس ها، فیلم ها و برخی از فایل هایتان را پاک کنید. می توانید این موارد را از گوشی به کامپیوتر انتقال بدهید و آنجا نگه دارید.
روش 7- سیم کارتتان را بیرون بیاورید و دوباره سر جایش بگذارید
برای رفع پیغام خطا می توانید سیم کارتتان را از گوشی بیرون بیاورید و دوباره آن در گوشی بگذارید. این کار ممکن است بتواند در حل ارور Unfortunately has stopped به شما کمک کند. بعد از قرار دادن مجدد سیم کارت بررسی کنید که آیا مشکل برطرف شده یا نه.
برای استفاده از این روش مراحل زیر را دنبال کنید:
مرحله 1: گوشی تان را خاموش کنید.
مرحله 2: سیم کارت را از محل آن خارج کنید.
مرحله 3: حالا گوشی تان را روشن کنید.
مرحله 4: بررسی کنید که آیا خطا حل شده است یا نه.
مرحله 5: بعد دوباره گوشی خود را خاموش کرده و سیم کارت را مجددا وارد آن کنید.
روش 8- تنظیمات شبکه را مجددا تنظیم کنید
دستگاه شما تنظیمات شبکه را به صورت خودکار یا با قرار دادن مجدد سیم کارت تنظیم نمی کند. برای همین باید آن را به صورت دستی تنظیم کنید.
برای بازنشانی تنظیمات شبکه مراحل زیر را دنبال کنید:
مرحله 1: روی آیکن “Settings” یا همان تنظیمات ضربه بزنید.
مرحله 2: سپس روی گزینه “General Management” یا مدیریت عمومی ضربه بزنید.
مرحله 3: بعد بر روی “Reset” یا بازنشانی ضربه و سپس روی “Reset network settings” یا همان بازنشانی تنظیمات شبکه ضربه بزنید.
مرحله 4: حالا روی گزینه ” Reset Settings” یا بازیابی تنظیمات ضربه بزنید.
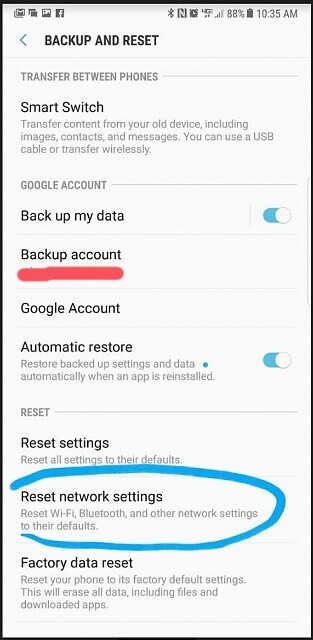
حالا گوشی تان را ری استارت و مجددا راه اندازی کنید تا ببینید مشکل برطرف شده است یا نه.
روش 9- وارد حالت ایمن شوید
ویژگی Safe Mode یا حالت ایمن در گوشی های اندرویدی، به غیر فعال کردن همه برنامه ها و اپلیکیشن های جداگانه کمک می کند. استفاده از این قابلیت می تواند شما را متوجه کند که پیغام خطا به خاطر تضاد اپلیکشن ها و برنامه ها ایجاد شده است.
برای اینکه وارد حالت ایمن یا همان سیف مود شوید مراحل زیر را دنبال کنید:
مرحله 1: ابتدا تلفن خود را خاموش کنید.
مرحله 2: حالا دکمه روشن / خاموش را فشار بدهید تا لوگوی اندروید روی گوشی تان ظاهر شود.
مر حله 3: انگشتتان را از روی دکمه پاور بردارید و بلافاصله دکمه کاهش صدا را فشار دهید و نگه دارید.
مرحله 4: وقتی تلفن در حالت ایمن است دکمه را رها کنید. حالا می توانید همزمان با مشاهده نام حالت ایمن در گوشه پایین سمت چپ صفحه گوشی، آن را بررسی کنید و ببینید که آیا پیغام خطا برطرف شده یا نه.
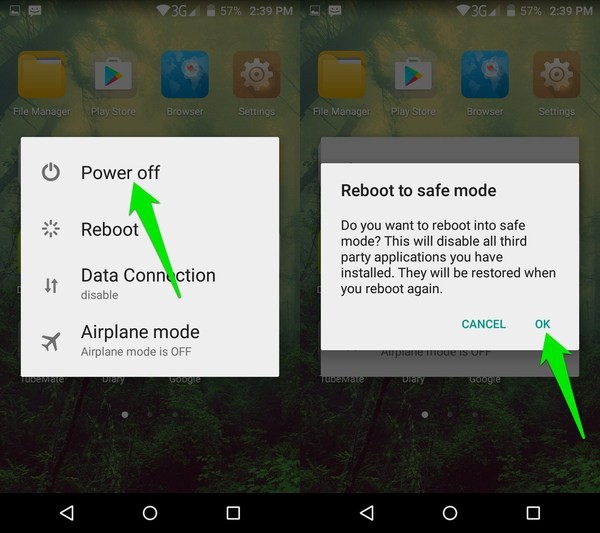
حالا ببینید گوشی تان به خوبی کار می کند یا نه. اگر گوشی تان درست کار می کرد، تنها کاری که باید بکنید این است که بگردید و ببینید چه برنامه ای را اخیرا نصب کرده اید و پس از نصب آن با پیغام خطای “Unfortunately, Phone has stopped” مواجه شدید.
روش 10- پارتیشن کش را پاک کنید
علاوه بر موارد گفته شده، می توانید با پاک کردن پارتیشن کش هم ارور “Unfortunately, Phone has stopped” را برطرف کنید.
برای این کار مراحل زیر را دنبال نمایید:
مرحله 1: تلفن خود را خاموش کرده و سپس دکمه های Home + Volume Up + Power را فشار داده و نگه دارید تا وارد حالت ایمن شوید.
مرحله 2: هنگامی که دستگاه شما شروع به لرزش کرد، دکمه روشن / خاموش را رها کنید اما دو دکمه دیگر را نگه دارید.
مرحله 3: وقتی صفحه حالت بازیابی را مشاهده کردید دکمه های Home و Volume Up را رها کنید.
مرحله 4: حالا با استفاده از دکمه Volume Up به پایین صفحه بروید و “wipe cache partition” را انتخاب کنید.
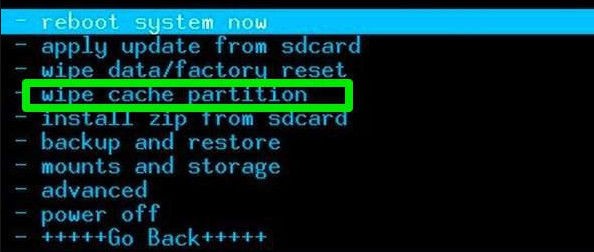
مرحله 5: سپس ، با استفاده از دکمه روشن / خاموش گزینه مورد نظر را انتخاب کنید.
مرحله 6: پس از پایان روند پاک کردن، گزینه Reboot system now یا “اکنون سیستم را دوباره راه اندازی کنید” را هایلایت کنید.
مرحله 7: برای آخرین بار دکمه روشن / خاموش را فشار دهید تا تلفن هوشمند خود را دوباره راه اندازی کنید.
روش 11- با استفاده از نرم افزار Android Repair، ارور “Unfortunately, Phone Has Stopped” را برطرف کنید.
به طور کلی پیغام خطای “متأسفانه تلفن متوقف شده است” در گوشی های سامسونگ رخ می دهد و کابران زیادی این پیغام خطا را در گوشی های گلکسی شان مشاهده کرده اند.
بنابراین اگر شما هم از گوشی سامسونگ استفاده می کنید توصیه می شود نرم افزار Android Repair را امتحان کنید تا به راحتی این پیغام خطا را در گوشی یا تبلت اندرویدی تان برطرف کنید.
علاوه بر این، این نرم افزار می تواند مواردی مثل کار نکردن رابط کاربری سیستم عامل اندروید، خراب شدن برنامه ها، کار نکردن گوگل پلی استور، مشکل در بروز رسانی سیستم عامل، مشکل در خاموش و روشن شدن، سیاه شدن صفحه و غیره را برطرف می کند.
توجه: در حال حاضر شما فقط می توانید از نرم افزار Android Repair برای گوشی های سامسونگ استفاده کنید. این برنامه روی سایر گوشی های اندرویدی کار نمی کند.
در ادامه مراحل رفع خطای Unfortunately has stopped را با استفاده از نرم افزار Android Repair با هم دنبال می کنیم:
مرحله 1: گوشی اندرویدی تان را به کامپیوتر وصل کنید.
برنامه Android Repair را دانلود و نصب کنید. سپس روی گزینه “Repair” کلیک نمایید.
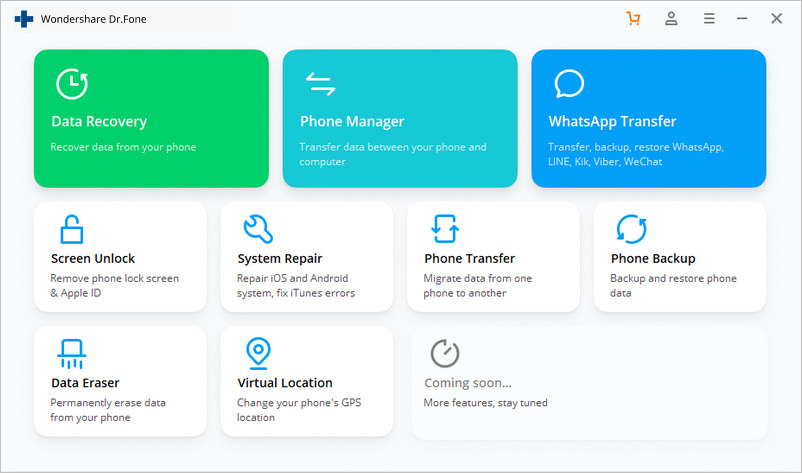
حالا گوشی اندرویدی تان را با کابل یو اس بی به رایانه متصل و از میان گزینه های موجود “Android Repair” را انتخاب کنید.
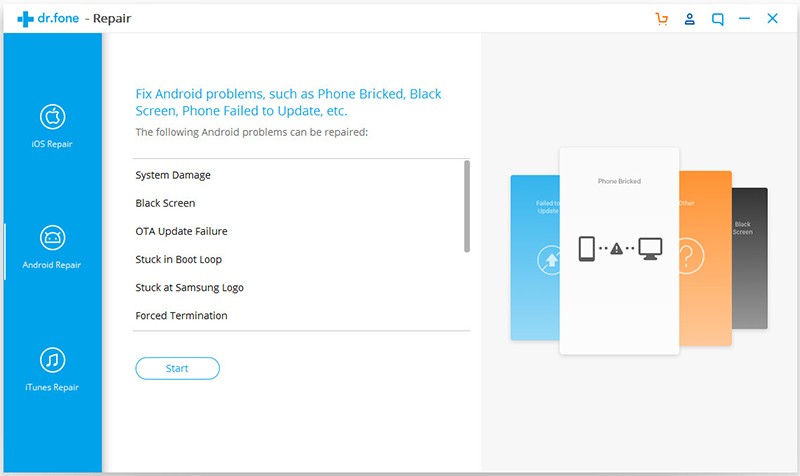
در پنجره بعدی، اطلاعات صحیح گوشی که شامل مارک، نام، مدل، کشور و شرکت مخابراتی هستند را انتخاب کنید. پس از تأیید پیام هشدار، گزینه ” Next” را بزنید تا روند کار ادامه یابد.
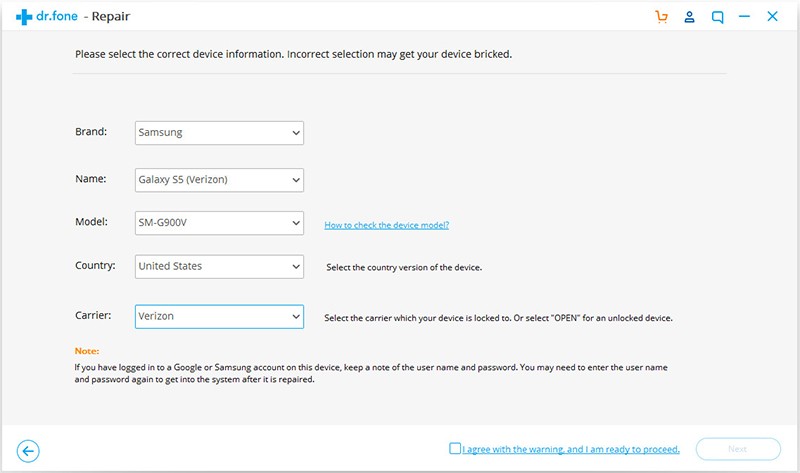
توجه داشته باشید که نرم افزار Repair Android ممکن است تمام فایل های ذخیره شده شما در گوشی تان را حذف کند. برای تایید ادامه این روند شماره “000000” را وارد کنید.
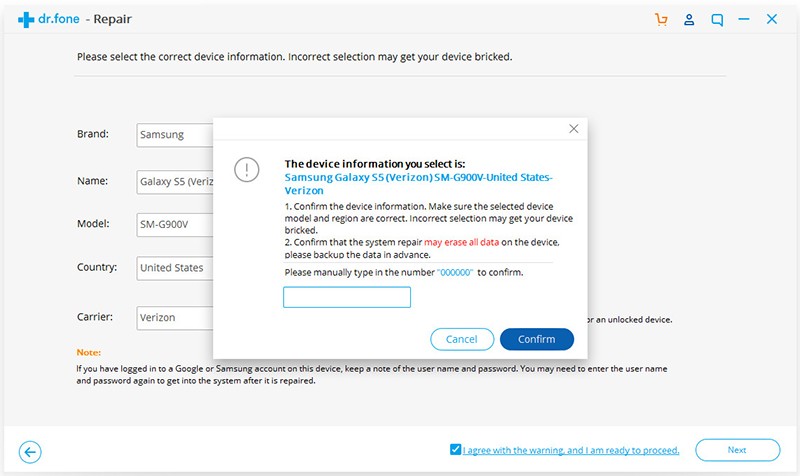
توجه: اکیدا توصیه می کنیم قبل از استفاده از نرم افزار Android Repair حتما از داده های گوشی اندرویدی تان بک آپ تهیه کنید چون این نرم افزار تمام داده های دستگاه شما را پاک می کند.
مرحله 2: برای تعمیر دستگاه اندرویدی تان وارد حالت بارگیری شوید
قبل از برطرف کردن پیغام خطا، باید گوشی اندرویدی تان را وارد حالت دانلود کنید.
برای راه اندازی تلفن یا تبلت اندرویدی تان در حالت DFU مراحل زیر را دنبال کنید.
مراحل لازم برای گوشی های اندرویدی دارای دکمه Home:
- گوشی یا تبلت اندرویدی تان را خاموش کنید.
- سپس دکمه کاهش صدا + دکمه هوم صفحه اصلی + دکمه روشن / خاموش را برای 5 تا 10 ثانیه فشار داده و نگه دارید.
- همه دکمه ها را رها کرده و دکمه افزایش صدا را فشار دهید تا وارد حالت بارگیری شود.
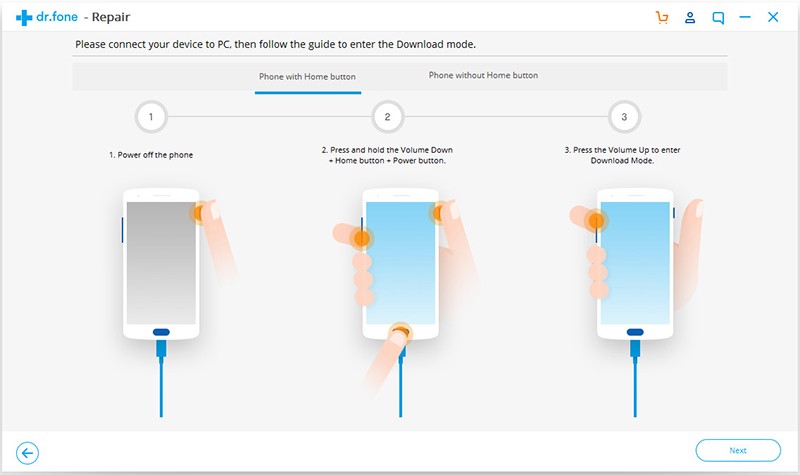
مراحل لازم برای گوشی های اندرویدی فاقد دکمه Home:
- گوشی یا تبلت اندرویدی تان را خاموش کنید.
- حالا دکمه روشن/ خاموش+ Bixby+ کاهش صدا را برای 5 تا 10 ثانیه فشار داده و نگه دارید.
- همه دکمه ها را رها کرده و دکمه افزایش صدا را فشار دهید تا وارد حالت بارگیری شود.
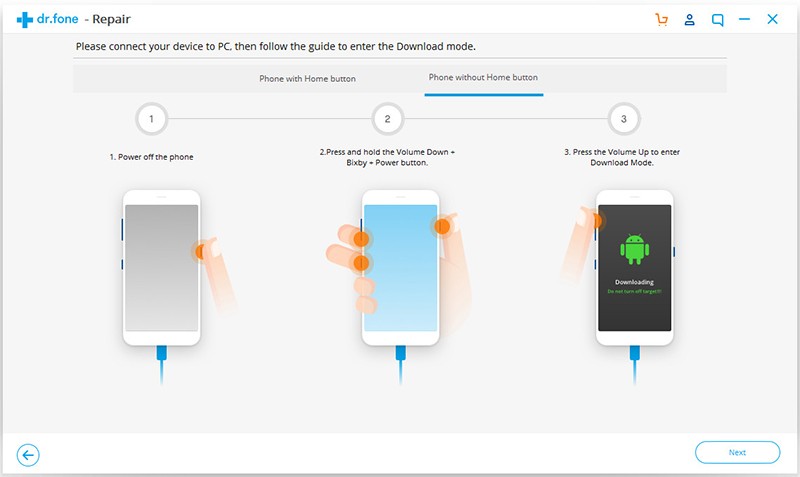
بعد روی گزینه “Next” کلیک کنید. به این ترتیب نرم افزار شروع به دانلود فریمور (firmware) می کند.
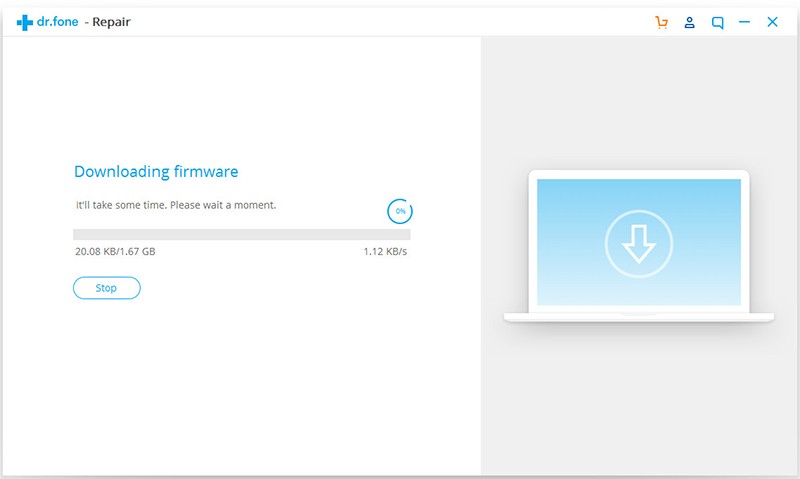
وقتی دانلود و تأیید میان افزار به پایان رسید، برنامه به طور خودکار روند تعمیر گوشی یا تبلت اندرویدی شما را شروع می کند.
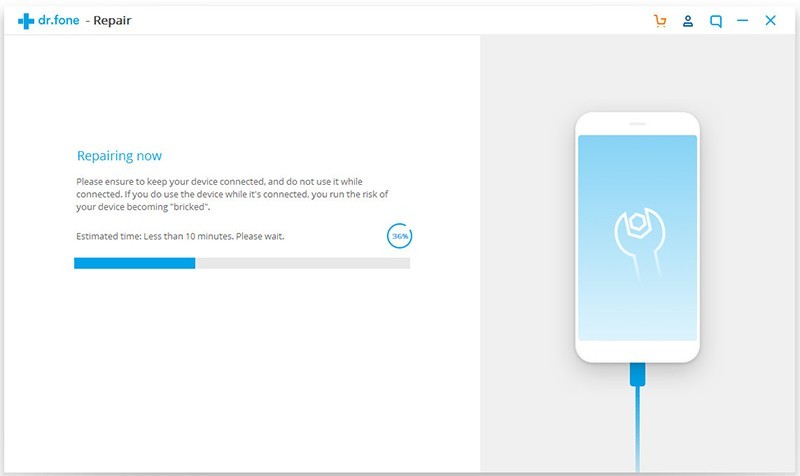
بعد از مدتی خواهید دید که تمام مشکلات اندرویدی شما برطرف شده اند.
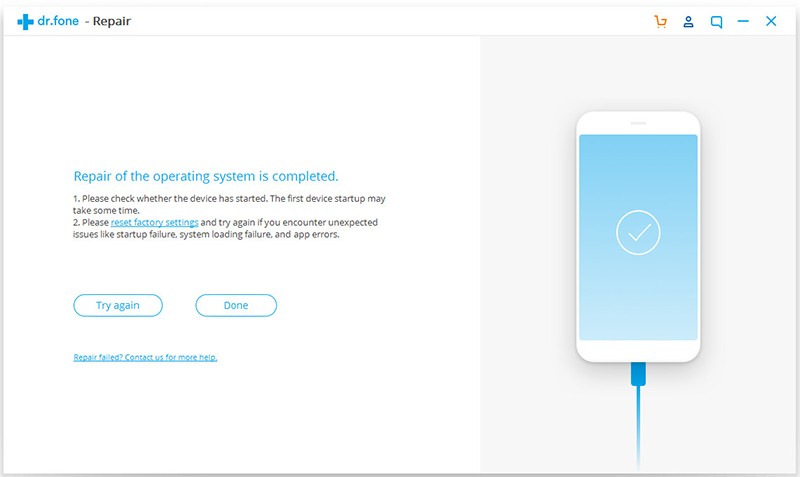
روش 12- گوشی تان را به تنظیمات کارخانه برگردانید
اگر همه روش های گفته شده در این مطلب را امتحان کردید اما همچنان با مشکل روبرو بودید و پیغام خطا دربافت می کردید باید آخرین روش یعنی برگشت به تنظیمات کارخانه را اعمال کنید.
اما به یاد داشته باشید که تنظیم مجدد کارخانه تمام داده های دستگاه شما و همه برنامه های نصب شده را پاک می کند. بنابراین قبل از هر کاری بهتر است از داده ها و اطلاعات گوشی یا تبلت خودتان نسخه پشتیبان یا همان بک آپ تهیه کنید.
۱۰ اپلیکیشن کاملاً کاربردی که هر کاربر اندروید در ایران به آنها نیاز دارد!
توجه: می توانید از نرم افزار Android Backup & Restore برای بک آپ گیری اطلاعات گوشی اندرویدی خود استفاده کنید. این برنامه از انواع مختلف داده ها پشتیبان تهیه می کند و به شما اجازه می دهد تا انتخاب کنید که از چه موارد بک آپ گرفته شود و بازیابی شوند.
برای برگرداندن گوشی به تنظیمات کارخانه مراحل زیر را طی کنید:
مرحله 1: برنامه “تنظیمات” را باز کنید و به سیستم بروید و سپس گزینه “تنظیم مجدد” را انتخاب کنید.
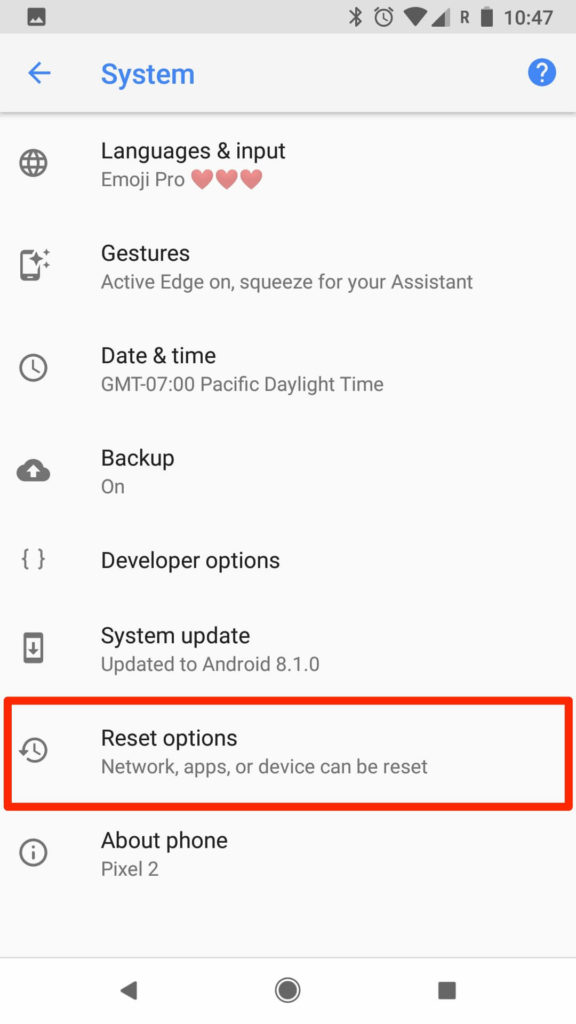
مرحله 2: حالا گزینه پاک کردن تمام داده ها یا “) Erase All data (Factory reset” را پیدا کرده و روی آن ضربه بزنید.
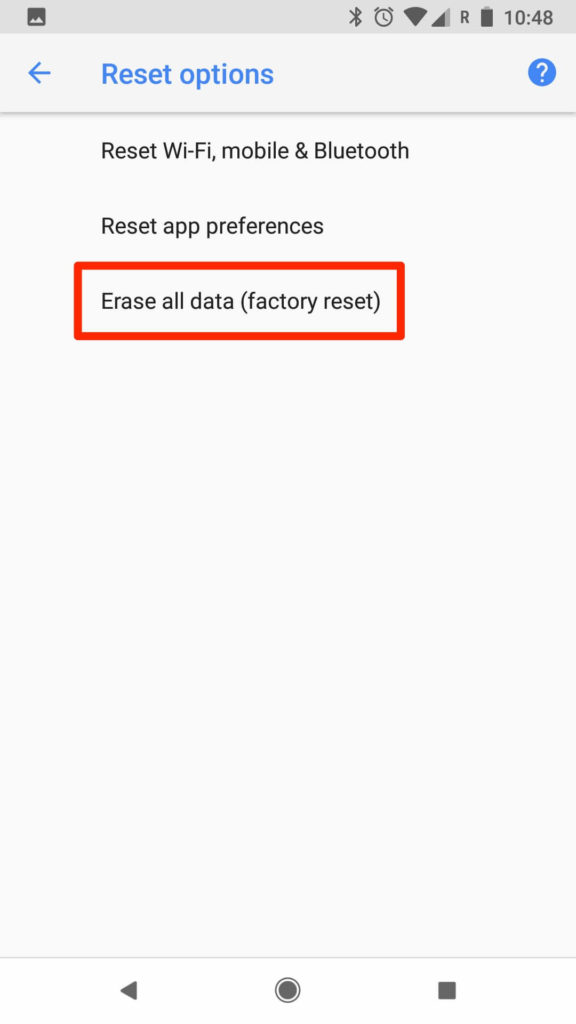
مرحله 3: سپس برای تأیید مراحل روی گزینه بازنشانی تلفن یا “Reset phone” ضربه بزنید.
صبر کنید تا روند بازنشانی کامل شود. پس از راه اندازی مجدد تلفن ، از ابتدا تلفن خود را تنظیم کنید.
توجه: اگر پشتیبان گیری از اطلاعات مهم خود را فراموش یا آنها را گم کردید، می توانید با استفاده از نرم افزار Android Data Recovery اطلاعاتتان را دوباره در دستگاه خود بازیابی کنید.
جمع بندی
ما در این مطلب 12 روش مفید برای رفع خطای “متأسفانه تلفن متوقف شده است” یا همان Unfortunately has stopped در گوشی های اندرویدی را در اختیار شما گذاشتیم. امیدواریم با استفاده از راه حل های گفته شده بتوانید این ارور را برطرف کنید. همچنین می توانید با استفاده از نرم افزار Android Repair در هر نوع تبلت گوشی گلکسی سامسونگ این مشکل را برطرف کنید.
با این اپلیکیشن ساده، هر زبانی رو فقط با روزانه 5 دقیقه گوش دادن، توی 80 روز مثل بلبل حرف بزن! بهترین متد روز، همزمان تقویت حافظه، آموزش تصویری با کمترین قیمت ممکن!





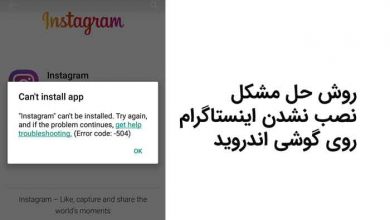


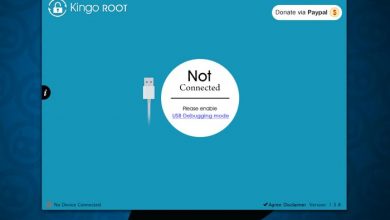
درود بر شما قط کافیه آخرین برنامهای که روی گوشیتون نصب کردید حذف کنید.
تمام..
⭐ ⭐ ⭐ ⭐ ⭐