نحوه پاک کردن هیستوری و Recent Files در ویندوز 7 تا 11
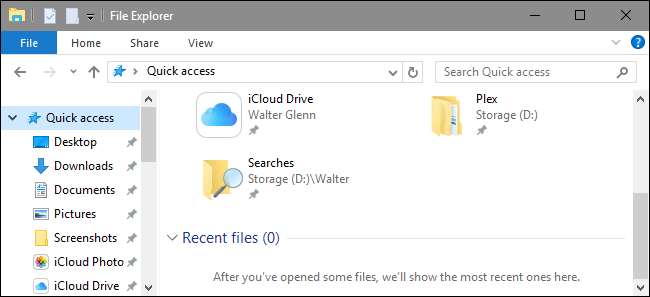
در این مطلب روش حذف کامل هیستوری یا همان فایل های اخیر و کارهای انجام شده در ویندوزهای نسخه مختلف را بدون اینکه نیاز به نصب هیچ نرم افزاری داشته باشید را آموزشی می دهیم.
در همه ویندوزها (پاک کردن همه تاریخچه)
اگر می خواهید هیچ ردپایی از شما باقی نماند کافی ست مانند تصویر زیر در همه ویندوز ها به راحتی:
۱-روی درایوی که ویندوز در آن نصب است کلیک راست کنید
۲- در پنجره باز شده روی گزینه Disk cleanup (یا Clean up system files در برخی سیستم ها) کلیک کنید
۳- حالا همه تیک های پنجره باز شده را بزنید.
۴- روی OK کلیک کنید و منتظر بمانید تا همه تاریخچه حذف شود. به همین راحتی!
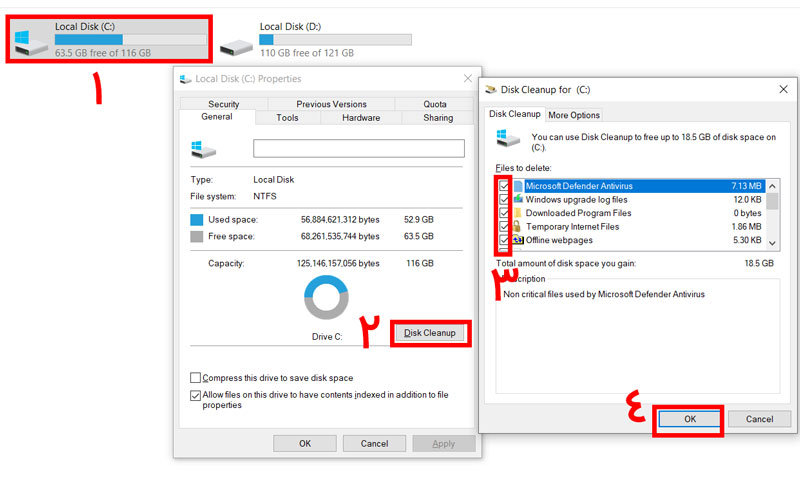
اما اگر می خواهید بطور کلی ویندوز تاریخچه و ردپای شما را (Recent files یا همان فایل های اخیری که شما دیده اید یا استفاده کرده اید) را دیگر ذخیره نکند یا آنهایی که تا الان ذخیره کرده را حذف کند، از روش های زیر استفاده کنید.
در ویندوز 10 و 11
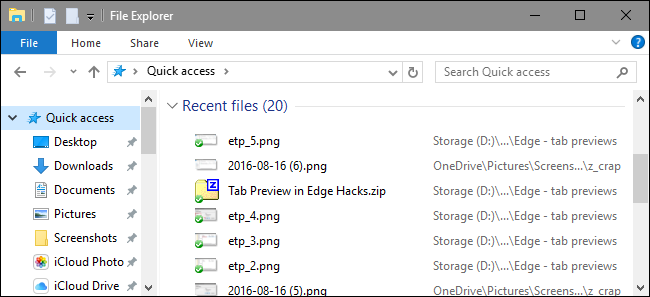
احتمالاً مطلع هستید که File Explorer لیستی از فایل ها و پوشه هایی که اخیراً باز کرده اید را نگه می دارد و آنها را در پایین پنجره نمایش می دهد. مطمئناً این مزایایی دارد، اما در بعضی مواقع ممکن است بخواهید هیستوری را پاک کنید. در اینجا به نحوه انجام این کار اشاره خواهیم کرد.
اگر نمی خواهید ویندوز هیستوری را حفظ کند، می توانید Recent Files و frequent places را به طور کلی خاموش کنید. برای انجام این کار، باید از Folder options، که به شما امکان کنترل بسیاری از ویژگی های جالب دیگر را نیز می دهد استفاده کنید.
در File Explorer، روی منوی File کلیک کنید سپس دستور Change folder and search options را انتخاب کنید.
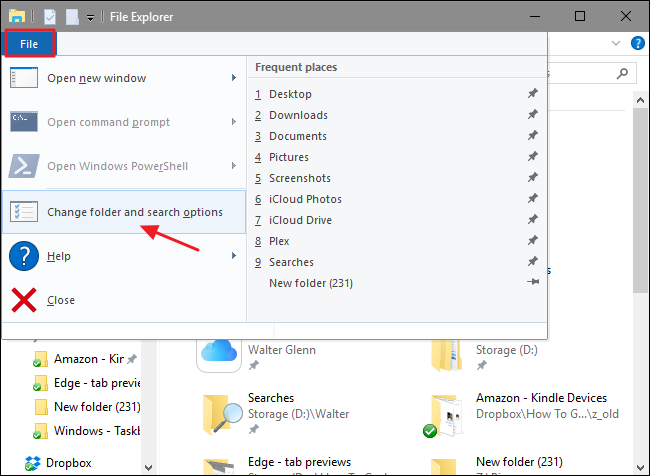
در زبانه General در بخش Folder Options، روی دکمه Clear کلیک کنید تا بلافاصله هیستوری File Explorer پاک شود. بدون اینکه هیچ گزینه ای برای تایید یا چیز دیگری به شما داده شود هیستوری بلافاصله پاک خواهد شد. پس از پایان کار، برای بازگشت به File Explorer ، OK را انتخاب کنید.
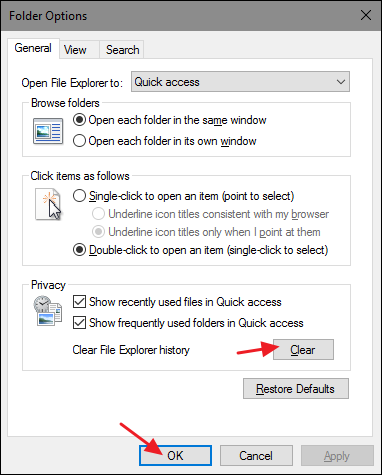
اکنون در File Explorer، هیچ هیستوری وجود نخواهد داشت.
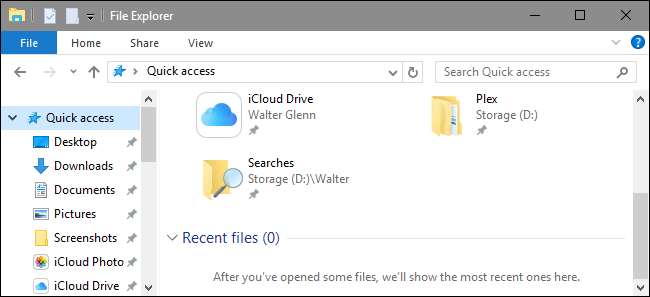
نحوه پاک کردن یا حذف My Recent Documents (اسناد اخیر) در ویندوز ۸ و قدیمی تر
این کار به حفظ حریم خصوصی شما کمک می کند.
آیا به دنبال راهی برای حذف لیست recent documents در ویندوز هستید؟ برای خود من این مسئله در اکثر موارد خیلی مهم نیست و آن را فعال می گذارم، اما در مواردی ترجیح می دهم داده ها قابل مشاهده نباشند، بخصوص وقتی از یک رایانه مشترک یا عمومی استفاده می کنم.
اگر می خواهید recent document را غیرفعال کنید و جدیدترین اسناد خود را حذف یا پاک کنید، باید بدانید در واقع این یک روند بسیار ساده است.
پاک کردن Recent Documents در ویندوز ۷ و ۸
در ویندوز ۷ و ۸ ، به طور پیش فرض لیستی از اسناد اخیر را در منوی استارت مشاهده نمی کنید. با این حال، این لیست همچنان وجود دارد. اگر روی Start Menu کلیک راست کنید، Properties را انتخاب کنید، روی تب Start Menu کلیک کنید و سپس روی Customize کلیک کنید، کادر Recent Items را در پایین مشاهده خواهید کرد.
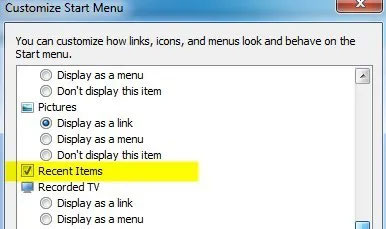
اگر این گزینه علامت زده شود، recent documents در Start Menu مانند شکل زیرنمایش داده خواهد شد:
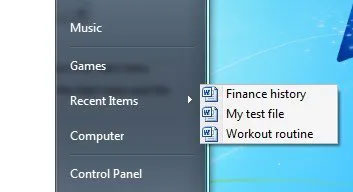
اگر Recent Items فعال باشد علاوه بر Start menu، هنگام کلیک راست روی برنامه ای در نوار وظیفه، لیست recent documents را مشاهده خواهید کرد. این لیست jumplist نامیده می شود و در اصل شامل یک منوی سفارشی برای هر برنامه است.
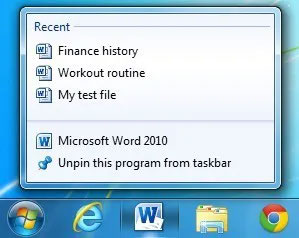
دو روش برای خلاص شدن از شر موارد موجود در jumplist یا لیست recent documents در ویندوز ۷ و بالاتر وجود دارد: برای این کار می توانید jumplist را پاک کنید یا از نمایش recent documents توسط ویندوز جلوگیری کنید.
اگر به پنجره Customize که در آن Recent Documents را فعال کرده اید برگردید، در پایین دو گزینه را برای Start Menu Size مشاهده خواهید کرد:
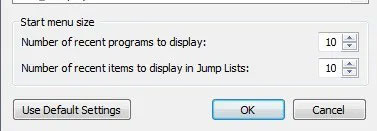
گزینه مورد نظر ما Number of recent items to display in Jump Lists است. آن را تنظیم کنید تا ویندوز دیگر لیستی از اسناد اخیرا باز شده را نشان ندهد. هنگامی که از نوار وظیفه خود روی برنامه کلیک راست می کنید، لیست از بین می رود.
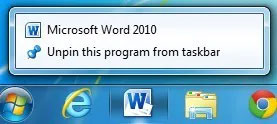
اما این از دو جهت کمی گمراه کننده است. اولا، وقتی Word را باز می کنید، تمام اسناد اخیر خود را در آنجا می بینید! بنابراین برای حذف واقعی لیست recent documents، باید آن را از خود برنامه پاک کنید.
در Word، برنامه را باز کنید، روی File و سپس Options کلیک کنید. در منوی سمت چپ روی Advanced کلیک کنید و پایین بروید تا قسمت Display را ببینید.
در Word، برنامه را باز کنید، روی File و سپس Options کلیک کنید. در منوی سمت چپ روی Advanced کلیک کنید و پایین بروید تا قسمت Display را ببینید.
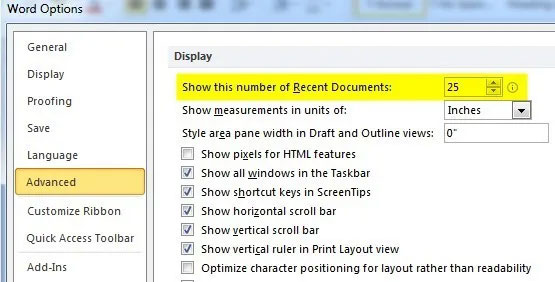
اکنون گزینه Show this number of Recent Documents را مشاهده خواهید کرد. تعداد را به ۰ تغییر دهید. اکنون لیست از خود Word خارج خواهد شد.
ثانیاً، تنظیم تعداد موارد اخیر برای نمایش در jumplist روی ۰ گمراه کننده است زیرا حتی اگر بعد از کلیک راست دیگر لیست را مشاهده نکنید ، Windows همچنان لیست را ذخیره می کند! به عنوان مثال، مقدار را از ۰ به عدد دیگری مانند ۵ تغییر دهید. اکنون وقتی روی Word کلیک راست می کنید، می بینید که لیست دوباره برگشته است!
به طور کلی برای جلوگیری از ذخیره سازی هیستوری توسط ویندوز، باید روی Start کلیک راست کنید، دوباره به Properties رفته و روی تب Start Menu کلیک کنید. اما این بار روی Customize کلیک نکنید!
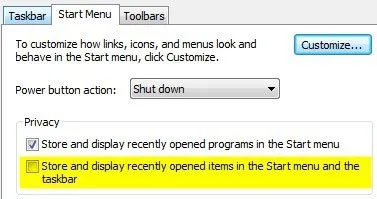
در بخش حریم خصوصی کادر تأیید Store and display recently opened items in the Start menu and the taskbar را مشاهده خواهید کرد. علامت آن را بردارید تا ویندوز دیگر هیستوری اسناد اخیر را برای هیچ برنامه ای ذخیره نکند. همانطور که قبلا گفتیم، ممکن است یک برنامه لیستی از اسناد اخیر را که باید به صورت دستی پاک شود، ذخیره کند.
پاک کردن اسناد اخیر در Windows XP و Vista
در زیر روش پاک کردن لیست اسناد اخیر در ویندوز XP را که در مورد Windows Vista نیز صدق می کند، توضیح می دهیم. راهنمای گام به گام زیر را برای حذف لیست recent documents دنبال کنید:
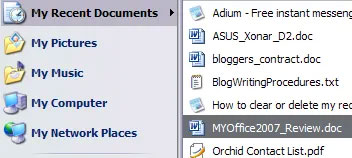
ابتدا روی دکمه Start کلیک راست کرده و Properties را انتخاب کنید:
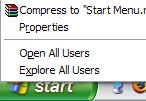
اکنون به کادر محاوره ای Start Menu و ویژگی های نوار وظیفه منتقل خواهید شد. روی دکمه Customize کلیک کنید.
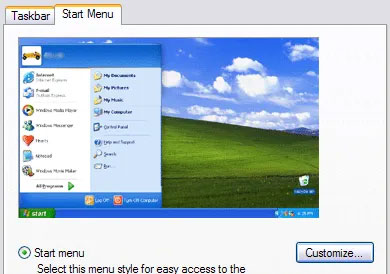
اکنون باید کادر محاوره ای Customize Start Menu را مشاهده کنید. روی تب Advanced کلیک کنید.
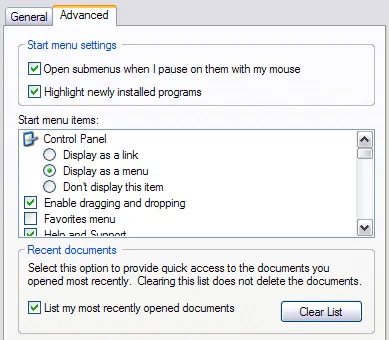
در پایین، بخشی به نام Recent Documents را مشاهده خواهید کرد. برای پاک کردن جدیدترین لیست اسناد، روی Clear List کلیک کنید. اگر نمی خواهید ویندوز اسناد اخیر شما را ضبط کند، علامت کادر List my most recently opened documents را بردارید.
با انجام این کار گزینه مربوط به Start Menu برای اسناد اخیر حذف شده و هیچ چیز ضبط نمی شود! امیدواریم توانسته باشیم به شما کمک کنیم.
یک روش دیگر برای ویندوز 10 و 11 در ویدئوی زیر
با این اپلیکیشن ساده، هر زبانی رو فقط با روزانه 5 دقیقه گوش دادن، توی 80 روز مثل بلبل حرف بزن! بهترین متد روز، همزمان تقویت حافظه، آموزش تصویری با کمترین قیمت ممکن!





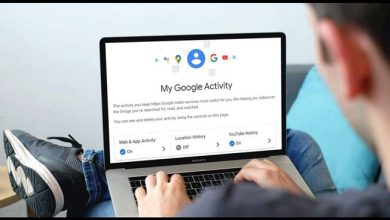
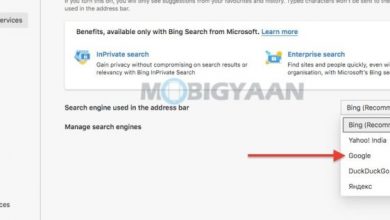
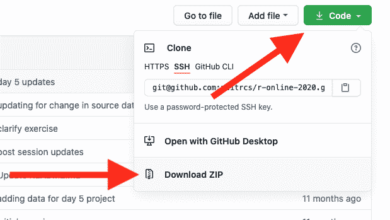
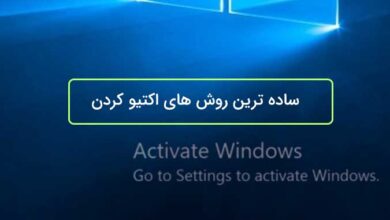
بسيار عالي و مفيد
با سلام. از شما بابت مطالب بسیار مفیدتان سپاسگزارم.