روش استفاده از گوشی به عنوان میکروفن (۳ روش ساده)

گوشی های اندرویدی و آیفون کاربردهای زیادی دارند. یکی از آنها استفاده از گوشی به عنوان میکروفنی است که کیفیت نسبتا عالی و قطع و وصلی کمی دارد. اکثر هدست ها و هدفون های معمولی داخلشان میکروفن دارند؛ اما تقریبا هیچ کدامشان از چنین کیفیت مطلوبی برخوردار نیستند. حتی میکروفن های ارزان قیمتی که از فروشگاه ها می خرید هم موقع بالا رفتن صدا خیلی سر و صدا ایجاد می کنند. شما می توانید گوشی اندرویدی تان را به یک میکروفن رایگان تبدیل کنید اما چطور؟
میکروفن های موجود در گوشی های تلفن همراه کیفیت خوبی دارند چون از آنها برای تماس تلفنی استفاده می شود درست است؟ حالا ما در این مطلب به شما نشان می دهیم که چطور می توانید تقریبا همه گوشی های اندرویدی را به میکروفن تبدیل کنید.
۳ روش ساده وجود دارد که از طریق آنها می توانید از گوشی تان به عنوان میکروفن استفاده کنید:
۱-اپلیکیشن The Great Simple Microphone
- لینک دانلود اندروید
- لینک دانلود آیفون
در همه دستگاه های الکترونیکی مدرن، وقتی کابل نر ۳٫۵ میلی متری را به جک متصل می کنید، انتهای آن سوئیچی وجود دارد که به سیستم می گوید چیزی به جک متصل است و به طور خودکار جک را فعال می کند.
بنابراین وقتی کابل ۳٫۵ “دو سر نر” را به جک میکروفن رایانه یا هر وسیله دیگری وصل می کنید، کامپیوتر به طور خودکار آن فعال می کند و صدای شما از سمت دیگر خارج می شود. حالا اگر سر دیگر کابل نر را به گوشی تان متصل کنید و بعد دکمه بزرگی که در برنامه “The Great Simple Microphone App” روی گوشی تان می بینید را بزنید صداها و نویزهایی که میکروفن گوشی تان آنها را می شنود از جک میکروفن کامپیوتر هم عبور می کنند و به این ترتیب به همین راحتی شما از گوشی تان یک میکروفن برای کامپیوترتان می سازید.
کاری که این برنامه می کند این است که ورودی میکروفن را برای اسپیکر پخش می کند؛ به این معنا که هر چقدر صدای فایلتان را در گوشی بیشتر کنید، صدای میکروفن رایانه تان هم بیشتر می شود.
نکته مهم: روی آیکن میکروفن کلیک راست کنید و به بخش Recording devices و بعد به Active Microphone’s Properties بروید و میزان صدا را در تب levels کاهش بدهید. این کار مانع از این می شود که به خاطر ورود صدای زیاد، کیفیت صدای شما در میکروفن کاهش پیدا کند.
۲- تغییر تنظیمات USB
راه اول، فعال کردن گزینه “Developer Options” در گوشی تان است. پس به گزینه “USB Configuration” در گوشی تان بروید و “Audio Source” را در آنجا انتخاب کنید. به این ترتیب گوشی شما به میکروفنی تبدیل می شود که رایانه تان از طریق USB آن را تشخیص می دهد.
ممکن است این روش در همه گوشی ها جواب ندهد و با همه کامپیوترها مطابقت نداشته باشد؛ اما دو روش بعدی که ذکر می کنیم برای همه گوشی ها و رایانه ها کاربرد دارد.
۳- برنامه WO Mic
- لینک دانلود آیفون
- لینک دانلود اندروید
این نرم افزار به شما امکان می دهد از طریق وای فای، بلوتوث و یا رابط USB، گوشی تان را به میکروفن تبدیل کنید. ما خیلی این روش را توصیه نمی کنیم چون اتصالات وای و بلوتوث خیلی پایدار نیستند و در صورت قطع ارتباط، میکروفن شما هم قطع می شود.
نکته مهم: اگر از یو اس بی استفاده می کنید حتما قبل از امتحان از این روش گزینه “USB Debugging” را در “Developer Options” گوشی تان فعال کنید.
نحوه استفاده از برنامه WO Mic
WO Mic اساسا نرم افزار کامپیوتر است که می تواند هر گوشی اندرویدی را به میکروفنی برای کامپیوتر تبدیل کند. وقتی این کار را انجام دادید می توانید از تلفن هوشمندتان برای مکالمه، ضبط، کنترل از راه دور صدا و کارهای زیاد دیگری استفاده کنید. حالا بیایید با هم نحوه کار این برنامه را بررسی کنیم.
مرحله ۱: اول از همه باید ابزار Wo Mic را با درایور آن در رایانه تان که سیستم عامل ویندوز دارد دانلود و نصب کنید.
مرحله ۲: حالا آخرین نسخه برنامه WO Mic را برای گوشی اندرویدی تان دانلود کنید.
مرحله ۳: حالا برنامه را اجرا کنید و بعد روی start کلیک کنید. در صفحه بعدی باید روشی که می خواهید از طریق آن به رایانه متصل شوید را انتخاب نمایید.
مرحله ۴: در بخش “settings”، گزینه “Audio Source” را پیدا کنید و مطمئن شوید که “Mic” را در این قسمت انتخاب کرده اید.
مرحله ۵: حالا به صفحه اصلی برنامه بروید و در آنجا روی گزینه “Start” ضربه بزنید.
مرحله۶ : نرم افزار را در کامپیوترتان راه اندازی کنید و نوع اتصال مورد نظرتان را هم انتخاب نمایید.
حالا هر دو دستگاه با هم جفت می شوند و به این ترتیب می توانید از گوشی اندرویدی تان به عنوان میکروفن کامپیوتر استفاده کنید.
- ساده ترین روش استفاده از گوشی به عنوان موس کامپیوتر
- کنترل گوشی دیگران از راه دور، آیا ممکن است؟ حتما بخوانید!
- روش استفاده از گوشی اندروید به عنوان مانیتور (۳ روش ساده)
با این اپلیکیشن ساده، هر زبانی رو فقط با روزانه 5 دقیقه گوش دادن، توی 80 روز مثل بلبل حرف بزن! بهترین متد روز، همزمان تقویت حافظه، آموزش تصویری با کمترین قیمت ممکن!




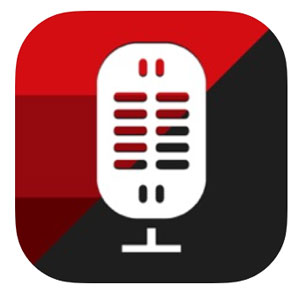
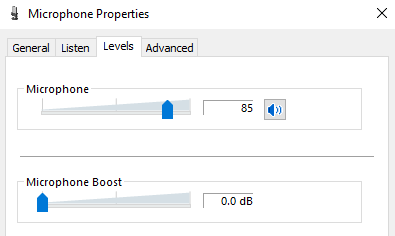
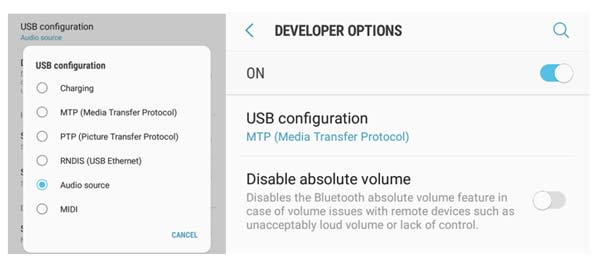
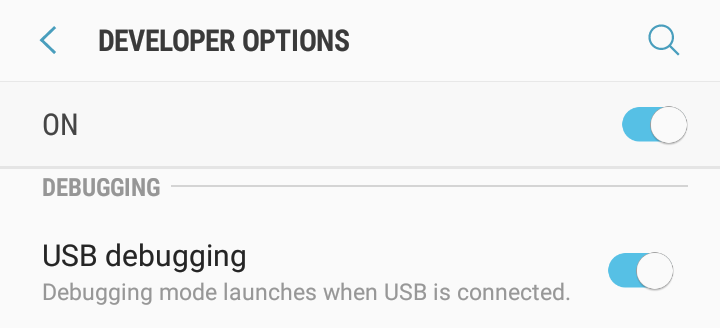
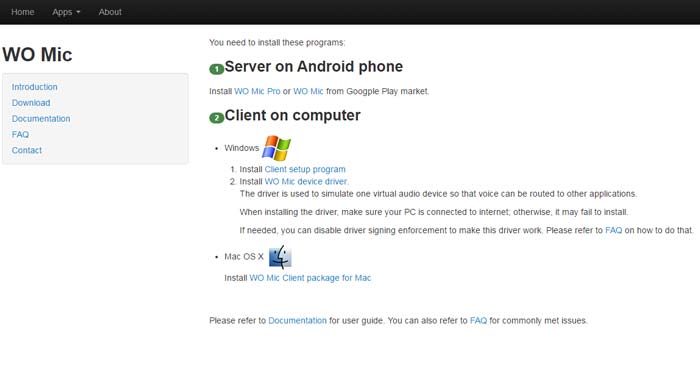
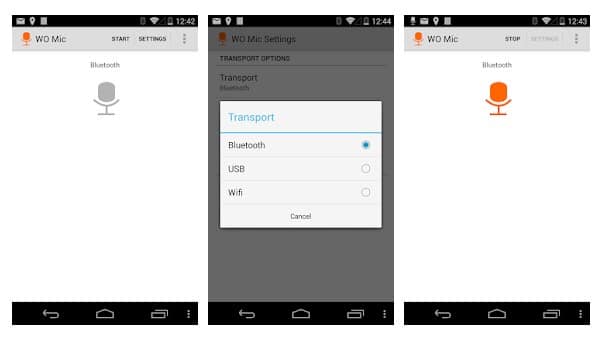
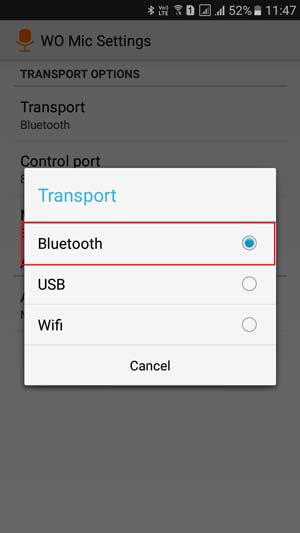
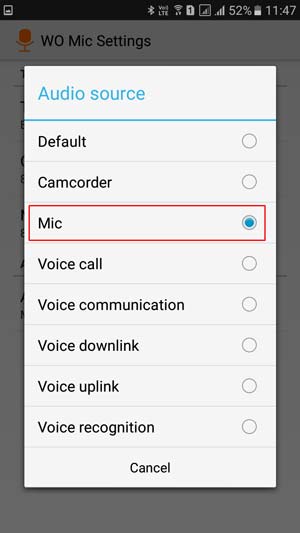
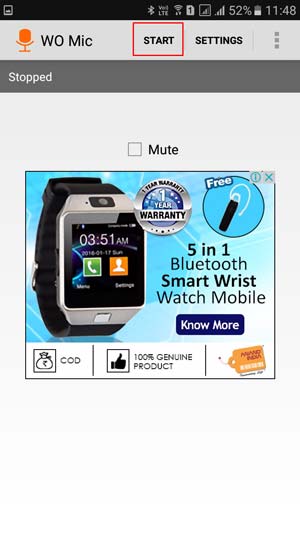
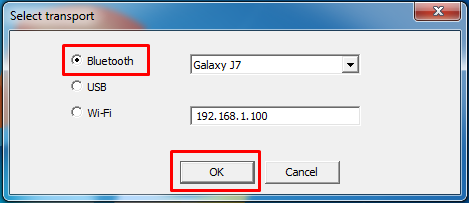
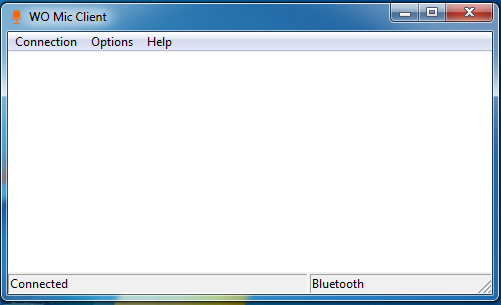



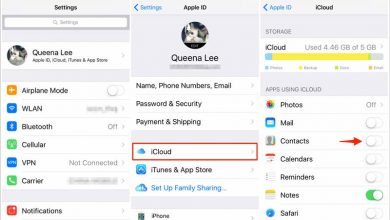

ممنون از راهنمایی تون عالی بود
فقط میخواستم بدونم چیکار کنم که صدام اکو نشه و همچنین صدای خودم رو هم بشنوم
سلام دوست عزیز. در قسمت Options برنامه روی Play in speaker کلیک کنید تا صدای خود را بشنوید و برای اینکه صدا اکو نشود صدای کامپیوتر خود کم کنید و موبایل کمی دوتر از کامپیوتر قرار دهید
سلام..من با اینکه صدای لپ تاپ رو قطع میکنم ولی وقتی با استفاده از wo mic فیلم رکورد میکنم و بعد از رکورد صداش رو چک میکنم میبینم تو اون رکورد صدام اکو داره.. چطور میتونم رفعش کنم؟
سلام وقتی موبایل با کامپیوتر من جفت میشود و کار تمام است مدام اتصال را قطع و دوباره وصل میکند دلیلش چیست؟
سلام من این برنامه رو نصب کردم و همه این کارایی که گفتین هم انجام دادم ولی در برنامه های کامپیوتر که میخوام صدامو ظبط کنم چیزی دریافت نمیشه میشه مشکل کجاست؟
سلام من وقتی استارت رو میزنم و رکورد می کنم فایل صدا رو پیدا نمی کنم فایل صدا کجا میره؟
سلام من میخوام از میکروفون یه گوشی به اسپیکر یه گوشی دیگه ارتباط بدم. چطوری؟
سوال منم هست، اما متاسفانه بدون جوابه